Cum să faceți o copie de rezervă a iPhone-ului pe un hard disk extern
Ce să știi
- Găsiți backupul curent: accesați Finder > Locații > Gestionați copiile de rezervă. Ține Control și alegeți un nume, apoi alegeți Afișați în Finder.
- Mutați pe hard disk: În Finder, trageți Backup folder pe hard disk-ul enumerat mai jos Locații. Redenumiți folderele de rezervă noi și vechi.
- Puteți schimba permanent locația backup-urilor iPhone pe un Mac folosind setările de administrator și Terminalul (instrucțiunile de mai jos).
Dacă ați încercat să faceți o copie de rezervă iPhone date către a Mac computer, este posibil să descoperiți că spațiul este limitat. Deși Apple nu facilitează realizarea unei copii de rezervă a unui iPhone pe un hard disk extern, este posibil. În acest ghid, vă arătăm cum să faceți acest lucru folosind iOS 13 și macOS Catalina (sau mai târziu).
Cum să găsești backup-ul actual pe MacOS
Pentru a muta o copie de rezervă iPhone pe un hard disk extern, trebuie să știți unde este stocată pe Mac. Nu este greu de găsit.
-
Clic Finder pe Mac's Dock.
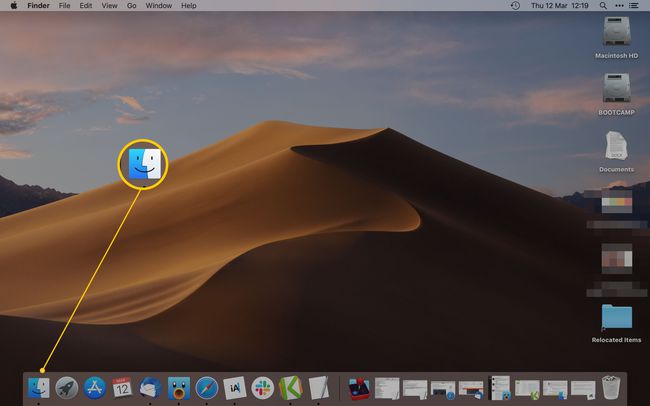
-
Selectați iPhone-ul afișat mai jos Locații.
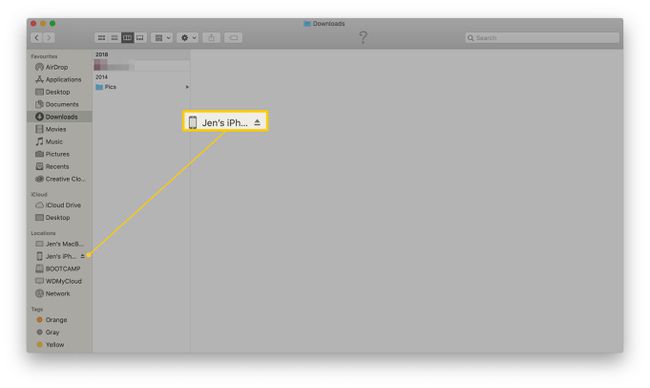
Dacă utilizați o versiune mai veche de macOS decât macOS Catalina, utilizați iTunes pentru a vă găsi iPhone-ul
-
Clic Gestionați copiile de rezervă.
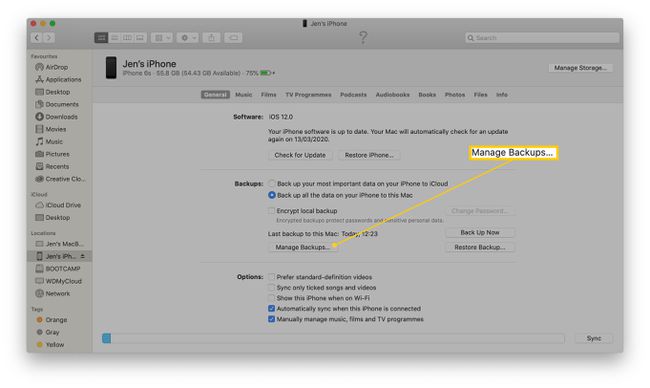
-
Țineți apăsat Control și faceți clic pe numele de rezervă dorit.
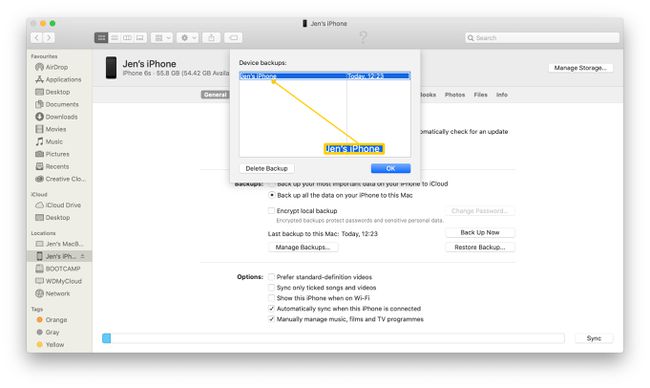
-
Clic Afișați în Finder.
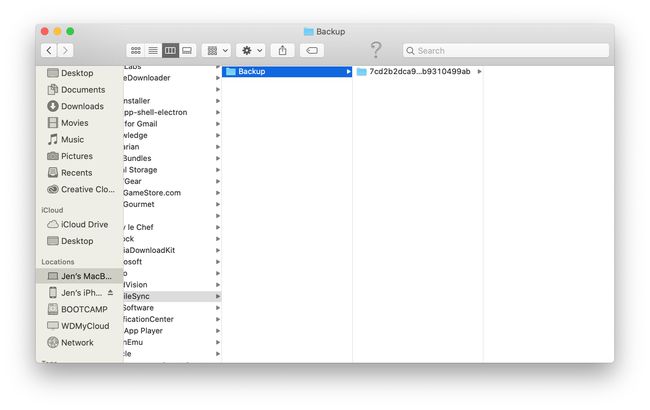
Ați urmărit cu succes copia de rezervă.
Cum să mutați backupul iPhone pe un hard disk extern
Acum ați găsit backup-ul, trebuie să îl mutați pe hard diskul extern. Acest pas este destul de simplu.
Asigurați-vă că hard diskul extern este conectat!
Accesați fereastra Finder care afișează backup-ul iOS.
-
Faceți clic pe Backup pliant.
Fie se va numi Backup, fie va avea o serie de numere.
-
Trageți-l pe hard diskul extern enumerat mai jos Locații.

Este posibil să fie necesar să introduceți parola de administrator pentru a face acest lucru.
-
Redenumiți folderul de rezervă iOS de pe hard diskul extern în ios_backup.

Reveniți la fereastra de căutare originală și redenumiți vechiul backup în vechi_backup.
Cum să schimbați permanent locul în care Mac-ul dvs. salvează backup-urile iPhone
Schimbarea locației Mac-ului pentru backup-urile iPhone este cea mai dificilă parte a acestui proces. Pentru a avea întotdeauna o copie de rezervă a iPhone-ului pe un hard disk extern, trebuie să creați ceea ce este cunoscut ca un link simbolic, astfel încât Mac-ul dvs. să știe unde să caute copii de rezervă viitoare.
Acest pas nu este esențial, deoarece vă puteți muta manual backup-urile, dar este mult mai ușor dacă configurați Mac-ul să facă acest lucru automat. În plus, înseamnă că nu trebuie să vă faceți griji că aveți suficient spațiu liber pe hard diskul intern al Mac-ului pentru a efectua backup-ul.
Nu este prea greu să schimbi locația dacă urmezi acești pași, dar necesită o anumită concentrare. De asemenea, mai întâi trebuie să modificați unele permisiuni pe Mac pentru a ajunge la rezultatul final. Iată cum să modificați mai întâi acele permisiuni.
Apasă pe Pictograma Apple în partea stângă sus a ecranului.
-
Clic Preferințe de sistem.

-
Clic Securitate și confidențialitate.
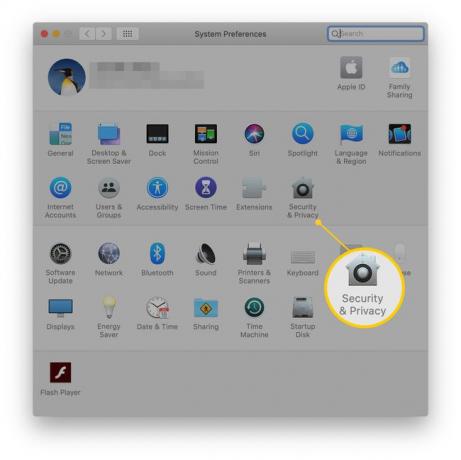
-
Clic Confidențialitate.

-
Apasă pe Blocați pentru a face modificări.
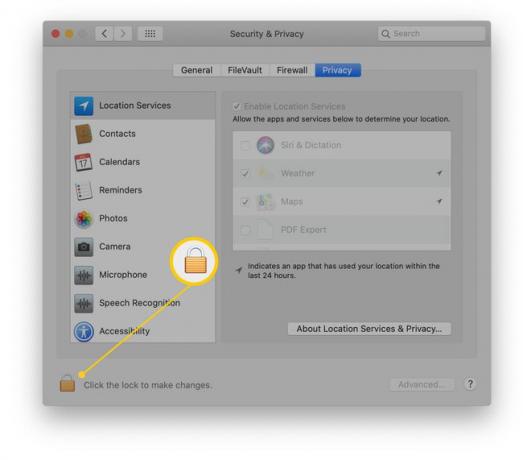
Introduceți parola de administrator.
Clic Acces complet la disc.
-
Apasă pe + (Semnul plus).

-
Derulați prin dvs Aplicații și faceți clic Terminal cand il gasesti.

Schimbați locațiile de backup pentru iPhone pe Mac
Acum ați finalizat acel pas, iată cum să schimbați locația de rezervă pentru iPhone pe Mac.
Puteți „spărge” modul în care Mac-ul dvs. face backup pentru iPhone-ul dvs., așa că vă recomandăm să efectuați mai întâi o copie de rezervă completă a sistemului prin Time Machine, astfel încât să vă puteți întoarce pașii dacă este necesar.
Deschis Terminal.
-
Lipiți acest cod, asigurându-vă că schimbați părțile relevante cu numele hard diskului extern.
ln -s /Volume/**numele hard diskului tău extern**/ios_backup ~/Library/Application\ Support/MobileSync/Backup/
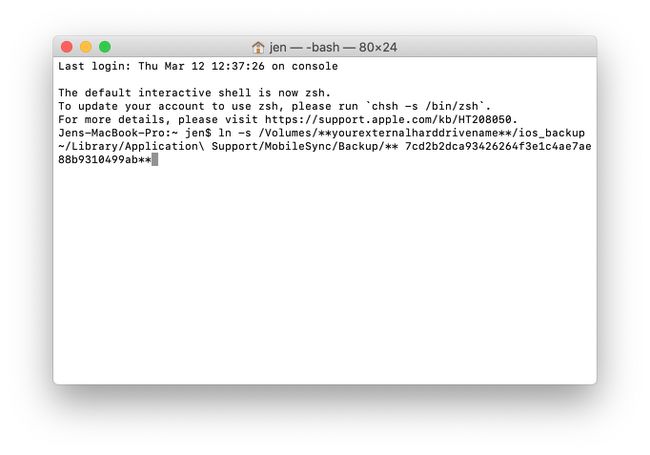
Atingeți Întoarcere.
Închide Terminal.
Acum ați creat o legătură simbolică între noul folder și folderul vechi care conține backup-ul.
Cum știu că noul backup pentru iPhone a funcționat?
Când aveți de-a face cu copiile de siguranță, doriți să fiți sigur că ați făcut totul corect. Iată cum să verificați din nou.
-
Din locația iPhone din Finder, faceți clic Faceți backup acum.

După finalizarea copiei de rezervă, deschideți noul folder ios_backup de pe hard diskul extern și verificați dacă Data modificata alături s-a schimbat la ora curentă.
Cum să faci schimbarea locației de rezervă și mai ordonată
Dezavantajul de a avea o copie de rezervă pe unitatea hard disk externă este că dacă nu aveți întotdeauna hard diskul extern conectat, puteți avea probleme. Iată cum să dezactivați backup-urile automate, astfel încât să faceți copii de rezervă pentru iPhone-ul dvs. numai când doriți să o faceți.
Clic Finder.
Faceți clic pe dvs iPhone enumerate sub Locații.
-
Debifați Sincronizează automat când acest iPhone este conectat cutie.
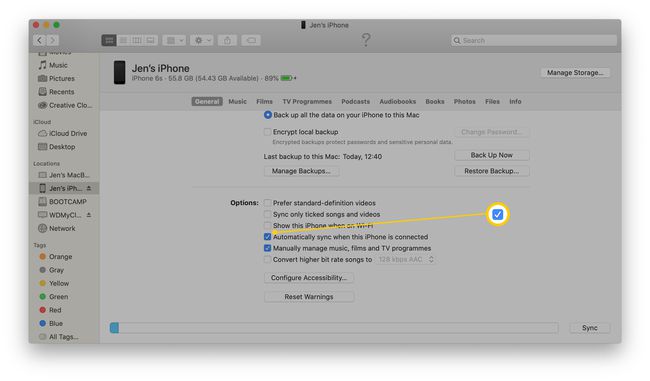
Nu uitați să faceți backup manual în mod regulat!
De ce este o idee bună să faceți backup pe un hard disk extern
Mutarea copiei de rezervă a iPhone-ului pe un hard disk extern nu este simplă. Implică să fii confortabil să schimbi câteva setări de fundal pe Mac-ul tău prin intermediul Comanda terminalului. Dacă nu ați mai avut niciodată de-a face cu Terminalul înainte, poate fi intimidant, deoarece este puternic și nu tocmai ușor de utilizat.
Este posibil să „rupeți” lucrurile folosind Terminal. Vă recomandăm să faceți backup pentru Mac prin Time Machine înainte de a vă implica cu Terminal.
În ciuda nivelului de dificultate, este foarte util să poți muta backup-ul iPhone-ului de multe ori, poate ocupa mulți gigaocteți de date de pe hard disk. Puteți oricând să faceți backup pe iCloud, dar adesea, este util să știți că aveți o copie de rezervă fizică stocată undeva în siguranță, mai ales dacă aveți sute sau mii de fotografii importante stocate pe iPhone.
Din cauza complexității, am defalcat ceea ce trebuie făcut înainte de a muta backupul iPhone-ului pe un hard disk extern în mai mulți pași. Iată ce să faci.
