Cum să schimbați imaginea listei de redare pe Spotify pe iPhone
Ce să știi
- Deschideți o listă de redare și atingeți pictograma meniu (trei puncte orizontale) > Editați | × > Schimbați imaginea.
- Alege Fa o poza pentru a face o fotografie nouă sau atingeți Alege din biblioteca pentru a adăuga o imagine de pe dispozitiv. Când ați terminat, atingeți Alege > Salvați.
- Ca alternativă, atingeți și trageți Pictograma cu trei linii lângă melodiile din lista de redare pentru a schimba colajul albumului.
Instrucțiunile de mai jos folosesc aplicația Spotify pentru iOS pentru a schimba o acoperire a listei de redare Spotify, dar aceiași pași de bază se aplică pentru desktop și aplicațiile Android Spotify.
Cum schimbi capacul listei de redare pe Spotify pe iPhone?
În mod implicit, Spotify va crea un colaj de artă de album bazat pe primele patru albume care apar în oricare lista de redare creată de tine. Cu toate acestea, puteți schimba manual imaginea pentru oricare dintre listele dvs. de redare oricând doriți.
Spotify vă oferă două opțiuni pentru modificarea imaginilor din lista de redare. Puteți fie să rearanjați primele patru melodii din lista dvs. de redare pentru a obține un alt colaj de album, fie să încărcați o fotografie de copertă din camera foto a iPhone-ului.
Când modificați o imagine de playlist în aplicația Spotify iOS, modificarea va avea efect la nivel de cont. Veți vedea noua imagine pe orice dispozitiv pe care îl utilizați pentru a accesa Spotify și nu va trebui să faceți modificarea pe desktop.
Iată cum să schimbați o imagine de playlist Spotify pe iOS:
Procesul de modificare a imaginilor listelor de redare este similar în aplicațiile mobile Spotify. Acestea fiind spuse, dacă doriți instrucțiuni specifice, consultați acest ghid cum să-ți schimbi imaginea playlistului pe Android.
Deschideți aplicația Spotify pe iPhone și navigați la o listă de redare creată de dvs.
Apasă pe Pictograma cu trei puncte (...) sub titlul listei de redare (direct în stânga butonului mare de redare verde).
-
Atingeți Editați | ×.
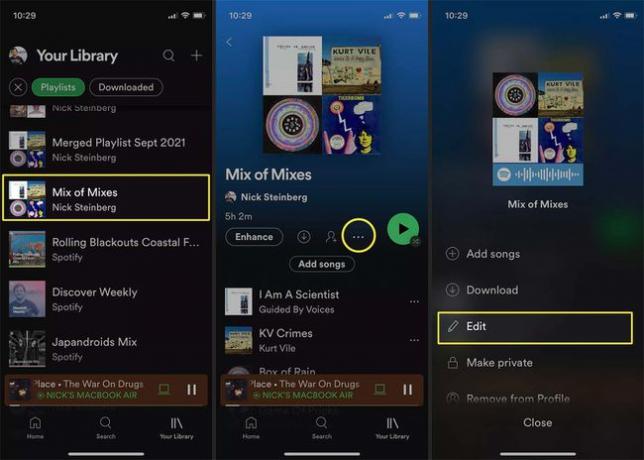
-
Pentru a schimba ordinea colajului albumului, atingeți și trageți Pictograma cu trei linii lângă un cântec pentru a-l rearanja.
Spotify va construi un colaj bazat pe primele patru albume din playlist. Dacă mai multe melodii din partea de sus a listei sunt din același album, Spotify va extrage din câte melodii este necesar pentru a popula patru albume diferite pentru colaj.
Pentru a înlocui coperta cu o fotografie personalizată, atingeți Schimbați imaginea. Puteți fie să faceți o fotografie nouă cu camera iPhone-ului, fie să încărcați o fotografie salvată.
-
Dacă selectați Alege din biblioteca, atingeți fotografia pe care doriți să o încărcați.
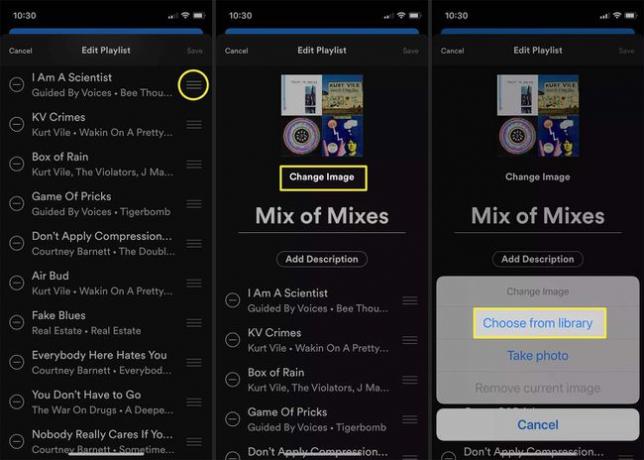
Vi se va solicita să decupați fotografia într-un cadru pătrat. Când ați terminat, atingeți Alege în colțul din dreapta jos.
-
Atingeți Salvați în colțul din dreapta sus pentru a confirma selecția.
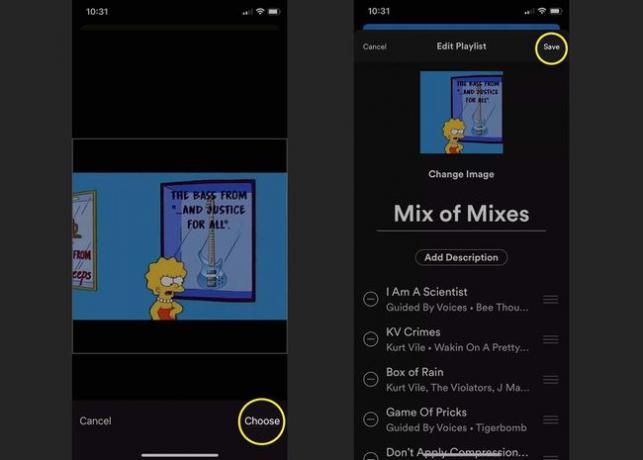
Cum îmi schimb imaginea Spotify pe iPhone?
Deoarece știi cum să schimbi copertele listelor de redare, s-ar putea să te întrebi cum să-ți schimbi fotografia de profil pe Spotify. Iată cum să o faci de pe dispozitivul tău iOS:
Instrucțiunile de mai jos se aplică tuturor versiunilor Spotify pentru dispozitive mobile și tablete, inclusiv Android.
Deschideți aplicația Spotify, navigați la meniul Acasă și atingeți Setări (pictograma roții).
Atingeți Vezi profil.
-
Atingeți Editează profilul.
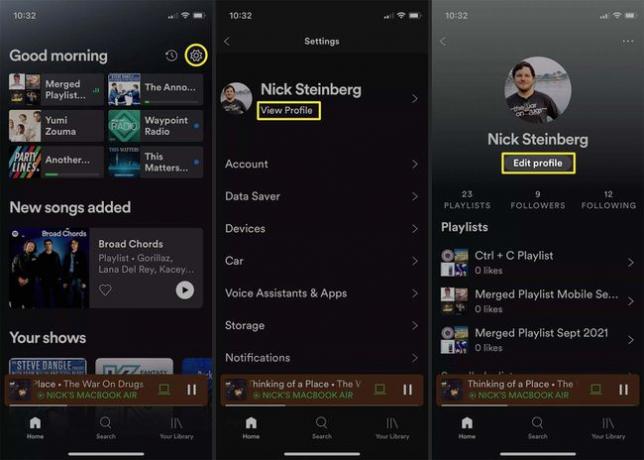
Atingeți Schimbare fotografie. Selectați o fotografie din biblioteca dvs. sau faceți o fotografie nouă.
Decupați fotografia și atingeți Alege când este terminat.
-
Atingeți Salvați.

FAQ
-
Cum schimb imaginea listei de redare în aplicația desktop Spotify?
Faceți clic sau plasați cursorul peste o imagine de playlist > selectați Alege fotografia > găsiți imaginea pe computerul dvs. > Salvați. Puteți folosi același proces pentru a schimba imaginea listei de redare pe playerul web Spotify.
-
Cum schimb imaginile listelor de redare pe Spotify pentru Android?
Selectați o listă de redare și atingeți cele trei puncte verticale de sub numele listei de redare, în partea de sus a ecranului. Atunci alege Editați lista de redare > Schimbați imaginea > Alege fotografia > selectați o nouă imagine > și atingeți Salvați.
