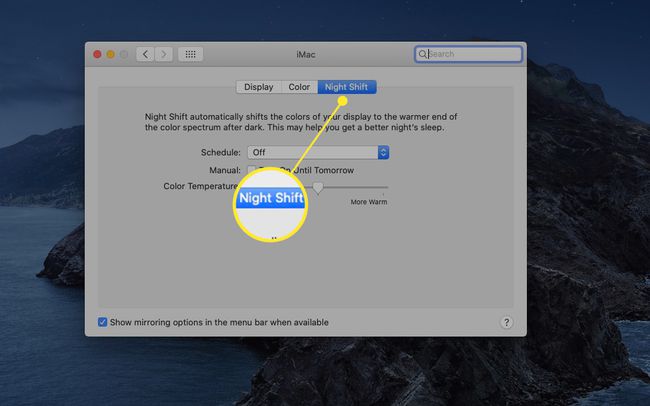Cum să activați sau să dezactivați modul întunecat Mac
Ce să știi
- Du-te la măr meniu și selectați Preferințe de sistem > General. Lângă Aspect, Selectați Întuneric din opțiunile disponibile.
- Comutarea la modul întunecat funcționează în aplicațiile furnizate de Apple (cum ar fi Fotografii, e-mail și calendar) și interfața generală pentru Mac.
- Utilizați o imagine Dynamic Desktop pentru a reduce lumina de la restul desktopului.
Acest articol explică cum să lucrați cu Dark Mode, o setare la nivel de sistem care funcționează cu toate aplicațiile care vin cu Mac. Aplicațiile terțe pot opta pentru utilizarea opțiunii Dark Mode, de asemenea. Informațiile din acest articol se aplică pentru Mac-urile cu macOS Mojave și versiuni ulterioare.
Cum să activați sau să dezactivați modul întunecat pe un Mac
Modul întunecat este mai ușor pentru ochi, ajutând mulți utilizatori să facă față oboselii ochilor. Apple a introdus Dark Mode cu macOS Mojave. Deși Modul întunecat nu este activat automat, este ușor de activat și dezactivat.
-
Accesați meniul Apple și selectați Preferințe de sistem.
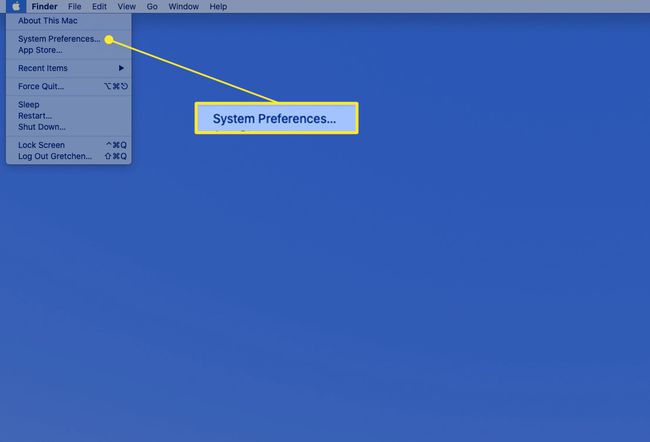
-
Selectați General pe ecranul System Preferences.
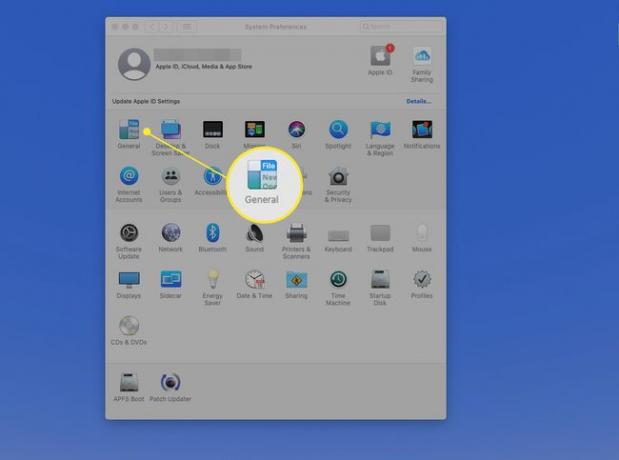
-
Lângă Aspect, Selectați Întuneric pentru a activa Modul întunecat. (Selectați Ușoară pentru a reveni la modul Light.)
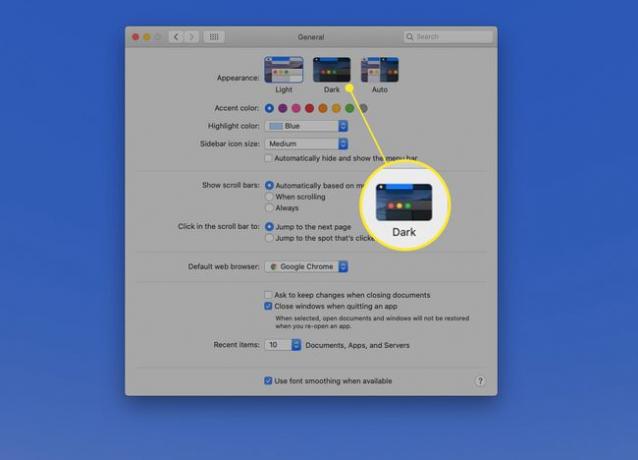
-
Când este activat, modul întunecat este aplicat imediat meniurilor, butoanelor și ferestrelor, inclusiv ferestrei Preferințe de sistem.
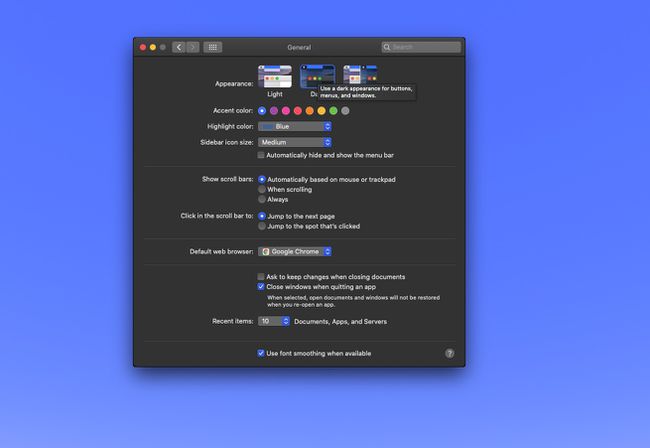
Utilizarea modului întunecat
Aplicațiile furnizate de Apple, cum ar fi Fotografii, E-mail, Hărți și Calendar, toate acceptă Modul întunecat. Cu toate acestea, dacă sperai ca întunericul complet să se instaleze pe Mac-ul tău, mai este un pas de făcut: reducerea tonului desktop-ului Mac-ului. Îți poți alege propria imagine personalizată întunecată pentru desktop, dar utilizarea uneia dintre imaginile desktop dinamice sau imaginile statice întunecate incluse cu macOS Mojave și versiuni ulterioare este o soluție mai bună.
Despre imagini dinamice de pe desktop
Imaginile dinamice de pe desktop își schimbă aspectul, urmărind ora din zi și producând tapet mai întunecat noaptea și desktop-uri mai luminoase în timpul zilei. Cu toate acestea, imaginile dinamice de pe desktop incluse cu Mac-ul dvs. pot fi setate să afișeze în mod continuu o imagine deschisă sau întunecată.
Dacă alegeți imaginea de pe desktop întunecată, puteți îmbunătăți și mai mult interfața Dark Mode.
-
Lansați Preferințe de sistem și selectați Desktop și Screen Saver.
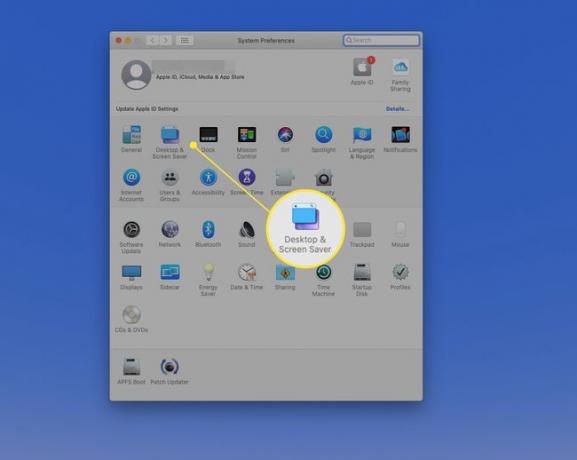
-
Selectează Desktop fila, apoi găsiți Desktop dinamic poze.
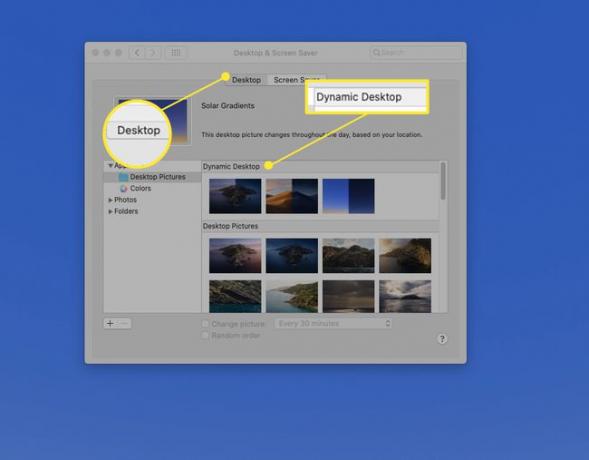
-
Selectați o imagine Dynamic Desktop, apoi selectați Dinamic din meniul derulant de lângă miniatura mare. Aceste imagini trec de la lumină la întuneric pe măsură ce ziua progresează.
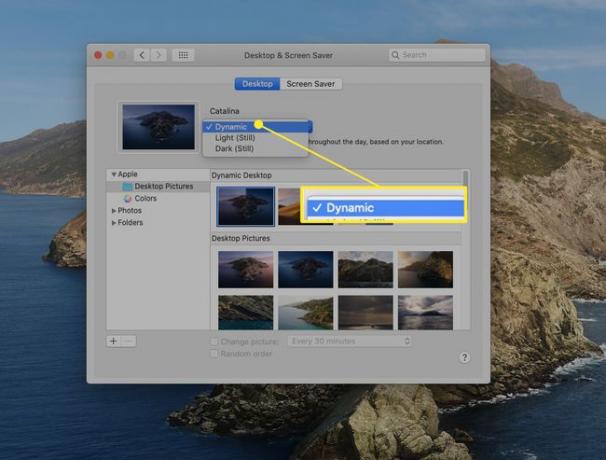
-
Dacă preferați ca desktopul să rămână întunecat tot timpul, selectați Întunecat (încă) din meniul derulant de lângă miniatura imaginii sau alegeți una dintre versiunile întunecate ale ecranelor Apple din Imagini de pe desktop secțiunea de sub imaginile Dynamic Desktop. Desktopul se modifică pentru a afișa imaginea pe care o selectați.
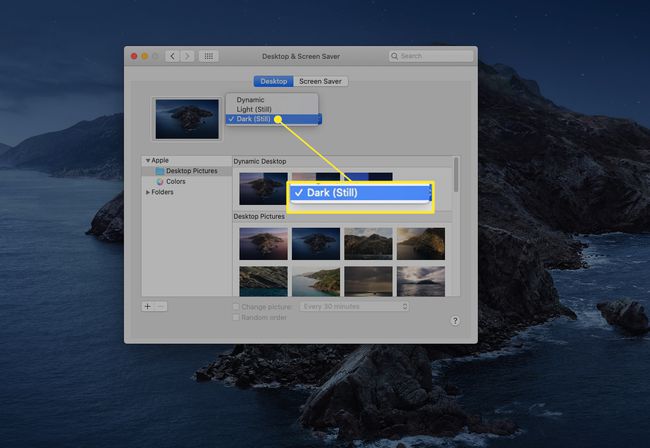
Turul de noapte poate ușura oboseala ochilor
Modul întunecat nu este singura funcție încorporată în macOS care poate ajuta la ameliorarea oboselii ochilor. Night Shift ajustează luminozitatea afișajului și echilibrul punctelor de alb în funcție de ora din zi pentru a reduce oboseala. Schimbă culorile afișajului pentru a fi mai calde după întuneric.
Night Shift a apărut pentru prima dată pe iPhone și iPad și a venit pe Mac cu macOS Sierra. Este adesea folosit cu imagini statice de pe desktop, dar atunci când este activat cu un desktop în mod întunecat, Night Shift ține la distanță lumina albastră strălucitoare, ușurând oboseala ochilor și permițându-vă să vă simțiți mai relaxați seară.
Activați Turul de noapte în Preferințe de sistem > Afișări > Tura de noapte.