Cum să activați actualizările automate ale aplicațiilor pe iPhone și iPad
Ce să știi
- Deschis Setări, Atingeți Magazin de aplicații. Sub Descărcări automate, activați comutatoarele de lângă Aplicații și Actualizări ale aplicației.
- Configurați Face ID sau Touch ID pentru a descărca aplicații: Setări > Face ID și cod de acces (sau Touch ID), introduceți parola și activați funcția.
- Dacă iPhone-ul sau un iPad se conectează la o rețea de date, există și o opțiune de a utiliza datele celulare pentru a descărca actualizări automate.
Acest articol explică cum să activați actualizările automate pentru iPhone și iPad, astfel încât dispozitivele dvs. să poată corecta aplicațiile automat, instalați cea mai recentă versiune de aplicații și jocuri și sincronizați achizițiile noi pe toate dispozitivele dvs. de la un singur Descarca. Aceste instrucțiuni se aplică iPadOS 14, PadOS 13 și iOS 14 până la iOS 9.
Cum să activați funcția de actualizări automate a aplicațiilor
Funcția de actualizare automată a aplicației elimină necesitatea de a descărca zeci de actualizări pe fiecare dintre dispozitivele dvs.
După ce funcția de actualizare automată a aplicației este activată, dvs dispozitive iOS descărcați actualizări pentru orice aplicație pe măsură ce acestea devin disponibile.
-
Deschide Setări aplicația.
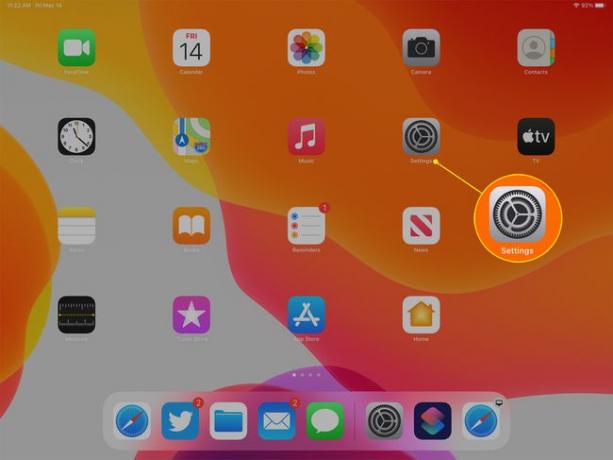
-
Atingeți Magazin de aplicații în bara laterală Setări în iPadOS 13 și iOS 13 și versiuni ulterioare sau selectați iTunes și App Store în sidebariniOS 12 până la iOS 9.
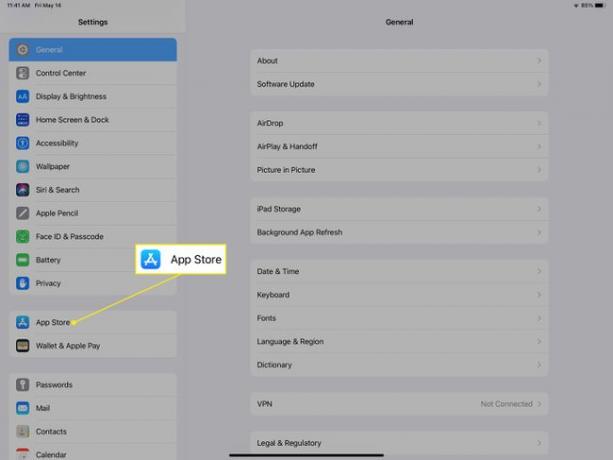
-
În Descărcări automate secțiunea, porniți comutatorul de lângă Actualizări ale aplicației iniPadOS 13 sau iOS 13 și versiuni ulterioare sau lângă Actualizări îniOS 12 până la iOS 9.
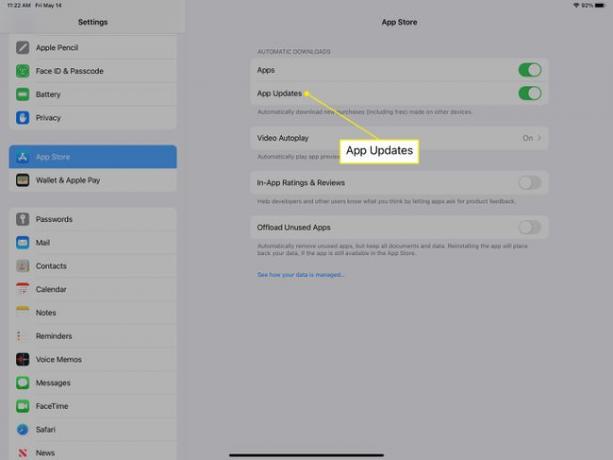
Cu Actualizările aplicației activate, actualizările apar automat în spatele scenei. Nu mai trebuie să actualizați manual fiecare aplicație de pe fiecare dispozitiv.
Dacă iPhone-ul sau un iPad se conectează la o rețea de date, există o opțiune de a utiliza date celulare pentru a descărca actualizări automate. Unele aplicații, în special jocuri, ar putea folosi o bună parte din alocarea lunară de date. Chiar și cu un plan nelimitat, descărcările celulare pot încetini dispozitivul pentru alte servicii. Utilizați cu prudență.
Secțiunea Descărcări automate
Secțiunea Descărcări automate include, de asemenea, un glisor On/Off pentru Aplicații. Funcționează diferit de caracteristica Actualizări ale aplicației. Când pornești Aplicații, descărcarea unei aplicații noi pe oricare dintre dispozitivele dvs. o descarcă automat pe celelalte dispozitive care o folosesc ID-ul Apple și să aveți funcția activată. Nu verifică actualizările respectivelor aplicații.
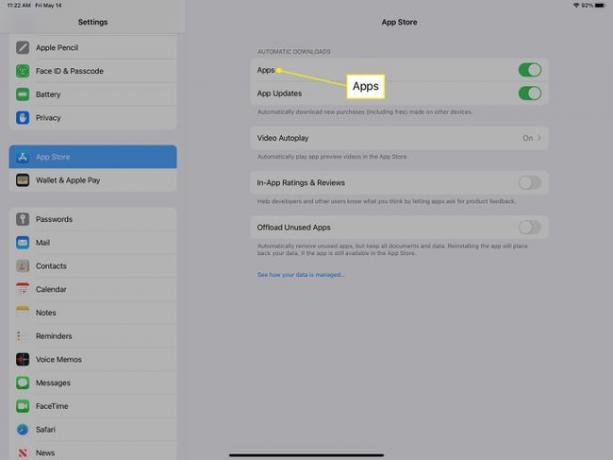
În iOS 12 până la iOS 9, secțiunea Descărcări automate include și glisoare On/Off pentru muzică și Cărți și cărți audio. Activarea acestora sincronizează noua ta muzică sau descărcări de cărți pe dispozitivele tale. În iPad 13 și iOS 13 și versiuni ulterioare, aceste două setări au fost mutate în setările Muzică și, respectiv, Cărți.
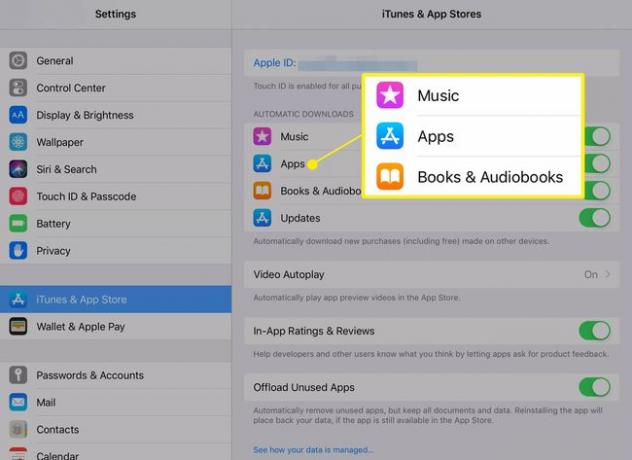
Sincronizarea automată a muzicii și cărților pe dispozitivele dvs. poate să nu fie cea mai bună alegere dacă sunteți un cuplu sau o familie care împărtășesc același ID Apple, mai ales dacă aveți gusturi diferite în ceea ce privește cărțile și muzică. Sincronizarea muzicii cu toate dispozitivele poate umple rapid spațiul de stocare.
Cu toate acestea, dacă ești singurul care folosește acel ID Apple sau dacă ai spațiu de stocare liber, aceste setări pot economisi timp descarcând fiecare nouă achiziție pe fiecare dispozitiv.
Cum să activați Face ID sau Touch ID pentru descărcări
O altă caracteristică care economisește timp este capacitatea de a utilizați Face ID sau Touch ID pentru a descărca aplicații din Magazin de aplicații.
Pentru a activa această setare, deschideți Setări aplicație, alegeți Face ID și cod de acces (sau Atingeți ID și codul de acces), introduceți parola când vi se solicită, apoi atingeți iTunes și App Store comutator în poziția Pornit.
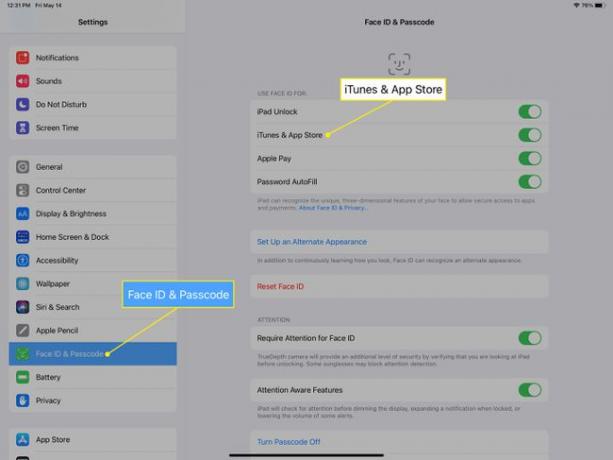
Rotiți comutatorul de lângă Deblocare iPad (sau Deblocare iPhone) pentru a utiliza Touch ID sau Face ID pentru a debloca dispozitivul.
