Chromecast nu este acceptat? 14 moduri de a o repara
Eroarea „sursă neacceptată” Chromecast poate apărea în Chrome dacă browserul sau Chromecastul nu poate identifica conținutul sursă pe care încercați să îl proiectați.
Există mai multe motive posibile pentru această eroare și, prin urmare, există mai multe remedieri posibile. De exemplu, ar putea fi browserul care se confruntă cu un sughiț, o problemă cu Chromecastul în sine sau cu rețeaua dvs. sau alte lucruri, de la software incompatibil la setări dezactivate.
Iată ce trebuie să faceți când vedeți această eroare în Chrome. Acești pași ar trebui să funcționeze indiferent de ceea ce încercați să proiectați, fie că este un videoclip în flux, un fișier local sau întregul desktop sau fila browserului. Nu uitați să testați pentru a vedea dacă soluția a funcționat pentru dvs. înainte de a trece la pasul următor.
Deconectați Chromecastul sau televizorul, dacă este încorporat în acesta, timp de câteva secunde, apoi conectați-l din nou.
În ciuda faptului că pare o soluție prea simplă, o repornire este cel mai ușor prim pas de încercat și ar putea fi tot ceea ce este necesar pentru a remedia eroarea.
Actualizați Chrome dacă este învechit. Cea mai recentă versiune include remedieri de erori și alte îmbunătățiri care ar putea remedia eroarea „sursă neacceptată”. În plus, mulți oameni au găsit ușurare din această eroare pur și simplu păstrând Chrome actualizat.
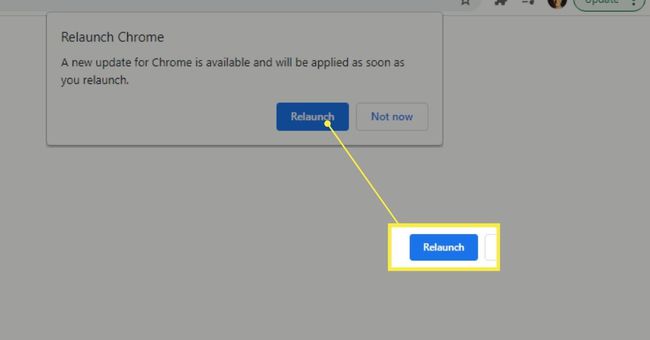
Actualizați Chromecast dacă unul este disponibil. Repornirea de la pasul 1 ar putea fi suficientă pentru a declanșa actualizarea, dar dacă nu, urmați acel link pentru instrucțiuni. Ar putea fi disponibilă o actualizare pentru a rezolva eroarea.
Dacă aveți un televizor Android, acum este un moment bun pentru a verifica dacă există actualizări. Google oferă instrucțiuni despre efectuarea actualizărilor Android TV.
Unele televizoare pot părea să aibă Chromecast încorporat, când, în realitate, sunt compatibile doar cu anumite site-uri web, cum ar fi YouTube sau Netflix, care se fac disponibile pentru televizorul nostru prin intermediul protocol DIAL. Încercarea de a proiecta altceva, cum ar fi desktopul sau o filă de browser, va afișa eroarea „sursă neacceptată”. Verificați pagina Google Chromecast încorporată pentru a vedea dacă televizorul dvs. acceptă într-adevăr Chromecast.
Reporniți computerul și apoi reporniți routerul. Acesta este unul dintre ultimele sfaturi generale de depanare care se aplică oricărei probleme legate de computer sau rețea.
Mergi la chrome://flags/ în Chrome. Căutați acestea și alegeți Activat din meniul de lângă ei:
- Conectați-vă la dispozitivele Cast pe toate adresele IP
- Furnizor de rută media Cast
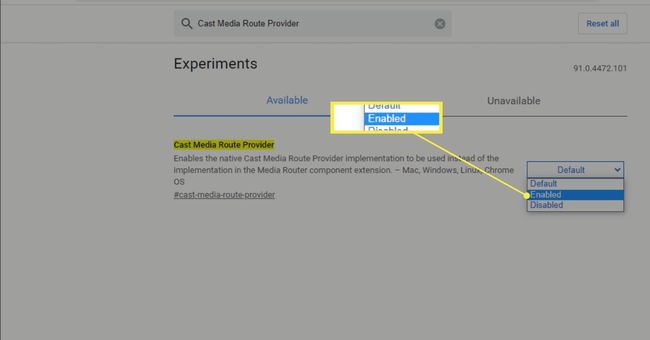
Dezactivați temporar aceste setări, care ar putea interfera cu capacitatea computerului dvs. de a comunica corect cu Chromecastul:
- VPN
- Extensii sau software de blocare a anunțurilor
- Firewall
- Program antivirus
Unii oameni cu această eroare au avut noroc doar când au dezinstalat complet aceste elemente. Deci, dacă închiderea VPN-ului, de exemplu, nu remediază eroarea „sursă neacceptată” Chromecast, face o dezinstalare completă.
Dezactivează toate extensiile Chrome. Dacă eroarea dispare după ce faceți acest lucru, reactivați extensiile una câte una, testând după fiecare pentru a vă asigura că nu vedeți eroarea „sursă neacceptată” Chromecast. Este posibil să trebuiască să ștergeți definitiv una dintre extensiile dvs. dacă aceasta este vinovată.
Dacă aveți un Android TV, apăsați Acasă pe telecomandă, intră în setări, alege Aplicații sub televizor, si gaseste Google Cast Receiver sub Aplicații de sistem.
Acolo, mai întâi, încercați să dezactivați opțiunea și apoi să activați din nou. Dacă aceasta nu remediază eroarea, reveniți la această secțiune pentru a șterge memoria cache.
Dacă funcționalitatea Chromecast este încorporată în televizor, este posibil să existe o problemă legată de oră/data care trebuie rezolvată pentru a corecta eroarea „sursă neacceptată”.
Găsiți opțiunea de dată și oră în setările televizorului și setați-o să fie determinată automat. Apoi, selectați Utilizați timpul de rețea opțiune (s-ar putea numi ceva similar).
Resetați Chromecastul la valorile implicite din fabrică. Acest lucru îi va șterge complet memoria și setările, așa că va trebui să îl configurați ca dispozitiv nou ulterior.
Resetați routerul. Acest lucru este similar cu resetarea Chromecastului, dar se aplică routerului dvs. Totul va fi restabilit la starea implicită, așa că rețeaua Wi-Fi va trebui configurată din nou.
Acesta este diferit de pasul de repornire anterior. A resetare șterge personalizările și readuce routerul la valorile implicite din fabrică, în timp ce a repornire este doar o simplă oprire și pornire.
Schimbați rețeaua Wi-Fi din publică în privată dacă ești pe Windows. Procedând astfel, computerul poate fi descoperit de alte dispozitive din rețea, ceea ce ar putea remedia eroarea.
Încercați un alt browser, cum ar fi Edge sau Chrome Canary (destinat dezvoltatorilor). Unii utilizatori au avut noroc folosind altceva decât Chrome. În acest moment, după ce ați resetat tot hardware-ul și ne-am asigurat că totul este actualizat, următoarea soluție cea mai ușoară cu care vă rămâne este să părăsiți Chrome pentru alt browser.
De fapt, pentru unii oameni, utilizarea Edge pentru a se conecta la Chromecast poate, indiferent de motiv, să declanșeze sau să trezească conexiunea de la computer la Chromecast, reparând astfel eroarea în Chrome. Deci, merită încercat.
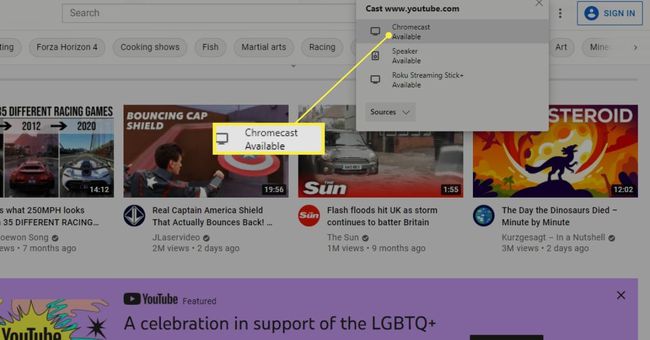
Reinstalați sistemul de operare. Da, acesta este un pas uriaș, dar ar putea fi soluția dacă problema nu este cu televizorul sau Chromecastul. Dacă sistemul dvs. de operare este de vină, o nouă instalare va remedia aproape întotdeauna eroarea.
Acest lucru va șterge totul de pe computer, cu excepția cazului în care metoda de resetare include o opțiune de păstrare a fișierelor personale (cum ar fi Resetați acest computer în 11/10/8). Rețineți că acest lucru va remedia numai eroarea Chromecast dacă problema este la computerul dvs.
FAQ
-
Chromecast necesită o sursă de alimentare?
Da. Cand configurarea Chromecastului, ar trebui să utilizați adaptorul furnizat pentru a-l conecta la o sursă de alimentare. Cu toate acestea, unele modele pot funcționa atunci când sunt conectate la portul USB al televizorului pentru alimentare.
-
Cum schimbi sursa audio pentru Chromecast?
Mai întâi, accesați setările dispozitivului și selectați Difuzor audio implicit pentru muzică pentru a selecta sursa audio. Apoi, selectați televizorul sau difuzorul pe care doriți să îl utilizați când redați muzică.
-
Cum schimb sursa Wi-Fi pe Chromecast?
La schimbați rețeaua pe Chromecast, mai întâi, asigurați-vă că dispozitivul este conectat la aceeași rețea Wi-Fi ca și Chromecastul. Apoi, în aplicația Google Home, selectați Chromecastul și accesați Setări > Wifi > A uita > Uitați de rețea. În cele din urmă, urmați instrucțiunile de pe ecran pentru a vă conecta Chromecastul la o altă rețea Wi-Fi.
