Cum să personalizați o pagină cu filă nouă în Chrome
Ce să știi
- Cu imagine stoc: în Chrome, selectați meniul cu trei puncte din colțul din dreapta sus > Filă nouă > Personalizați > fundal fila. Alege o categorie. Selectați o miniatură > Terminat.
- Cu imaginea dvs.: în Chrome, selectați Fişier > Filă nouă > Personalizați > Încărcați de pe dispozitiv. Găsiți imaginea și selectați Deschis.
Acest articol explică cum să personalizați o pagină nouă cu filă în Chrome utilizând o imagine de stoc Chrome sau încărcând una dintre propriile imagini. Include informații despre utilizarea extensiilor pentru a personaliza o pagină Filă nouă.
Personalizați fundalul paginii cu filă nouă Chrome cu o imagine de stoc
Google Chrome este un browser web popular, sigur și puternic, care oferă multe opțiuni de personalizare. Când deschideți o filă nouă în Chrome, vă recomandăm să personalizați aspectul paginii.
Modificarea paginii Filă nouă din Chrome este diferită de schimbarea paginii de pornire Chrome, care este pagina care se deschide când activați butonul Acasă Chrome.
O modalitate de a schimba imaginea de fundal pe o pagină Chrome Filă nouă este să utilizați una dintre imaginile de stoc ale Chrome.
-
În Chrome, deschideți o filă nouă selectând meniul cu trei puncte din colțul din dreapta sus> Filă nouă.
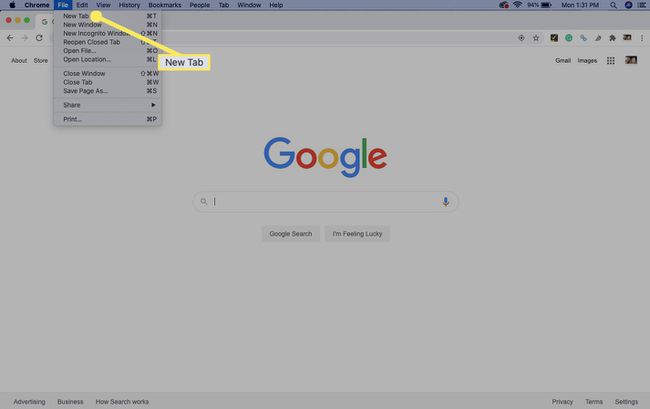
Alternativ, selectați semnul plus în partea de sus a ferestrei Chrome pentru a deschide rapid o filă nouă sau apăsați Ctrl+T (Windows și Linux) sau Comanda+T (Mac).
-
Selectați Personalizați din colțul din dreapta jos al paginii.
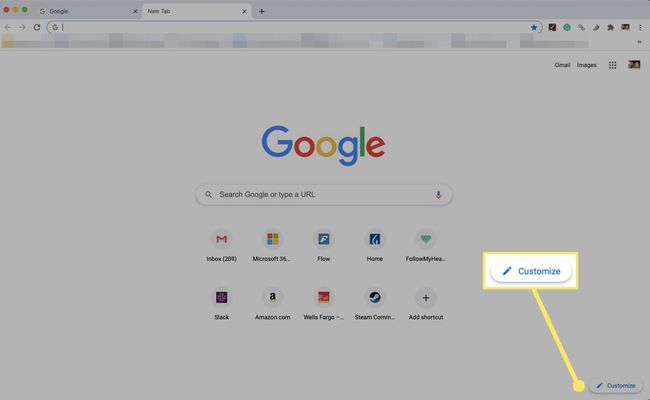
-
Selectează fundal fila.
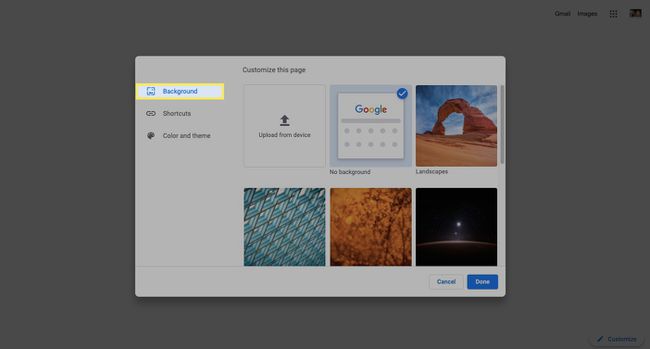
-
Selectați o categorie de imagini, cum ar fi Texturi, Peisaje, Artă, sau Peisaje maritime.
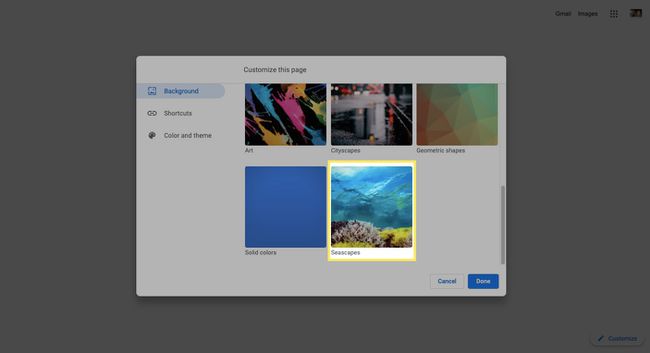
-
Selectați o imagine miniatură, apoi selectați Terminat.
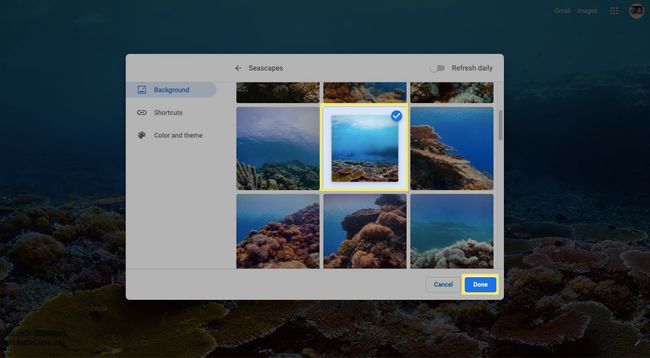
Ați setat o nouă imagine de fundal pentru pagina Filă nouă din Chrome.
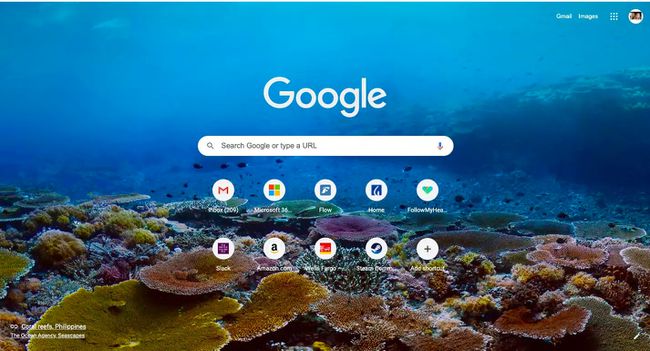
Personalizați fundalul paginii filă nouă din Chrome cu imaginea dvs
De asemenea, este ușor să alegeți dintre fotografiile și imaginile dvs. atunci când setați o imagine de fundal pentru pagina filă nouă din Chrome.
-
În Chrome, deschideți o filă nouă selectând Fişier > Filă nouă.
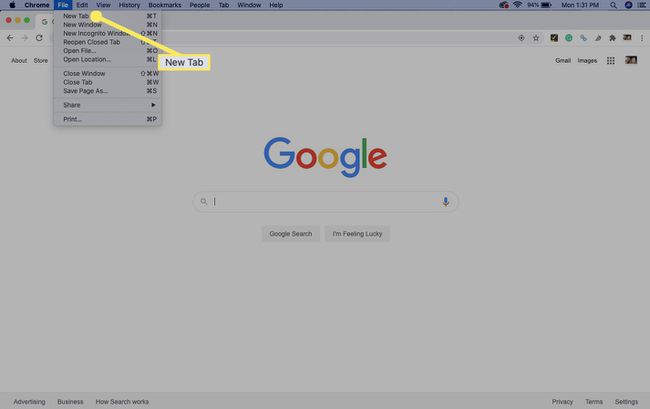
Alternativ, selectați semnul plus în partea de sus a ferestrei Chrome pentru a deschide rapid o filă nouă sau apăsați Ctrl+T (Windows și Linux) sau Comanda+T (Mac).
-
Selectați Personalizați din colțul din dreapta jos al paginii.
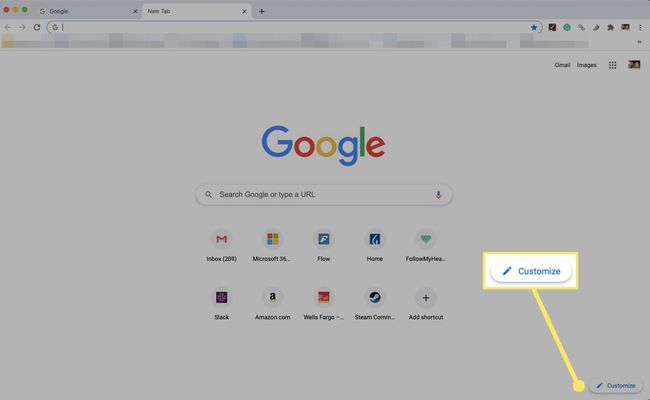
-
Selectați Încărcați de pe dispozitiv.
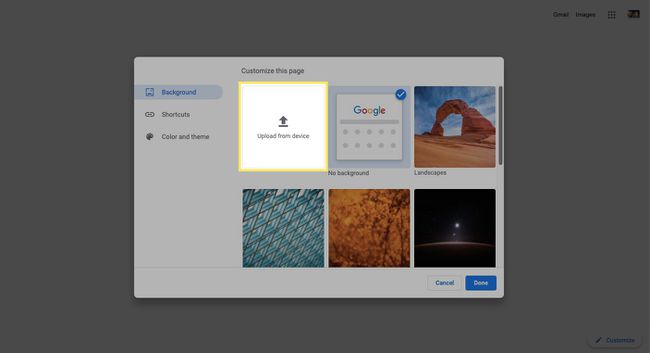
-
Navigați la imaginea pe care doriți să o utilizați pe dispozitiv, apoi selectați Deschis.
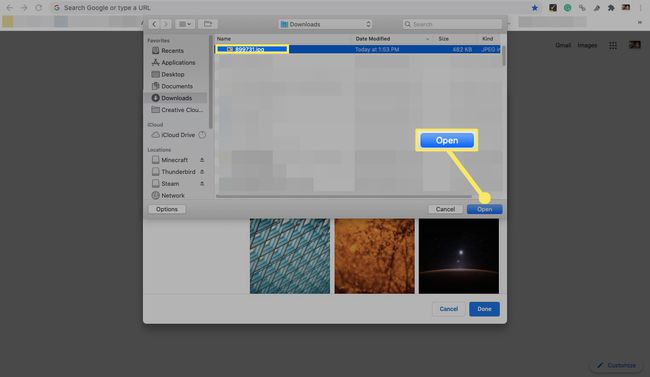
Ți-ai setat noua imagine de fundal folosind propria ta fotografie.
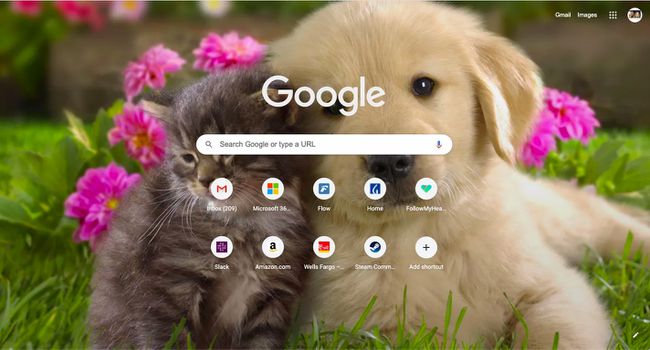
În orice moment, întoarceți-vă și selectați Fără fundal de la Categorii meniu pentru a reveni la pagina Filă nouă la valoarea implicită.
Schimbați pagina Filă nouă utilizând extensiile Chrome
Diverse extensii Chrome vă permit să adăugați sau să modificați imaginea de fundal și funcționalitatea paginii Filă nouă. Există extensii New Tab care elimină comenzile rapide ale site-ului web, adaugă instrumente de productivitate, vă întâmpină cu citate inspiraționale, împărtășesc vremea și știrile și multe altele. Iată cum puteți găsi și adăuga o extensie Filă nouă.
Cel mai bine este să adăugați o singură extensie Filă nouă la un moment dat, deoarece mai multe pot provoca erori și pot degrada funcționalitatea.
-
Navigați la Magazinul web Chrome.
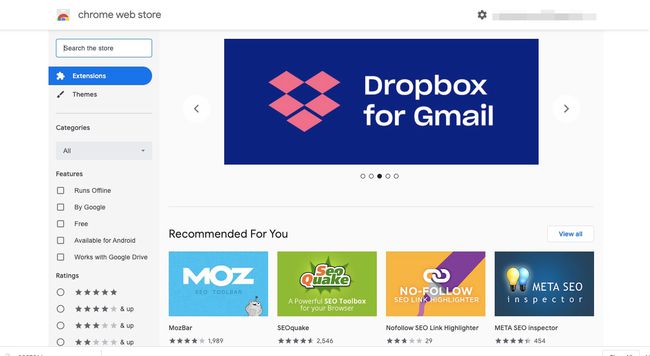
-
Tip "filă nouă" în bara de căutare și apoi apăsați introduce sau Întoarcere pe tastatură.
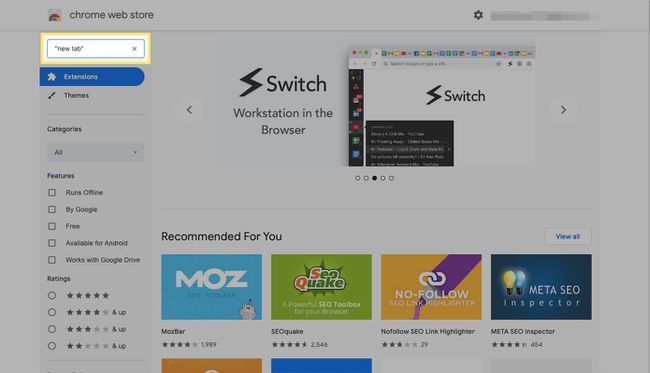
-
Selectați Extensii din meniul din stânga.
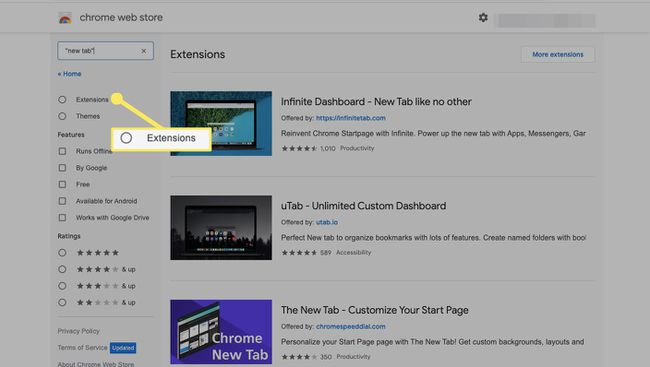
-
Răsfoiți extensiile disponibile și selectați-o pe cea pe care doriți să o încercați. În acest exemplu, vom adăuga Homey: Pagina de pornire a productivității.
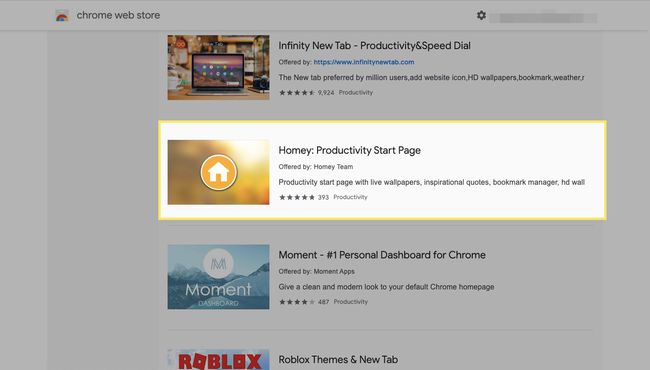
-
După ce selectați o extensie, veți accesa pagina acesteia. Selectați Adăugați la crom.
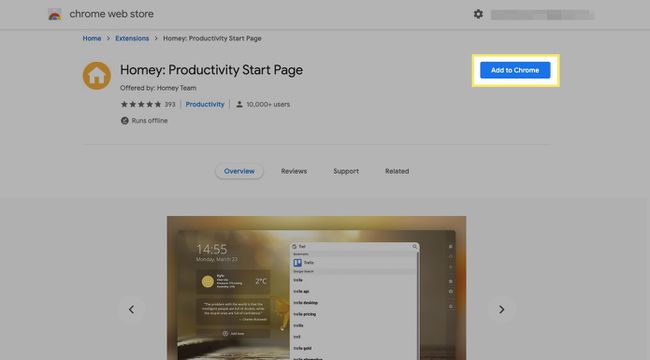
-
Selectați Adaugă extensie a confirma.
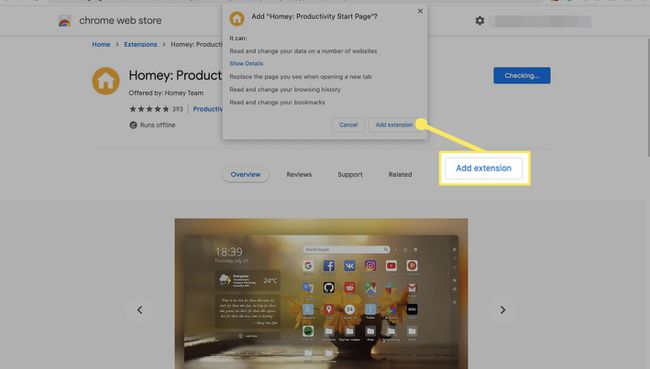
-
Pictograma extensiei este adăugată în bara de instrumente Chrome. Selectați-l pentru a lansa extensia.
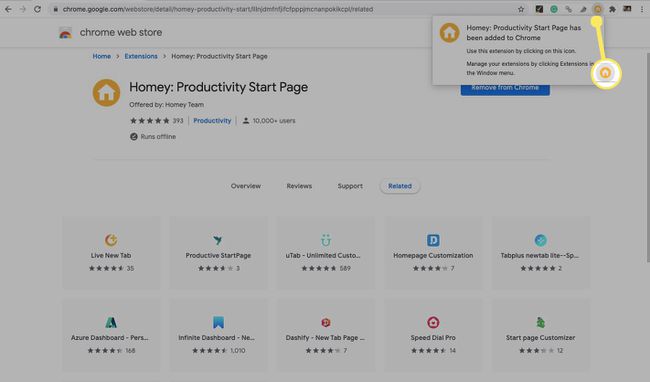
-
Explorați caracteristicile extensiei pentru pagina Filă nouă și funcționalitatea de personalizare.
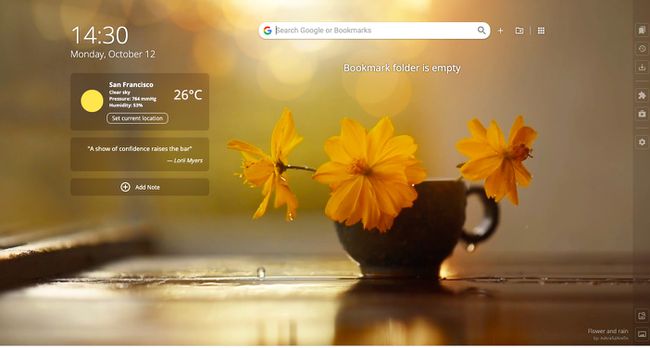
Cum să dezinstalați o extensie de filă nouă
Dacă vă răzgândiți cu privire la o extensie Chrome Filă nouă, este ușor să o eliminați și să reveniți la o imagine de fundal anterioară a paginii Filă nouă.
-
Din colțul din dreapta sus al ferestrei Chrome, selectați Mai mult (trei puncte) și apoi selectați Setări.
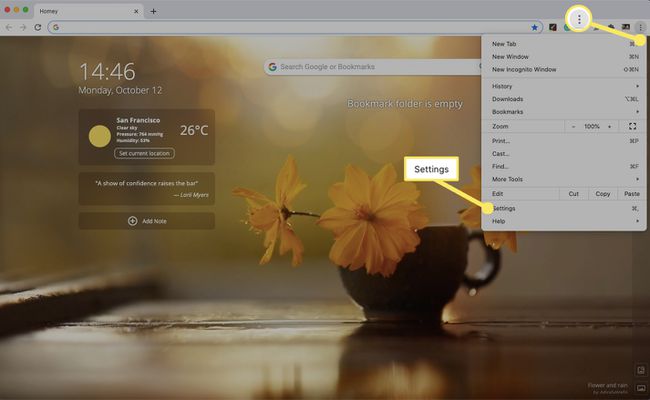
-
Selectați Extensii.
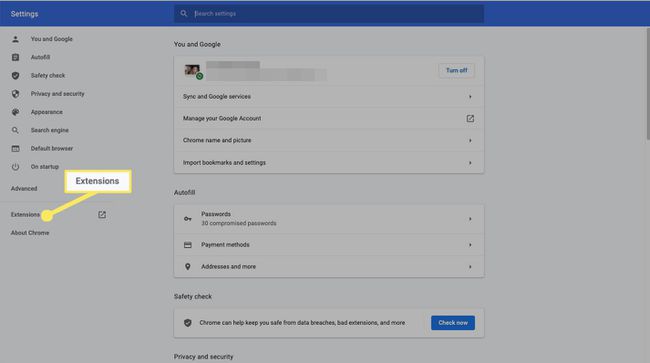
-
Găsiți extensia și apoi selectați Elimina.
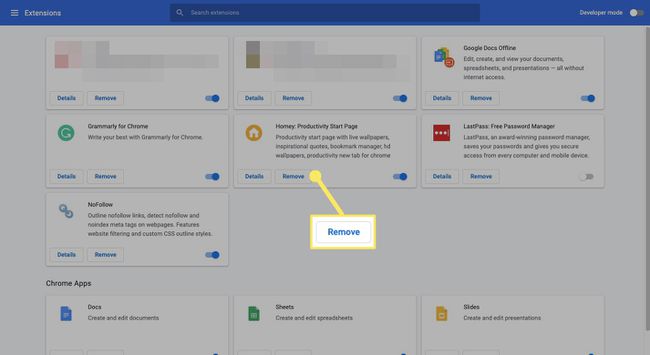
-
Selectați Elimina a confirma.
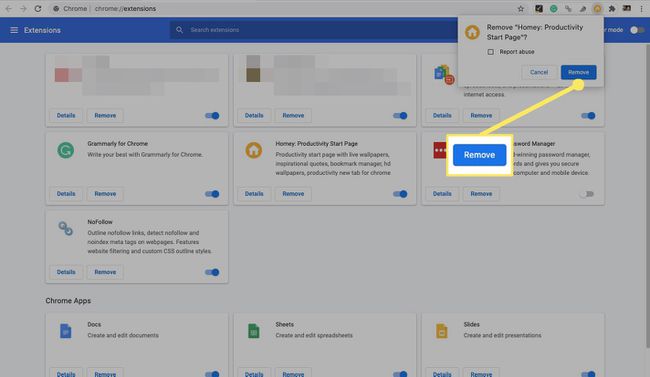
-
Ați eliminat cu succes extensia.
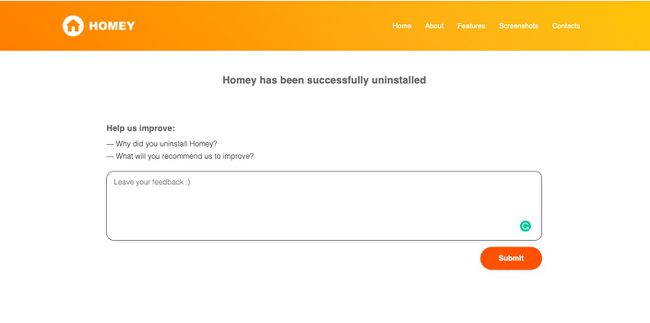
-
Pagina Filă nouă revine la imaginea setată anterior și nu aveți acces la niciuna dintre funcțiile extensiei.
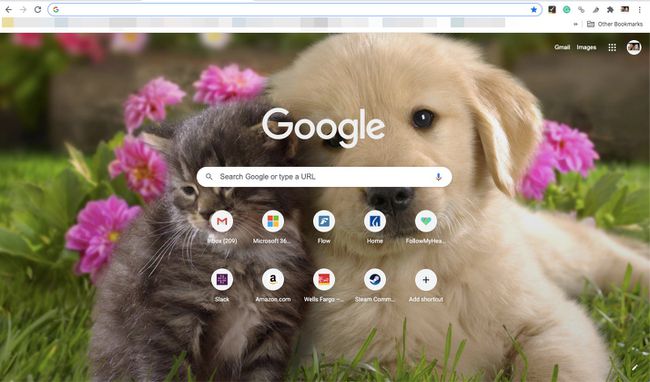
-
Pentru a restabili pagina implicită din Chrome Filă nouă, selectați Editați | × pictogramă (pen) din colțul din dreapta jos.
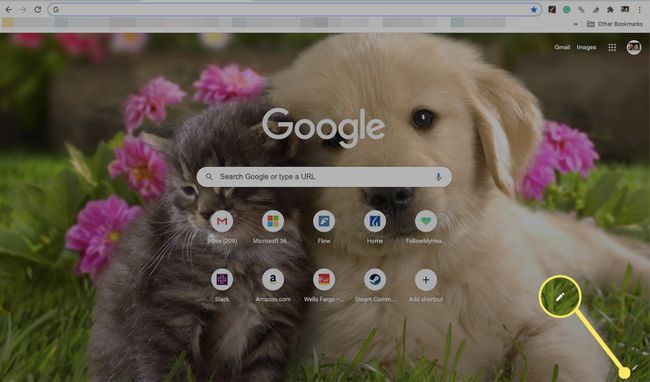
-
Selectați Fără fundal și apoi selectați Terminat pentru a reveni la pagina implicită filă nouă a Chrome.
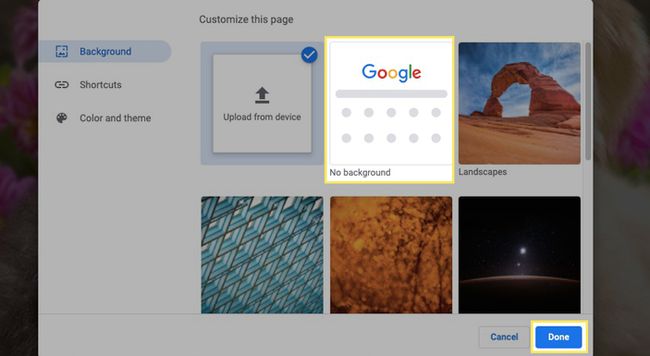
-
Te-ai întors la pagina implicită filă nouă a Chrome. Selectați Personalizați oricând pentru a face modificări.
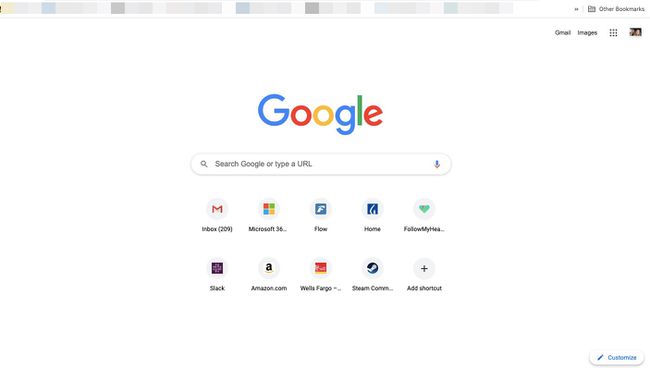
Poti de asemenea personalizați pagina Filă nouă eliminând comenzile rapide.
