Cum să transferați aplicații de pe vechiul dvs. Android pe noul dvs. Android
Acest articol explică cum să transferați aplicații de pe un vechi telefon Android pe dvs telefon nou. Metodele includ utilizarea funcției Android Backup și restaurare încorporată sau utilizarea aplicației Samsung Smart Switch Mobile dacă este preinstalată pe dispozitiv. Instrucțiunile acoperă Android Pie 9.0, Oreo 8.0, Nougat 7.0 și telefoanele Android de la toți producătorii.
Utilizați funcția de backup și restaurare Android
Mai întâi, verificați dacă dispozitivul dvs. vechi face copii de rezervă pentru datele dvs.:
Mergi la Setări > Sistem.
-
Selectați Backup. (Este posibil să fie necesar să extindeți Avansat prima secțiune.)
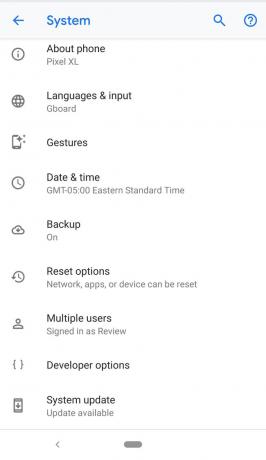
Setările meniului dvs. pot fi ușor diferite în funcție de producătorul telefonului și de versiunea sa de Android.
Verificați că Faceți backup pe Google Drive comutatorul este activat. Dacă este, ești gata.
Dacă este dezactivat, glisați-l și selectați Faceți înapoi acum.
Când backup-ul este complet, ești gata.
Nu puteți restabili o copie de rezervă dintr-o versiune Android superioară pe un dispozitiv cu o versiune Android inferioară.
Restaurați datele pe noul telefon
Acum sunteți gata să vă restaurați datele pe noul Android. Dacă nu v-ați configurat noul telefon, veți putea să vă restaurați datele, inclusiv aplicațiile, în timpul acestui proces.
Dacă ți-ai configurat telefonul și nu ți-ai restaurat datele, resetați-l la setările din fabrică și începeți din nou procesul de configurare.
-
Încărcați noul dvs. Android și porniți-l. Urmați instrucțiunile de pe ecran până când vă întreabă dacă doriți să restaurați datele de pe alt dispozitiv. Puteți opta oricând să începeți cu o listă curată când obțineți un telefon nou, dar restaurarea datelor de pe un telefon vechi face tranziția fără probleme.
Acest proces va varia ușor în funcție de producătorul telefonului, operatorul și versiunea sistemului de operare.
Alegeți dispozitivul de pe care doriți să restaurați datele și atingeți Copiați datele dvs.
Android-ul vă solicită să vă conectați la o rețea Wi-Fi. Asigurați-vă că este conectat la același telefon cu vechiul telefon.
Din opțiunile de restaurare, alegeți oricare O copie de rezervă de pe un telefon Android (dacă ai vechiul tău Android la îndemână) sau O copie de rezervă din cloud (dacă nu o faci).
Folosind același cont la care v-ați conectat pe vechiul telefon, conectați-vă la contul dvs. Google.
În lista de opțiuni de rezervă, care include vechiul dispozitiv Android, selectați-l pe cel corect (cel mai probabil cel mai recent). Apoi atingeți Restabili pentru a muta datele și setările de pe dispozitivul anterior. Atingeți Aplicații pentru a selecta ce aplicații doriți pe noul dispozitiv.
În timp ce datele dvs. sunt restaurate în fundal, puteți continua procesul de configurare.
Utilizați aplicația mobilă Samsung Smart Switch
Dacă aveți Galaxy S7 sau o versiune ulterioară, Smart Switch Mobile este preinstalat pe dispozitiv. Pentru dispozitivele mai vechi, descărcați aplicația de pe Google Play sau din magazinul de aplicații Samsung. Puteți folosi aplicația pentru a transfera date de pe un telefon Android care rulează 6.0 Marshmallow sau o versiune ulterioară pe un telefon Samsung.
Pentru a accesa aplicația pe S7 sau mai târziu, atingeți Setări > Conturi > Schimb inteligent. Pentru orice alte telefoane, căutați-l în sertarul de aplicații.
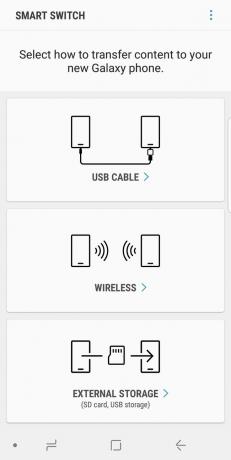
Există trei metode pe care le puteți utiliza cu Smart Switch: fără fir, cablu USB sau stocare externă (card SD sau stocare USB).
Utilizarea Smart Switch cu o conexiune wireless
Iată cum să transferați aplicații folosind metoda wireless, care este cea mai simplă.
Lansa Schimb inteligent pe noul tău telefon.
Selectați Fără fir > A primi > Android.
Deschis Schimb inteligent pe vechiul dispozitiv.
Atingeți Fără fir > Trimite.
Urmați instrucțiunile de pe noul dispozitiv.
Utilizarea Smart Switch cu un cablu USB:
Iată cum să transferați aplicații folosind un cablu USB.
Conectați cablul USB al telefonului vechi.
Conectați acel cablu la un conector USB Samsung.
Conectați conectorul USB Samsung la noul telefon Samsung.
Lansați Smart Switch pe vechiul telefon.
Ajustați setarea USB de pe vechiul telefon la dispozitivul media (MTP).
Urmați instrucțiunile de pe ecran pentru a transfera aplicații.
Utilizarea Smart Switch cu un card SD
Pentru a utiliza opțiunea de stocare externă, introduceți cardul SD sau conectați telefonul la dispozitivul de stocare USB care conține aplicațiile pe care doriți să le restaurați. Urmați instrucțiunile de pe ecran.
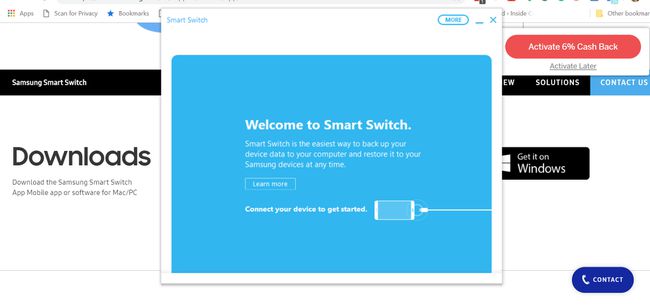
Samsung are, de asemenea Aplicații Smart Switch pentru Windows și Mac. Descărcați și lansați aplicația desktop, conectați-vă noul telefon la computer și urmați instrucțiunile de pe ecran pentru a transfera aplicații și alte date.
Copiere de rezervă și restaurare a jocurilor
Cât de frustrant este să pornești un telefon nou, să deschizi jocul tău preferat și să descoperi că progresul tău a fost șters? Nu te teme. Cu majoritatea jocurilor din Magazinul Play, puteți face cu ușurință copii de rezervă ale progresului și îl puteți aduce cu dvs. pe fiecare dispozitiv nou. O modalitate obișnuită de a face backup pentru jocuri este printr-o aplicație numită Jocuri Google Play. Aplicațiile compatibile au o pictogramă verde pentru gamepad în lista lor din Magazinul Play.
Deschideți aplicația, atingeți meniu cu trei puncte în colțul din dreapta sus, apoi selectați Setări și comutați Conectați-vă la jocuriautomat la pe poziţie. După ce ați transferat jocurile pe noul telefon, conectați-vă la contul Jocuri Play pentru a sincroniza progresul.
Dacă jocul tău nu este Google Play Compatibil cu jocuri, faceți backup separat. Verificați setările aplicației pentru a vedea dacă există o opțiune de rezervă.
Alte considerații
Pentru aplicațiile care nu aparțin Google, verificați din nou dacă respectivele aplicații fac backup în Google Drive. De exemplu, ați putea dori o aplicație de mesagerie pentru a vă salva istoricul chatului. Cele mai populare aplicații vor avea această opțiune.
Dacă salvați parole sau marcaje în Crom sau alt browser mobil, asigurați-vă că vă conectați pe toate dispozitivele, astfel încât datele să se sincronizeze corect. Accesați setările browserului și conectați-vă dacă nu sunteți deja.
