Cum să împiedici Firefox să folosească prea multă memorie
Ce să știi
- Închideți filele, actualizați Firefox, închideți alte programe. introduce despre: suport și selectați Modul de depanare pentru a reporni Firefox fără suplimente.
- Dezactivați extensiile: Meniul > Suplimente > Extensii > Mai mult > Dezactivați. Utilizați tema implicită: Suplimente > Teme > Mai mult > Mod implicit > Permite.
- În Firefox Preferințe, debifați Utilizați accelerarea hardware atunci când este disponibilă. Mergi la despre: memorie și selectați Minimizați utilizarea memoriei.
Acest articol explică cum să previi Browserul Mozilla Firefox de a folosi prea multă memorie și de a împiedica performanța browserului și a sistemului. Informațiile acoperă browserul web Mozilla Firefox pe computere Windows, macOS și Linux.
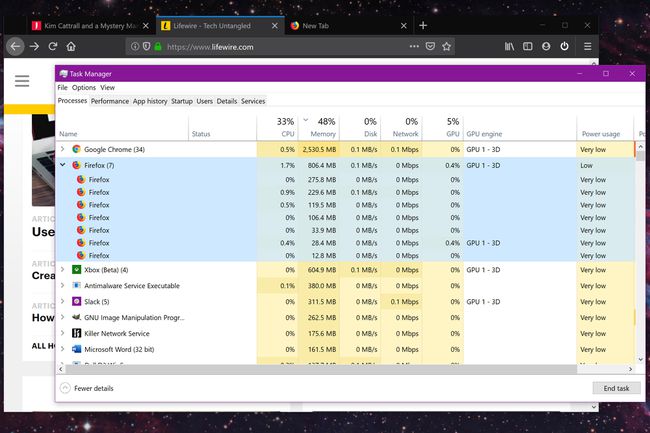
Cele mai bune practici de utilizare a Firefox
În primul rând, luați pași simpli, de bun simț, pentru a fi atenți la resursele Firefox. De exemplu, închideți filele pe care nu aveți nevoie să le deschideți și, dacă utilizați Firefox pe un computer cu Windows, actualizați driverele grafice.
Managerul de activități încorporat în Firefox vă permite să vedeți ce file sau extensii folosesc multă memorie sau energie, deci este o modalitate excelentă de a monitoriza cât de multă memorie folosește browserul.
Asigurați-vă că rulați cea mai recentă versiune de Firefox și închideți alte aplicații care necesită multe resurse atunci când utilizați browserul.
Firefox este despre: pagina de memorie vă permite să depanați problemele de memorie. Tip despre.memorie în bara de căutare Firefox pentru a genera rapoarte de memorie și pentru a minimiza utilizarea memoriei.
Cum se actualizează Firefox
Actualizarea Firefox este întotdeauna o idee bună. Veți instala noi corecții de securitate și veți profita de orice îmbunătățiri ale performanței. Dacă a existat o eroare care provoacă scurgeri de memorie, actualizarea Firefox ar putea elimina problema.
-
Selectează Meniul pictograma (trei linii orizontale) în colțul din dreapta sus.

-
Selectați Opțiuni din meniul derulant. (Pe un Mac, selectați Preferințe.)

The Preferințe pagina se deschide cu General categorie încărcată implicit. Derulați în jos la Actualizări Firefox.
-
Selectați Verifică pentru actualizări.
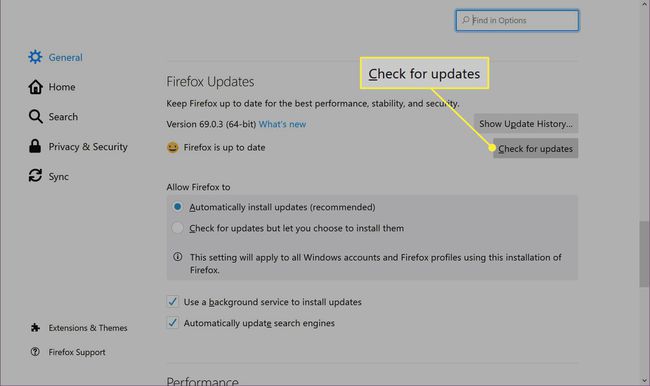
Aici poți alege gestionați setările de actualizare, cum ar fi activarea actualizărilor automate sau verificarea actualizărilor și instalarea lor manuală. Firefox folosește servicii de fundal și actualizează motoarele de căutare în mod implicit.
Reporniți Firefox dacă este necesar.
Verificați dacă există extensii și teme de acaparare a resurselor
Dacă utilizați extensii sau teme, vedeți dacă acestea cauzează probleme de performanță. Acest proces necesită încărcarea Firefox în modul sigur.
Tip despre: suport în bara de adrese și apăsați introduce sau Întoarcere.
Selectați Modul de depanare pentru a reporni Firefox fără extensii sau teme.
-
Utilizați Firefox ca de obicei în timp ce vă verificați memoria și procentajul CPU.
Dacă utilizarea memoriei sau a procesorului este încă mare, atunci extensiile și temele nu reprezintă problema. Dacă numerele rămân scăzute, dezactivați temele și extensiile.
Cum să dezactivezi extensiile Firefox
Dezactivați toate extensiile pentru a vedea dacă problema de memorie este ștearsă. Dacă se întâmplă, reactivați fiecare extensie una câte una pentru a determina adăugarea jignitoare, care înghiți memoria.
-
Selectează Meniul pictograma (trei linii orizontale) în colțul din dreapta sus.

-
Selectați Suplimente din meniul derulant.
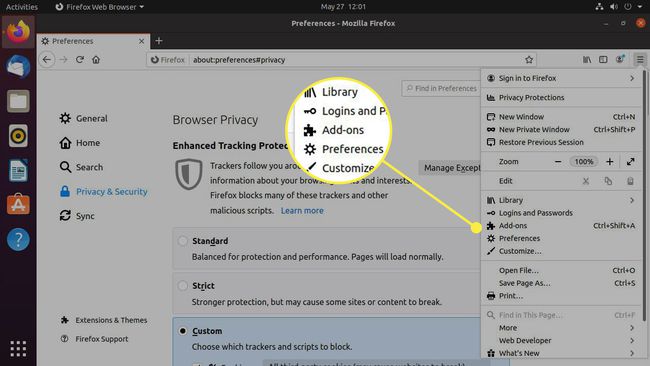
-
Selectați Extensii în meniul din stânga.
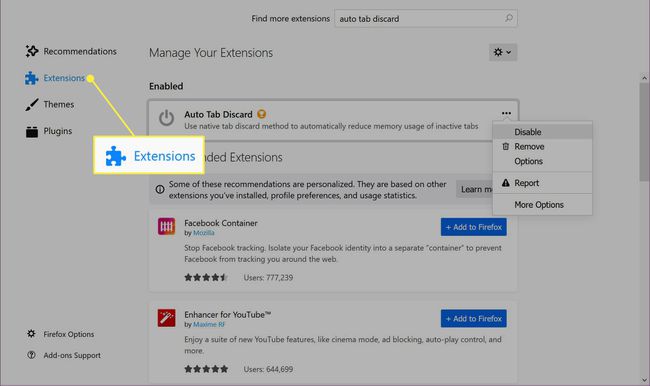
-
Selectează pictogramă cu trei puncte lângă o extensie.
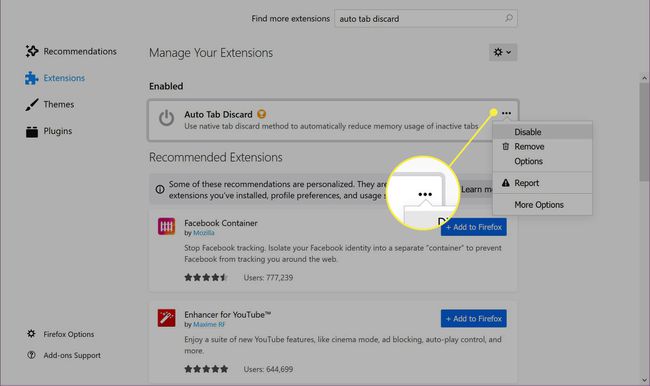
-
Selectați Dezactivați din meniul derulant. Repetați acest proces pentru fiecare extensie.
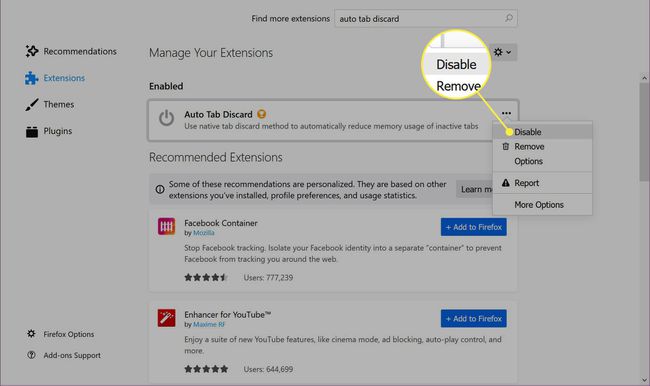
Cum să dezactivezi temele Firefox
Dacă o extensie nu este problema dvs. de acumulare a memoriei, o extensie descărcată temă ar putea fi problema. Reveniți la tema implicită și vedeți dacă performanța sistemului se îmbunătățește.
-
Selectează Meniul pictograma (trei linii orizontale) în colțul din dreapta sus.

-
Selectați Suplimente din meniul derulant.
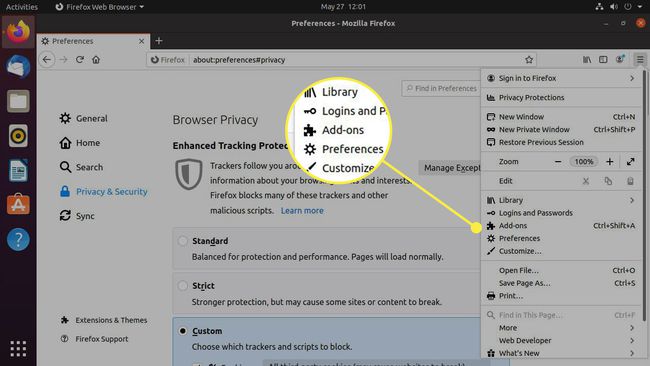
-
Selectați Teme în meniul din stânga.
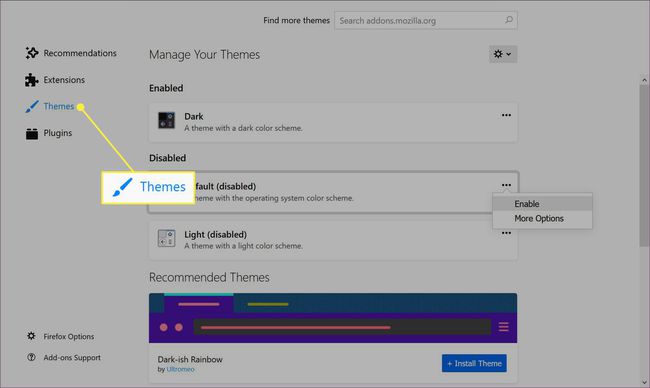
-
Sub Dezactivat, selectează butonul cu trei puncte lângă Mod implicit.
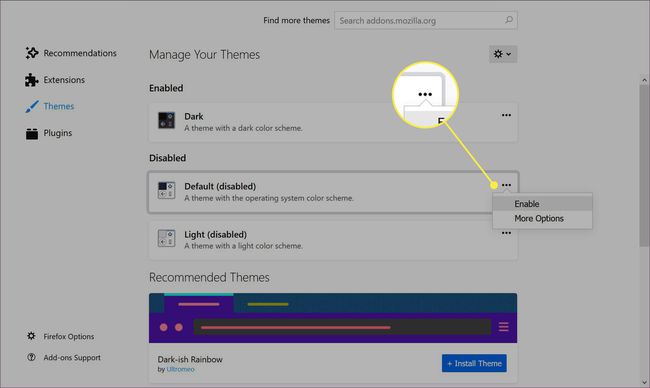
-
Selectați Permite pe meniul pop-up. Ați restabilit tema prestabilită.
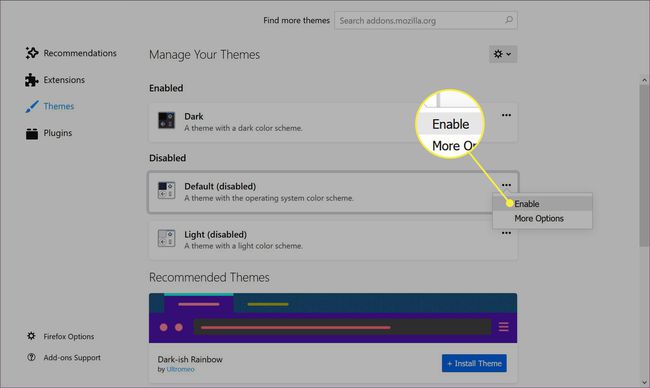
Cum să dezactivezi accelerația hardware
Accelerarea hardware înseamnă că Firefox transferă redarea paginii și alte sarcini pe hardware-ul computerului dvs. pentru o performanță mai rapidă. Dar accelerarea hardware poate cauza probleme, în funcție de configurația dvs. Opriți accelerarea hardware și vedeți dacă aceasta îmbunătățește performanța sistemului.
-
Selectează Meniul pictograma (trei linii orizontale) în colțul din dreapta sus.

-
Selectați Opțiuni din meniul derulant. (Pe un Mac, selectați Preferințe.)

The Pagina de preferințe se deschide cu General categorie încărcată implicit. Derulați în jos la Performanţă.
-
În mod implicit, Firefox activează Utilizați setările de performanță recomandate opțiune. Faceți clic pentru a debifa.
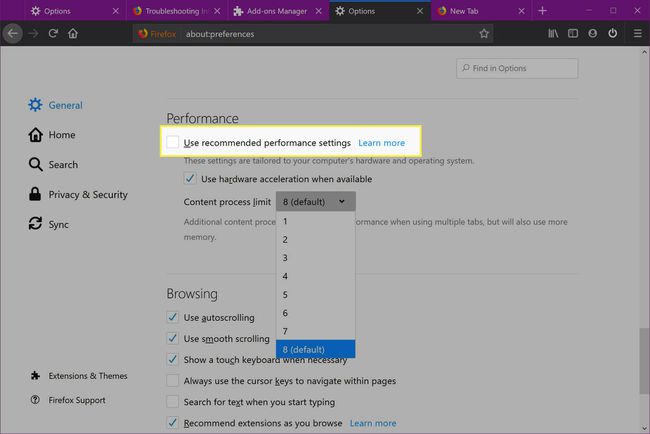
-
Debifați Utilizați accelerarea hardware atunci când este disponibilă caracteristică. Vedeți dacă performanța sistemului dvs. se îmbunătățește.
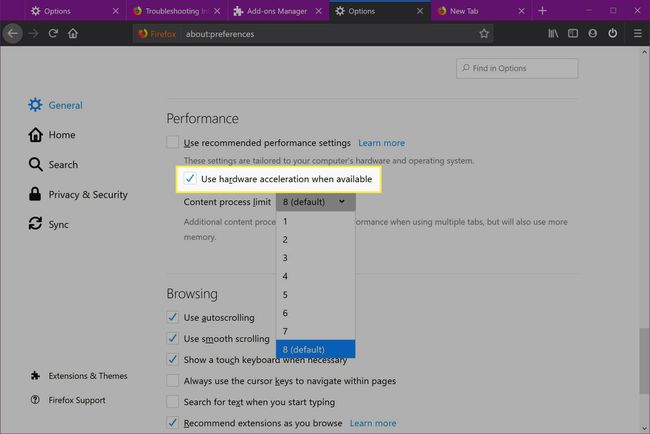
Aici puteți modifica și limita procesului de conținut. Un număr mai mare înseamnă o performanță mai bună atunci când rulați mai multe file cu prețul memoriei suplimentare. Opt este setarea implicită, dar dacă întâmpinați probleme de memorie, încercați să reduceți numărul procesului.
Utilizați instrumentul de memorie încorporat
Firefox oferă un instrument încorporat pentru a afișa rapoarte de memorie și a salva jurnalele. Vă permite să ștergeți memoria și să minimizați utilizarea memoriei.
Tip despre: memorie în bara de adrese și apăsați introduce sau Întoarcere.
-
Localizați Memorie libera panou și selectați Minimizați utilizarea memoriei.
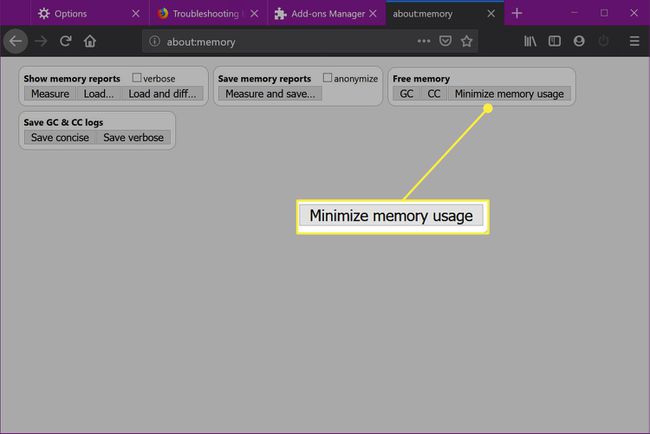
-
Opțional, puteți selecta GC (colectarea gunoiului) și CC butoane (colectare ciclu).
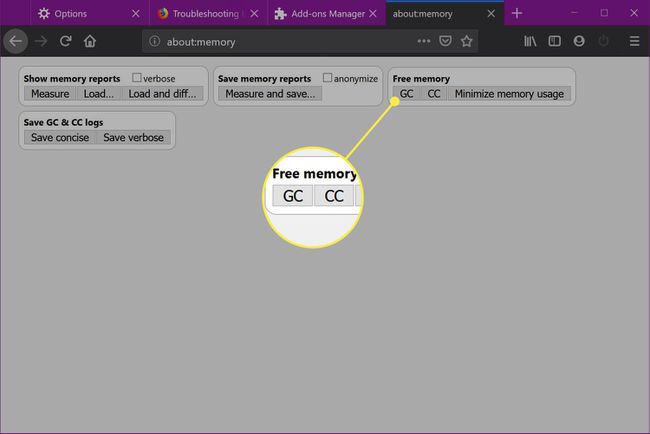
Cum se instalează Auto Tab Aruncă extensia Firefox
Deși prea multe extensii pot duce la probleme de memorie, extensia Auto Tab Disard este concepută pentru a ușura problemele de memorie. Această extensie suspendă filele inactive după o anumită perioadă de timp. Iată cum se instalează Auto Tab Disard.
Îndreptați-vă spre Fila automată Eliminare listare pe pagina de suplimente Mozilla Firefox.
-
Selectați Adăugați la Firefox.
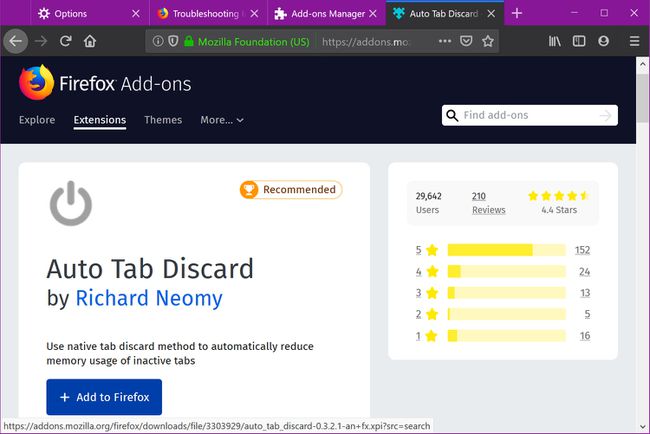
-
Selectați Adăuga în fereastra pop-up din browser care apare.
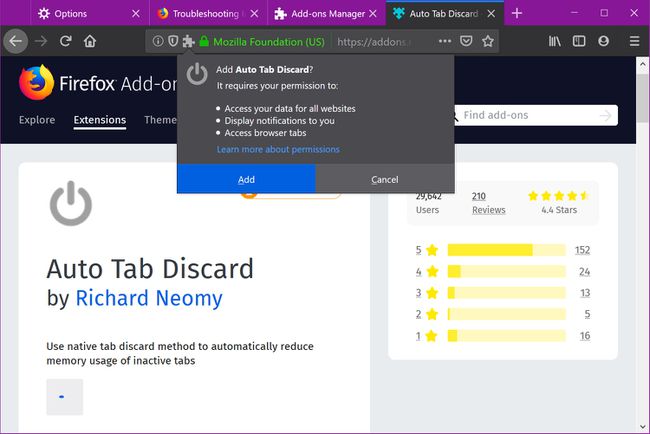
-
Clic Ok. Am inteles pentru a confirma instrucțiunile de gestionare a suplimentelor. Veți vedea acum o pictogramă pentru butonul de pornire situată lângă butonul de meniu Firefox.
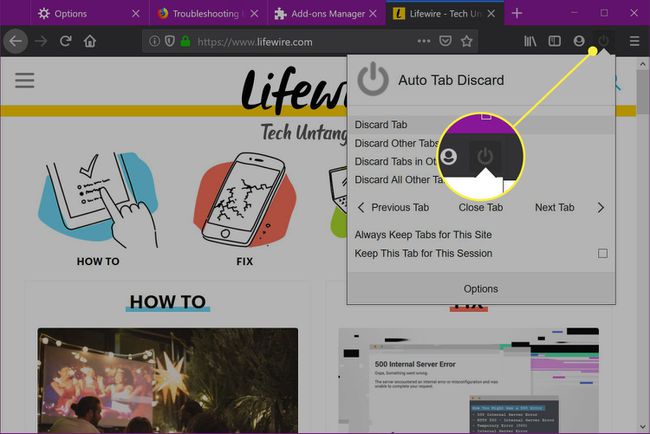
-
Selectați Fila automată Eliminare pentru a accesa comenzi rapide pentru a închide fila curentă, a închide alte file în fereastra curentă și multe altele.
The Opțiuni secțiunea oferă setări pentru renunțarea la opțiuni, condiții și excepții.
Reduceți istoricul sesiunilor Firefox
Un posibil porc de memorie este al tău Istoricul sesiunilor Firefox. Faceți clic și țineți apăsat pe butoanele înapoi și înainte ale browserului și veți vedea un istoric al site-urilor pe care le-ați vizitat. Limita maximă a istoricului pe sesiune este de 50, ceea ce înseamnă că Firefox stochează 50 de adrese de pagini web în memorie. Deoarece este puțin probabil să derulați înapoi și să derulați rapid înainte prin această listă lungă, micșorați acest număr pentru a reduce amprenta de memorie a Firefox.
Tip despre: config în bara de adrese și apăsați introduce sau Întoarcere.
Tip browser.sessionhistory.max_entries în câmpul de căutare și apăsați introduce sau Întoarcere.
-
Faceți dublu clic pe valoarea curentă (50).
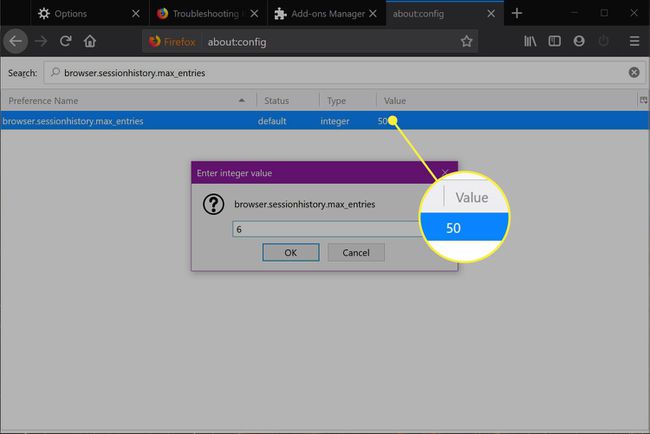
-
Introduceți un număr mai mic în câmpul de text al ferestrei pop-up.
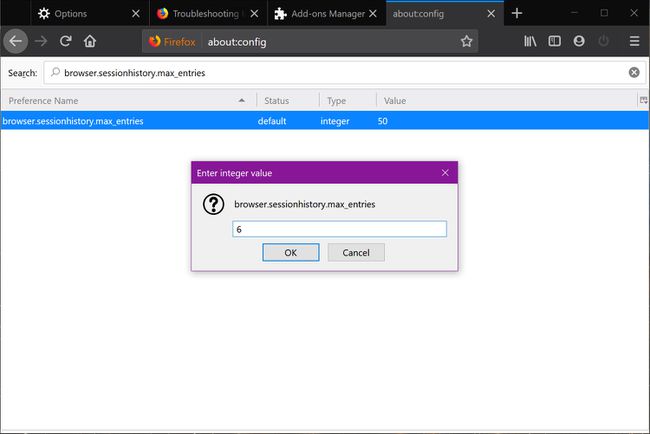
Selectați Bine.
Ștergeți fișierul content-prefs.sqlite
Fișierul care stochează datele individuale ale site-ului web poate fi corupt. Ștergeți fișierul content-prefs.sqlite și Firefox va crea altul odată ce repornește. Acest lucru vă poate rezolva problemele de memorie.
Tip despre: suport în bara de adrese și apăsați introduce sau Întoarcere.
Sub Bazele aplicației, lângă Dosarul de profil, Selectați Afișați în Finder. Se va deschide o fereastră care conține folderul dvs. de profil.
Părăsiți Firefox. În folderul de profil, ștergeți fișierul content-prefs.sqlite. Acesta va fi recreat data viitoare când deschideți Firefox.
Actualizează Firefox
Dacă nimic altceva nu pare să rezolve problema Firefox folosind prea multe resurse de memorie, încercați să resetați Firefox la setările sale originale.
Tip despre: suport în bara de adrese și apăsați introduce sau Întoarcere.
-
Selectați Actualizează Firefox.
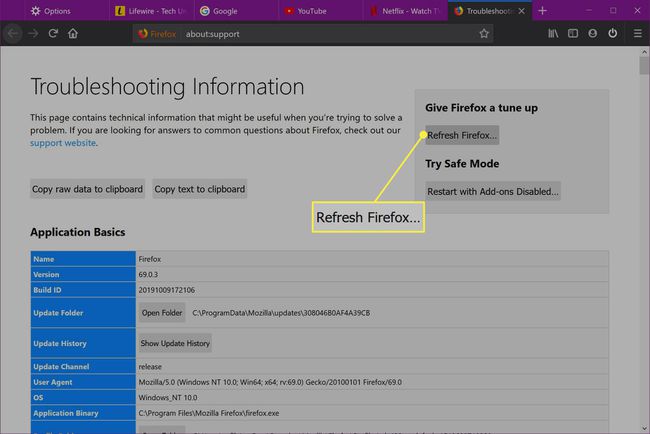
-
Selectați Actualizează Firefox în fereastra pop-up de confirmare.
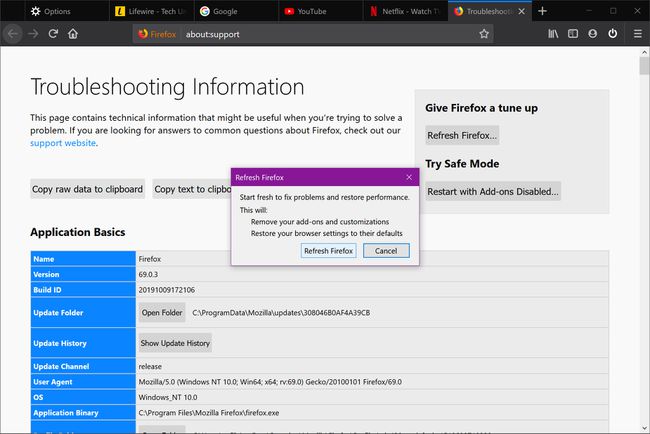
Selectați finalizarea când Firefox repornește.
