Cum să măriți și să micșorați pe Chromebook
Chromebookuri sunt ieftine și ușoare, dar micile lor ecrane sunt uneori greu de citit. Dacă întâmpinați probleme în a vedea ceva pe Chromebook, puteți mări o singură fereastră, de exemplu Crom, sau măriți întregul desktop, astfel încât să fie mai ușor să vedeți interfața și pictogramele. Chromebookurile vin, de asemenea, cu un instrument de accesibilitate încorporat, care vă permite să măriți porțiuni mici din ecran pentru a le face mai ușor de văzut.
Dacă Chromebookul dvs. este blocat la mărire sau l-ați împrumutat cuiva și l-ați mărit din nou, puteți utiliza și aceste tehnici pentru a micșora sau a readuce nivelul de zoom la normal.
Cum să măriți pe Chromebook
Mărirea pe o singură fereastră, cum ar fi Chrome, este extrem de ușoară pe un Chromebook. O faci prin apăsarea unei anumite combinații de taste. Apăsați aceeași combinație în mod repetat pentru a mări și mai mult.
Primul pas mărește fereastra cu 10 la sută, iar fiecare pas ulterior mărește cu 25, 50 și apoi 100 la sută, până când ați mărit cât mai mult posibil.
Pentru a mări o singură fereastră pe un Chromebook:
presa Ctrl + La care se adauga (+)simultan.
Pentru a mări mai mult, apăsați Ctrl + La care se adauga (+) din nou.
Continuați să apăsați Ctrl + La care se adauga (+) până când ajungeți la un zoom maxim de 500 la sută.
Dacă din greșeală măriți prea mult sau decideți să readuceți ecranul la normal, micșorarea este la fel de ușoară.
Cum să micșorezi pe Chromebook
Micșorarea pe un Chromebook se realizează și prin apăsarea unei combinații de taste și puteți ajusta nivelul de zoom pas cu pas, așa cum ați făcut când ați mărit. Fiecare pas urmează același model ca și mărirea.
Pentru a micșora un Chromebook:
presa Ctrl + Minus (-)simultan.
Dacă doriți să micșorați mai mult, apăsați Ctrl + Minus (-) din nou.
Cum să resetați nivelul de zoom pe Chromebook
Deoarece puteți mări și micșora un Chromebook cu câteva apăsări de taste, este ușor să măriți sau să micșorați accidental fără a observa acest lucru. Dacă descoperiți că totul pare prea mare sau prea mic pe Chromebook, remediați problema resetând nivelul de zoom.
Pentru a reseta nivelul de zoom pe un Chromebook:
presa Ctrl + 0.
Dacă nivelul de zoom nu se resetează, apăsați Ctrl + Schimb + 0.
Această comandă resetează nivelul de zoom pe Chromebook în sine, nu doar într-o singură fereastră precum browserul Chrome.
Utilizarea comenzilor de zoom încorporate în Chrome
Dacă nu doriți să utilizați combinații de taste pentru a mări și micșora Chromebookul și doriți doar să ajustați nivelul în Chrome, puteți face acest lucru din browserul Chrome.
Pentru a utiliza comenzile de zoom Chrome încorporate pe un Chromebook:
Lansa Crom.
-
Selectează ⋮ pictograma (trei puncte verticale).
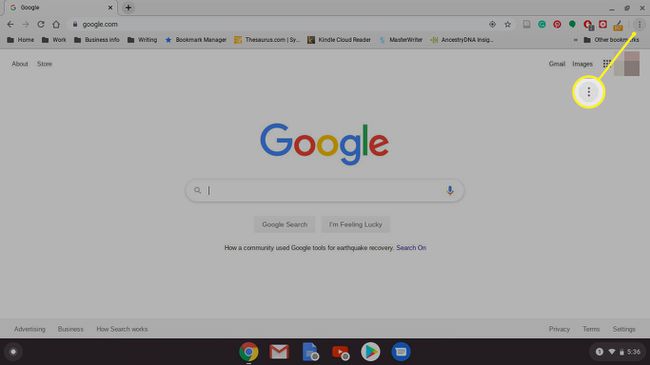
-
Localiza Zoom în meniu.
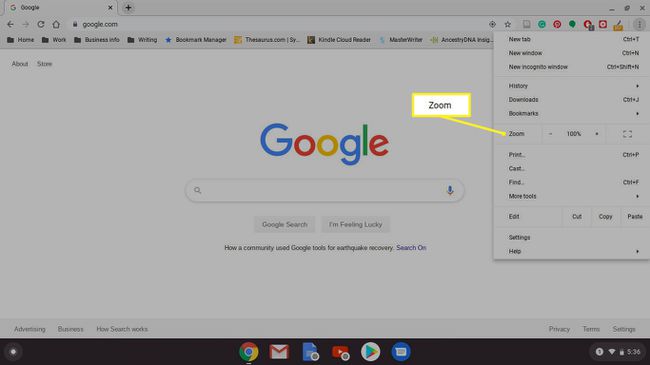
-
Folosește La care se adauga (+)și Minus (-) lângă Zoom pentru a ajusta nivelul de zoom după bunul plac.
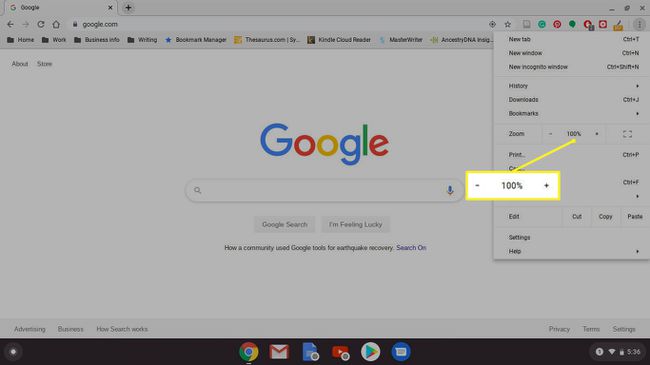
Nivelul implicit de zoom este 100%.
Cum să măriți ecranul pe Chromebook
Pe lângă mărirea unei singure ferestre, Chromebookurile pot mări și întregul desktop. Acest lucru se realizează prin ajustarea rezoluției afișajului, ceea ce face ca totul să fie mai mare; o poți face apăsând o combinație de taste de pe tastatură.
Pentru a regla nivelul de zoom al întregului desktop:
apasa si tine apasat Ctrl + Schimb. Țineți aceste taste apăsate tot timpul când reglați nivelul de zoom.
presa La care se adauga (+).
presa La care se adauga (+) din nou pentru a mări mai mult.
presa Minus (-) pentru a reduce nivelul de zoom.
presa 0 pentru a reseta nivelul de zoom.
Când nivelul de zoom este unde doriți, eliberați Ctrl + Schimb.
Dacă Chromebookul dvs. are un Touch screen, îl puteți folosi pentru a mări și micșora. Acest lucru funcționează la fel ca pe majoritatea smartphone-urilor. Atingeți ecranul cu degetul mare și arătător și faceți a mișcare de ciupire pentru a micșora, și depărtați degetul mare și degetul arătător pentru a mări.
Cum să utilizați Instrumentul de mărire a ecranului Chromebookului
Chromebookurile vin și cu un instrument de mărire a ecranului încorporat. Acest lucru este util pentru utilizatorii care întâmpină dificultăți în a vedea textul mic pe un ecran Chromebook, deoarece permite unor anumite porțiuni ale ecranului să fie mărite într-o mare măsură.
Iată cum să utilizați instrumentul de mărire a ecranului pe un Chromebook:
presa Alt + Schimb + S pe tastatură.
-
Selectați ☰ (meniul hamburger) sau Angrenaj pictograma.

-
Selectați Avansat în bara laterală Setări.
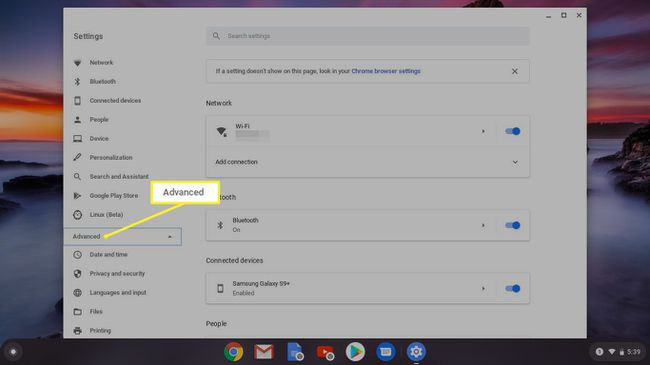
-
Selectați Accesibilitate.
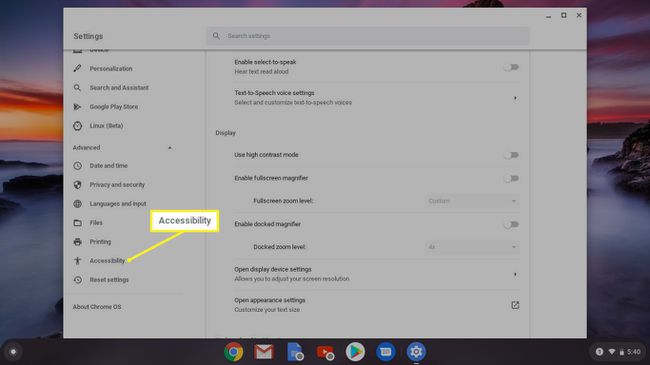
-
Selectați Gestionați funcțiile de accesibilitate.
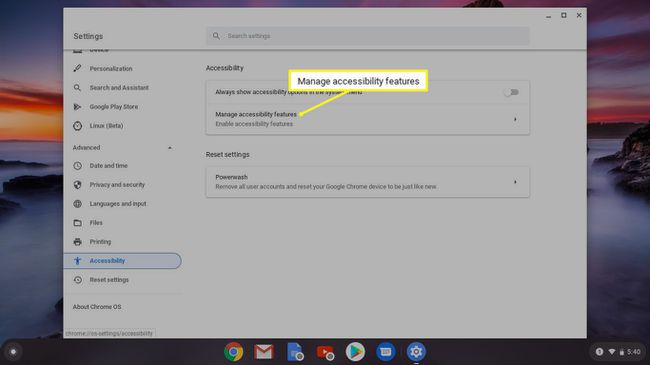
-
Selectați Activați lupa andocata.
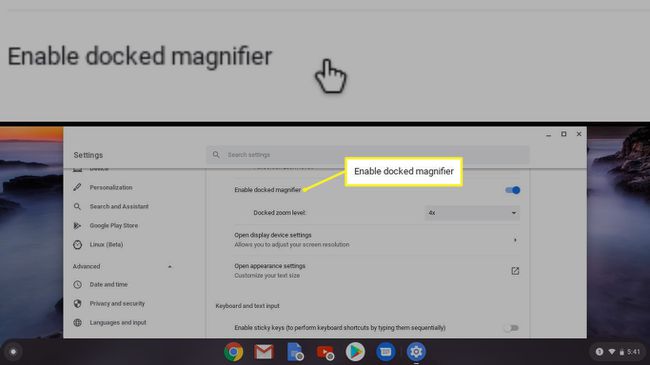
-
Cauta Nivel de zoom andocat și selectați un nivel de zoom pentru a-l ajusta.

Clic Activați lupa de andocare din nou pentru a opri instrumentul de mărire.
