Cum să rotiți ecranul pe Chromebook
Ce să știi
- În mers: apăsați și mențineți apăsat CTRL+Schimb si Reîmprospăta tasta (cerc cu săgeată) pentru a roti ecranul cu 90 de grade în sensul acelor de ceasornic. Repetați după cum este necesar.
- Modificați orientarea implicită: alegeți ceas > Setări. Selectați Dispozitiv > Afișări. Sub Orientare, alegeți orientarea preferată.
- Ambele metode funcționează și pe afișajele secundare.
Acest articol explică cum să rotiți ecranul pe un Chromebook în două moduri: unul din mers după cum aveți nevoie și unul în aplicația Setări. Include, de asemenea, informații despre rotirea ecranului pe un dispozitiv secundar, dacă utilizați unul.
Mod rapid de a roti ecranul unui Chromebook cu tastatura
Cel mai rapid și simplu mod de a vă roti ecranul este să țineți apăsat CTRL+Schimb si Reîmprospăta tasta de pe tastatură. The Reîmprospăta tasta arată ca un cerc cu o săgeată pe ea, situată chiar deasupra numerelor 3 și 4 de pe tastatură. De fiecare dată când o faci, ecranul se va roti cu 90 de grade în sensul acelor de ceasornic. Prima dată când apăsați acea combinație de taste, veți primi o fereastră pop-up care vă va întreba dacă doriți să rotiți ecranul. Clic
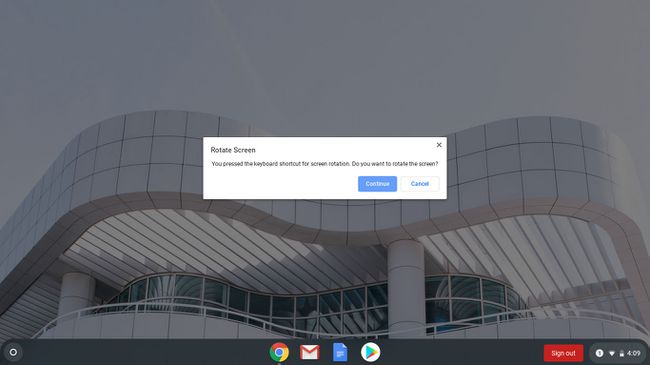
Cum să rotiți ecranul în Setări
Dacă preferați să setați o singură rotație pentru a o folosi tot timpul, puteți modifica rotația ecranului în setări.
-
Faceți clic pe ceas și selectați Setări.

-
Clic Dispozitiv > Afișări.

-
Sub Orientare, faceți clic pe caseta drop-down. Selectați orientarea dorită și sunteți gata să plecați.
Dacă Chromebookul dvs. este un 2 în 1 și aveți ecranul complet în poziția tabletei, Orientare caseta derulantă va fi estompată.
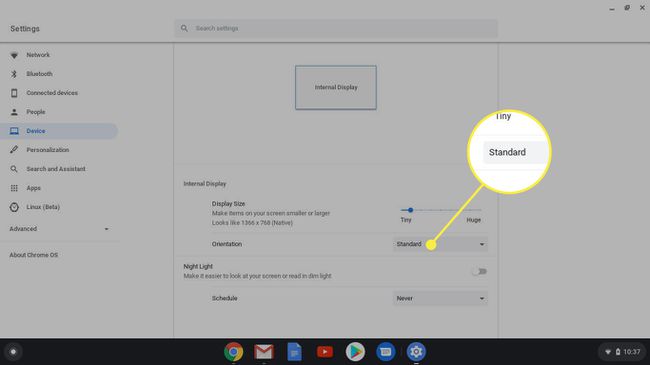
Pentru a selecta o orientare, întoarceți ecranul înapoi în modul laptop. Chromebookurile în modul tabletă înlocuiesc orientarea în Afişa setări.
Cum să răsturnați al doilea afișaj pe un Chromebook
Ambele metode funcționează și pe afișajele secundare. Dacă aveți un al doilea afișaj conectat, comanda de la tastatură încă funcționează. Orientarea rotației este controlată de locația cursorului, așa că va trebui să mutați cursorul pe afișajul pe care doriți să îl rotiți.
În setări, fiecare afișaj va avea propria filă în interior Setări > Dispozitive > Afișări. Puteți face clic pe oricare dintre filele pentru a seta orientarea unui singur ecran.
Orientările nu trebuie să fie aceleași pe ambele ecrane.
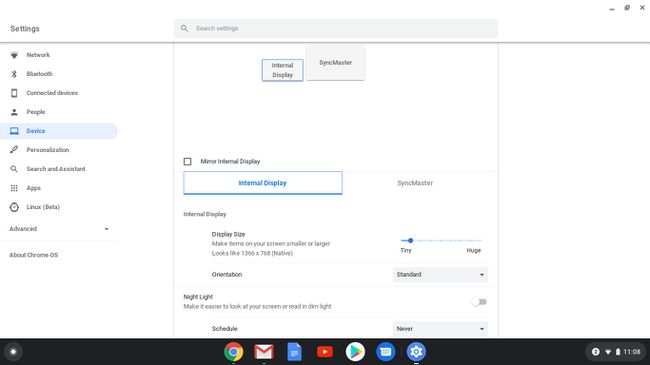
Alte note pentru rotirea ecranului Chromebookului
Când schimbați orientarea ecranului, acea setare este reținută chiar și printr-o repornire. Singura modalitate de a depăși setarea de orientare este să răsturnați Chromebookul în modul tabletă dacă este un 2-în-1.
De asemenea, este important să rețineți că direcțiile de pe track pad se schimbă, precum și orientarea. De exemplu, după ce rotiți ecranul cu 90 de grade, când mutați degetul în sus pe track pad, cursorul se va deplasa spre partea de sus a ecranului, ceea ce înseamnă că se va deplasa de la stânga la dreapta. Inutil să spun că acest lucru poate fi confuz, așa că fiți pregătiți pentru asta. Având un Chromebook cu un ecran tactil, acest lucru este mai ușor de corectat.
