Atribuiți aplicații Mac pentru a se deschide într-un anumit spațiu desktop sau în toate spațiile
The Sistem de operare Mac conține în mod implicit un spațiu desktop, dar utilizatorii pot stabili mai multe spații desktop care sunt identificate ca Desktop 1, Desktop 2 și așa mai departe. Toate spațiile de pe desktop sunt accesibile prin pictograma Mission Control de pe Dock. Puteți alege să desemnați pe care dintre desktop-uri (sau toate) se deschide fiecare aplicație. Această funcție este utilă pentru persoanele care folosesc mai multe spații pentru utilizări specifice. De exemplu, un desktop folosit în principal pentru lucrul cu corespondența poate avea deschise e-mailuri, contacte și mementouri. Poate că un spațiu pentru lucrul cu fotografii ar fi casa pentru Photoshop, Deschidere, sau Apple Fotografii aplicația.
Modul în care vă organizați și utilizați spațiile desktop depinde de dvs., dar pe măsură ce lucrați cu desktop-urile în Controlul misiunii, este posibil să întâlniți aplicații pe care doriți să le deschideți în toate activitățile dvs. active spatii. Puteți seta aplicațiile să se deschidă în toate spațiile, astfel încât atunci când comutați între desktopuri, aceleași aplicații să fie disponibile pe toate, în plus față de cele pe care le-ați atribuit anumitor desktop-uri.
Informațiile despre acest articol se aplică următoarelor sisteme de operare: macOS Catalina (10.15), macOS Mojave (10.14), macOS High Sierra (10.13), macOS Sierra (10.12), OS X El Capitan (10.11), OS X Yosemite (10.10), OS X Mavericks (10.9), OS X Mountain Lion (10.8) și OS X Lion (10.7).
Configurarea mai multor spații desktop
Pentru a putea atribui o aplicație unui spațiu mai întâi, este necesară configurarea mai multor spații desktop. Faceți acest lucru folosind Controlul misiunii. Pentru a adăuga mai multe spații desktop pe Mac:
-
Apasă pe Controlul misiunii pictograma în Dock pentru a deschide bara de spații din partea de sus a afișajului Mac.
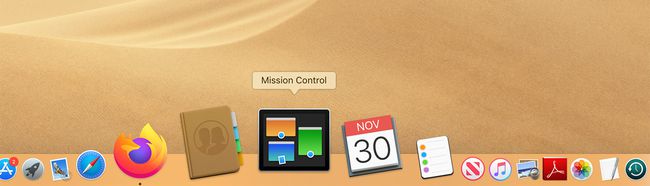
-
Apasă pe semnul plus în extrema dreaptă a barei de spații pentru a adăuga spații suplimentare pe desktop.
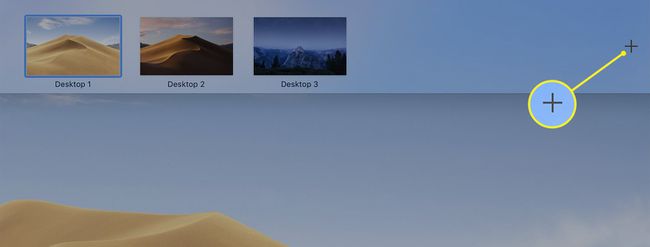
Pentru a comuta între mai multe desktopuri, faceți clic pe Controlul misiunii pictograma din Dock și selectați desktopul preferat în bara de spații care apare în partea de sus a ecranului.
După ce ați configurat mai multe spații desktop, puteți atribui o aplicație să apară pe unul sau pe toate desktopurile dvs. atunci când se deschide. Pictograma sa trebuie să apară pe Dock pentru a o atribui, dar nu trebuie să rămână pe Dock după ce este atribuită. Puteți elimina o aplicație alocată din Dock și se deschide în continuare în spațiul de pe desktop sau în spațiile cărora le alocați, indiferent de modul în care lansați aplicația.
Lansați o aplicație în toate spațiile desktop
Dacă doriți ca o aplicație să apară în toate spațiile de pe desktop ori de câte ori o deschideți:
Faceți clic dreapta pe pictograma Dock a aplicației pe care doriți să fie disponibilă în fiecare spațiu de pe desktop pe care îl utilizați.
-
Din meniul pop-up, selectați Opțiuni.
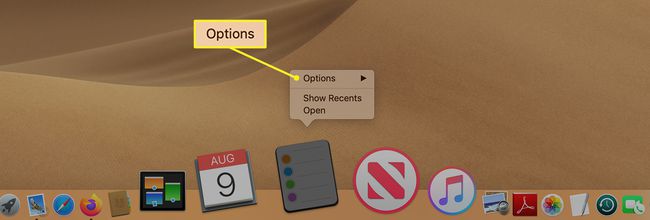
-
Alege Toate desktopurile în submeniu.
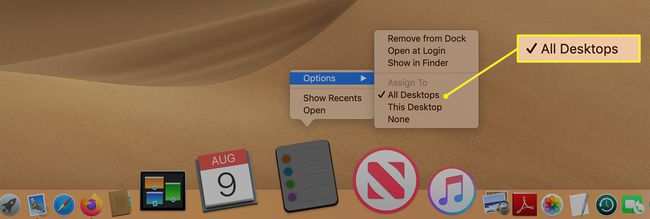
Data viitoare când lansați aplicația, aceasta se deschide în toate spațiile desktop.
Dacă vă răzgândiți mai târziu și doriți să eliminați aplicația aleasă din toate spațiile de pe desktop, faceți clic dreapta pe pictograma Dock pentru aplicație și selectați Opțiuni > Nici unul pentru a-l elimina. Apoi, data viitoare când lansați aplicația, aceasta se deschide numai în spațiul desktop activ în prezent.
Atribuiți o aplicație unui anumit spațiu desktop
Când doriți să atribuiți o aplicație unui anumit spațiu desktop, mai degrabă decât tuturor:
Accesați spațiul desktop unde doriți să apară aplicația. Dacă nu este desktopul curent pe care îl utilizați, deschideți Controlul misiunii și faceți clic pe spațiul desktop dorit în bara de spații din partea de sus a ecranului.
Faceți clic dreapta pe Pictograma de andocare a aplicației pe care doriți să o atribuiți spațiului desktop curent.
-
Din meniul pop-up, selectați Opțiuni.
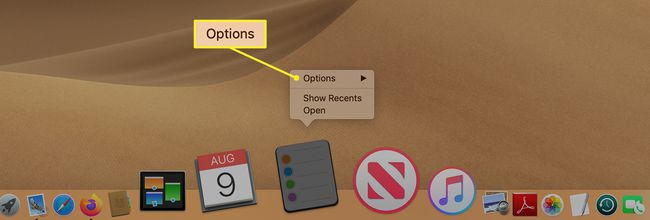
-
Clic Acest desktop în submeniu.
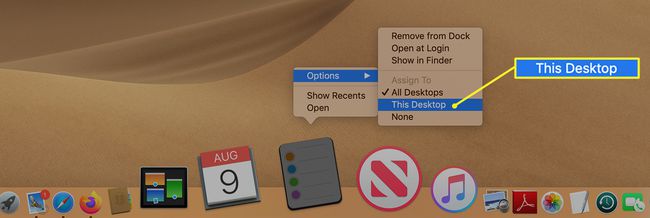
Atribuirea aplicațiilor unor anumite spații sau tuturor spațiilor vă poate ajuta să păstrați un desktop ordonat și să creați un flux de lucru mai bun.
