Cum să activați GodMode în Windows 11, 10, 8 și 7
GodMode este un folder special din Windows care vă oferă acces rapid la peste 200 de instrumente și setări care sunt în mod normal ascunse în Panou de control și alte ferestre și meniuri.
Odată activat, GodMode vă permite să faceți tot felul de lucruri, cum ar fi deschiderea rapidă a defragmentatorului de disc încorporat, vizualizarea jurnalelor de evenimente, accesarea Manager de dispozitiv, adăugați dispozitive Bluetooth, format disc despărțitori, modificați setările de afișare, actualizați driverele, deschis Gestionar de sarcini, ajustați setările mouse-ului, afișați sau ascundeți extensii de fișiere, modificați setările fontului, redenumiți computerul și a lot Mai Mult.
Modul în care funcționează GodMode este de fapt foarte simplu: numiți un folder gol de pe computer așa cum este subliniat de mai jos, iar apoi instantaneu, folderul se va transforma într-un loc foarte la îndemână pentru a schimba tot felul de Windows setări.
Pașii pentru activarea GodMode sunt exact aceiași pentru
Cum să activați GodMode în Windows
-
Creați un folder nou, oriunde doriți.
Pentru a face acest lucru, faceți clic dreapta sau țineți apăsat pe orice spațiu gol din orice folder din Windows și alegeți Nou > Pliant.
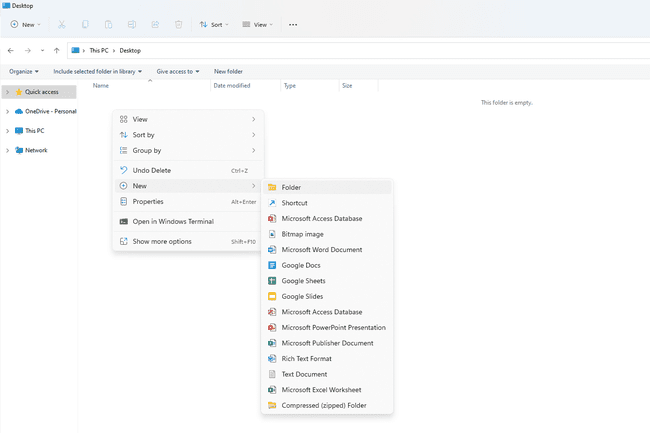
Trebuie să faci o nou folderul chiar acum, nu doar să utilizați un folder existent care conține deja fișiere și foldere. Dacă treceți la Pasul 2 folosind un folder care conține deja date, toate aceste fișiere vor deveni instantaneu ascunse și, în timp ce GodMode va funcționa, fișierele dvs. nu vor fi accesibile.
-
Când vi se cere să denumiți folderul, copiați și lipiți-l în acea casetă de text și apoi faceți clic pe departe sau apăsați introduce:
Modul Dumnezeu.{ED7BA470-8E54-465E-825C-99712043E01C}Pictograma folderului se va schimba într-o pictogramă Panoul de control.
Deși tocmai am avertizat în pasul anterior să folosim un gol folder pentru a ajunge la GodMode, există o modalitate de a vă afișa fișierele și de a inversa GodMode dacă ați făcut acest lucru accidental într-un folder existent. Consultați sfatul din partea de jos a acestei pagini pentru ajutor.
Deschideți noul folder pentru a vedea GodMode în acțiune.
Ce este și ce nu este GodMode
GodMode este un folder cu acces rapid plin de comenzi rapide către instrumente și setări administrative. De asemenea, este ușor să plasați comenzi rapide către acele setări oriunde altundeva, cum ar fi pe desktop.
De exemplu, în Windows 11, pentru a edita variabile de mediu, ai putea lua traseul lung si deschide Panoul de control și apoi navigați la Sistem și securitate > Sistem > Setari de sistem avansate, sau puteți folosi GodMode pentru a accesa Editați variabilele de mediu ale sistemului pentru a ajunge în același loc în mai puțini pași.
Ce este GodMode nu este un set de noi modificări sau hack-uri Windows care vă oferă funcții sau caracteristici speciale. Nimic din GodMode nu este unic. De fapt, la fel ca exemplul variabilei de mediu, fiecare sarcină găsită în GodMode este accesibilă în altă parte în Windows.
Asta înseamnă că nu nevoie GodMode a permis să facă toate aceste lucruri. Managerul de activități, de exemplu, poate fi deschis cu siguranță rapid în GodMode, dar funcționează la fel de rapid, dacă nu chiar mai rapid, cu Ctrl+Schimb+Esc sau Ctrl+Alt+Del Comanda rapidă de la tastatură.
În mod similar, poți deschideți Manager dispozitive în mai multe moduri, în plus față de folderul GodMode, cum ar fi în Prompt de comandă sau prin caseta de dialog Run. Același lucru este valabil pentru orice altă activitate găsită în acest folder special.
Ce poți face cu GodMode
Ceea ce vă oferă acest folder este puțin diferit pentru fiecare versiune de Windows. Odată ce porniți folderul GodMode, veți găsi toate aceste titluri de secțiuni, fiecare cu propriul set de sarcini:
| Disponibilitatea sarcinilor GodMode | ||||
|---|---|---|---|---|
| Categoria instrumente | Windows 11 | Windows 10 | Windows 8 | Windows 7 |
| Centru de acțiune | • | • | ||
| Adăugați funcții la Windows 8.1 | • | |||
| Instrumente administrative | • | • | • | |
| Redare automata | • | • | • | • |
| Backup și restaurare | • | • | • | |
| Criptarea unității BitLocker | • | • | • | |
| Gestionarea culorilor | • | • | • | • |
| Manager de acreditari | • | • | • | • |
| Data si ora | • | • | • | • |
| Programe implicite | • | • | ||
| Gadget-uri desktop | • | |||
| Manager de dispozitiv | • | |||
| Dispozitive și imprimante | • | • | • | • |
| Afişa | • | • | ||
| Centru de ușurință de acces | • | • | • | • |
| Siguranța familiei | • | |||
| Opțiuni pentru explorarea fișierelor | • | • | ||
| Istoricul fișierelor | • | • | • | |
| Opțiuni pentru foldere | • | • | ||
| Fonturi | • | • | • | • |
| Noțiuni de bază | • | |||
| Grupul de acasă | • | • | ||
| Opțiuni de indexare | • | • | • | • |
| Infraroşu | • | |||
| optiuni de internet | • | • | • | |
| Tastatură | • | • | • | • |
| Limba | • | • | ||
| Setări de locație | • | |||
| Locație și alt senzor | • | |||
| Șoarece | • | • | • | • |
| Centrul de rețea și partajare | • | • | • | • |
| Pictogramele zonei de notificare | • | • | ||
| Control parental | • | |||
| Informații și instrumente de performanță | • | |||
| Personalizare | • | • | ||
| Telefon și modem | • | • | • | • |
| Opțiuni de putere | • | • | • | • |
| Programe si caracteristici | • | • | • | • |
| Recuperare | • | |||
| Regiune | • | • | • | |
| Regiune si limba | • | |||
| Conexiuni RemoteApp și Desktop | • | • | • | • |
| Securitate și întreținere | • | • | ||
| Sunet | • | • | • | • |
| Recunoaștere a vorbirii | • | • | • | • |
| Spații de depozitare | • | • | • | |
| Centrul de sincronizare | • | • | • | • |
| Sistem | • | • | • | • |
| Bara de activități și navigare | • | • | • | |
| Bara de activități și meniul Start | • | |||
| Depanare | • | • | • | • |
| Conturi de utilizator | • | • | • | • |
| Windows CardSpace | • | |||
| Windows Defender | • | • | ||
| Firewall Windows | • | • | • | • |
| Centrul de mobilitate Windows | • | • | ||
| Instrumente Windows | • | |||
| Windows Update | • | • | ||
| Foldere de lucru | • | • | • |
Puteți utiliza GodMode și în Windows Vista, dar numai dacă sunteți pe un pe 32 de biți ediție, deoarece se știe că blochează versiunile pe 64 de biți și singura cale de ieșire ar putea fi să porniți în modul sigur și eliminați folderul.
Cum să anulați GodMode
Dacă trebuie să eliminați GodMode, puteți doar să ștergeți folderul pentru a scăpa de el. Cu toate acestea, dacă trebuie să ștergeți GodMode dintr-un folder care avea deja date în el, nu-l șterge.
Am menționat mai sus că ar trebui să creați GodMode doar cu un folder care este gol, altfel nu veți avea acces la acele fișiere odată ce folderul a fost redenumit. Deși acest lucru ar putea suna ca o modalitate bună de a ascunde fișierele sensibile, poate fi puțin înfricoșător dacă nu ești sigur cum să-ți recuperezi datele.
Din păcate, nu puteți folosi Windows Explorer pentru a redenumi folderul GodMode la numele său original, dar există o altă modalitate...
Deschideți linia de comandă în locația folderului GodMode și utilizați comanda ren pentru a-l redenumi în altceva de genul folderul vechi:
ren „Modul Dumnezeu.{ED7BA470-8E54-465E-825C-99712043E01C}” folderul vechiOdată ce faci asta, folderul va reveni la normal și fișierele tale vor apărea așa cum te-ai aștepta.
