Cum să utilizați tastele F pe un Mac
Ce să știi
- Pentru a activa tastele funcționale standard, accesați Preferințe de sistem > Tastatură, și activați Folosiți F1, F2 etc. cheile standard...
- Tastele funcționale Mac sunt diferite de tastele funcționale pe Windows și Linux.
- Fiecare tastă îndeplinește o funcție unică pentru a vă controla Mac-ul.
Acest articol explică cum să utilizați tastele funcționale pe Mac. Situat în partea de sus a ta Mac tastatura este o colecție de taste care prezintă un F urmat de un număr, 1-12. Aceste taste, cunoscute sub numele de funcție Mac chei, vă permit să schimbați anumite setări și să accesați rapid funcțiile Mac, prin apăsarea a câteva taste.

De ce să folosiți tastele funcționale Mac?
Dacă ați folosit vreodată o comandă rapidă de la tastatură, știți cât de simplă și rapidă este aceasta. Timpul necesar pentru a vă muta mâna pe mouse sau trackpad și pentru a naviga la acțiunea pe care doriți să o efectuați este scurtat datorită comenzii rapide. Tastele funcționale funcționează exact în același mod, economisind timp în timp ce lucrați, navigați pe internet sau jucați.
Unele aplicații vă permit să personalizați tastele funcționale pentru a se potrivi preferințelor dvs. De asemenea, puteți modifica tastele funcționale pentru a se potrivi cu propriile comenzi rapide remapând-le. Dacă există o acțiune pe care o faceți des folosind Mac-ul dvs., tasta de funcții vă poate ajuta.
Aveți un MacBook Pro (15-inch, 2016 și mai târziu) sau un MacBook Pro (13-inch, 2016, Four Thunderbolt 3 Ports și mai târziu)? Dacă da, tastele dumneavoastră funcționale fizice sunt înlocuite cu Touch Bar, care se schimbă automat în funcție de aplicațiile pe care le utilizați.
Funcția fiecărei taste F
| Taste funcționale Mac | |
|---|---|
| F1 | Reduceți luminozitatea ecranului |
| F2 | Măriți luminozitatea ecranului |
| F3 | Activează vizualizarea Expunere, care vă arată fiecare aplicație care rulează |
| F4 | Afișează aplicațiile dvs. sau deschide tabloul de bord pentru acces la widget-uri |
| F5 | Pentru tastaturile iluminate din spate, F5 scade luminozitatea tastaturii |
| F6 | Pentru tastaturile iluminate din spate, F6 mărește luminozitatea tastaturii |
| F7 | Repornește o piesă muzicală sau trece la piesa anterioară |
| F8 | Redă sau întrerupe o piesă muzicală sau alt conținut |
| F9 | Sari peste o piesă muzicală sau înainte rapid |
| F10 | Mut |
| F11 | Reduce volumul |
| F12 | Mărește volumul |
Cum să utilizați tastele funcționale Mac
În mod implicit, tastele funcționale sunt gata de utilizare fără alte apăsări de taste. Pur și simplu apăsați tasta pentru a activa funcția pe care trebuie să o efectuați. Funcția se va activa automat.
De asemenea, puteți utiliza și alte comenzi rapide, cum ar fi tastele modificatoare pentru a economisi și mai mult timp în timp ce lucrați și vă jucați.
Cu toate acestea, dacă doriți să modificați acest lucru, puteți utiliza Preferințe de sistem pentru a activa tastele funcționale standard.
Cum să activați tastele funcționale standard
-
Pe Mac, dați clic Platforma de lansare > Preferințe de sistem.
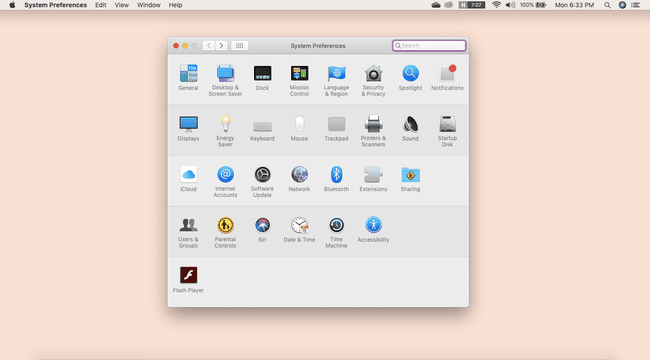
-
De acolo, faceți clic Tastatură, apoi apasa Folosiți F1, F2 etc. tastele ca taste funcționale standard.
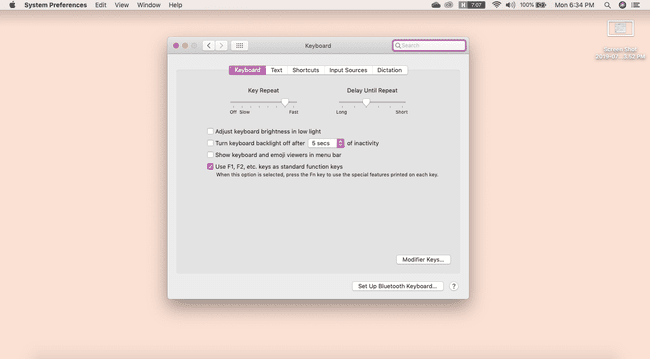
Acum, va trebui să apăsați tasta Fn din colțul din stânga jos al tastaturii plus tasta funcțională corespunzătoare pentru a finaliza o acțiune.
