Cunoașteți și controlați opțiunile pentru vizualizarea pictogramelor Finder
The Căutatorul Iconview este vizualizarea implicită pentru foldere. În Iconview, fiecare obiect dintr-un folder este reprezentat de pictograme. Acest lucru vă permite să identificați rapid și ușor ce este un obiect. De exemplu, folderele ies în evidență datorită pictogramei folderului pe care o folosesc. Microsoft Word fișierele au propria pictogramă sau, dacă Mac-ul dvs. o acceptă, fișierele Word pot afișa o vizualizare în miniatură a primei pagini a documentului.
Iconview are multe de oferit. Puteți rearanja pictogramele în orice ordine doriți, puteți sorta rapid pictogramele și puteți curăța orice mizerie pe care ați creat-o în aranjarea pictogramelor. De asemenea, puteți controla foarte mult modul în care arată și se comportă pictogramele.
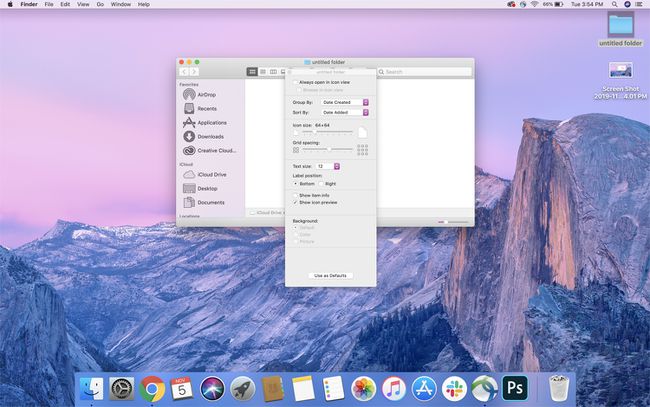
Opțiuni de vizualizare a pictogramelor
Pentru a controla modul în care vor arăta și se vor comporta pictogramele dvs., deschideți un dosar în a Fereastra Finder, apoi faceți clic dreapta în orice zonă goală a ferestrei și selectați Afișați opțiunile de vizualizare.
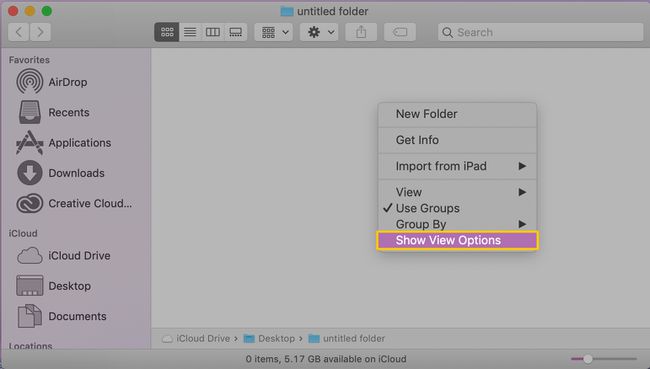
Dacă preferați, puteți afișa aceleași opțiuni de vizualizare selectând Vedere, Afișați opțiunile de vizualizare din meniurile Finder.
- Deschideți întotdeauna în vizualizarea pictogramelor: plasarea unei bifări lângă această opțiune va face ca acest folder să folosească întotdeauna Iconview atunci când deschideți folderul pentru prima dată. Puteți, desigur, să utilizați Finderview butoane pentru a schimba tipul de vizualizare după ce deschideți folderul în Finder.
- A se grupa cu: Folosiți această opțiune pentru a seta modul în care doriți să fie grupate folderele. Opțiunile includ: Nume, Tip, Aplicație, Data ultimei deschideri, Data adăugată, Data modificării, Data creării, Mărime și Etichete.
- Filtrează după: Vă puteți organiza în continuare pictogramele sortându-le după: Nume, Tip, Data ultimei deschideri, Data adăugării, Data modificării, Data creării, Mărime și Etichete.
- Dimensiunea pictogramei: Folosiți acest glisor pentru a ajusta dinamic dimensiunea pictogramelor din acest dosar. Cu cât pictograma este mai mare, cu atât este mai ușor să vezi previzualizările miniaturilor. Desigur, cu cât sunt mai mari, cu atât ocupă mai mult spațiu.
- Spațiere între grilă: Folosiți glisorul de spațiere a grilei pentru a regla cât de departe pot fi pictogramele. Spațierea dintre grile nu vă împiedică să trageți pictogramele oriunde doriți. În schimb, specifică spațierea care va fi folosită atunci când selectați opțiunea de curățare pentru a vă readuce pictogramele la o prezentare mai ordonată.
- Mărimea textului: Acest meniu derulant vă permite să specificați dimensiunea textului folosită pentru numele unei pictograme.
- Afișați informații despre articol: plasarea unei bifă aici va face ca pictogramele (în mare parte dosare și imagini) să afișeze informații suplimentare, cum ar fi numărul de articole dintr-un dosar sau dimensiunea unei imagini.
- Afișează previzualizarea pictogramei: Această opțiune activează sau dezactivează capacitatea pictogramelor de a afișa o previzualizare în miniatură a conținutului pictogramei. Cu o bifă în loc, pictogramele vor afișa o previzualizare; cu bifa eliminată, se va afișa pictograma implicită a fișierului.
- fundal: Există trei opțiuni de fundal: Alb, Culoare sau Imagine. Albul este implicit și fundalul pe care majoritatea oamenilor aleg să îl folosească. Dacă selectați Culoare, se va afișa un godeu de culoare (dreptunghi mic). Faceți clic pe culoarea pentru a utiliza Selectorul de culori pentru a selecta culoarea dorită pentru fundal. Dacă selectați Imagine, puteți utiliza orice imagine de pe Mac ca fundal pentru fereastra Finder. Înainte de a te lăsa dus de cap, fii conștient de faptul că utilizarea unei imagini de fundal va încetini deschiderea și mutarea Finderwindows, deoarece Mac-ul dvs. trebuie să redeseneze imaginea de fiecare dată când folderul se mută sau se schimbă mărimea.
- Utilizați ca setări implicite: Făcând clic pe acest buton, opțiunile de vizualizare ale folderului curent vor fi utilizate ca implicite pentru toate ferestrele Finder. Dacă faceți clic accidental pe acest buton, este posibil să nu fiți încântați să descoperiți că fiecare fereastră Finder are un fundal de culoare ciudată, un text foarte mic sau mare sau un alt parametru pe care l-ați modificat.
