6 pași pentru a vă asigura noul PC sau laptop cu Windows 11
Criminalitatea cibernetică devine un demers din ce în ce mai profitabil care atrage copiii cu scenarii care nu vor ezita să infecteze computerele individuale în speranța de a fura informațiile de autentificare ale cardului de credit sau ale băncii. Microsoft lucrează din greu încercând să-și remedieze defecțiunile cu securitatea utilizând AI și noi politici de securitate. De asemenea, cu soluțiile Microsoft pentru întreprinderi, ei pariază foarte mult pe Security Copilot pentru a ajuta analiștii de securitate cibernetică să se apere de atacurile cibernetice.
Cu toate acestea, pentru PC-urile de consum, nu există o atenție atât de mare și există cu siguranță mai puțin accent și suport pentru securitatea do-it-yourself de la Microsoft. Totuși, nu vă faceți griji, acești 6 pași sunt relativ ușori și merită să implementați chiar acum pe dvs. Windows 11 PC pentru a vă asigura că computerul dvs. este cât mai sigur posibil.
Activați BitLocker pe 256 de biți în Windows 11
Cum să activați BitLocker pe 256 de biți în Windows 11
S-ar putea să aveți deja activat BitLocker pe computer dacă sunteți o persoană interesată de securitate, cu toate acestea, cei mai mulți oameni nu știu că BitLocker folosește implicit criptarea pe 128 de biți. Puteți verifica dacă criptarea dvs. este de 128 de biți sau de 256 de biți executând comanda management-bde -status fără ghilimele dintr-un prompt de comandă cu privilegii de administrare.
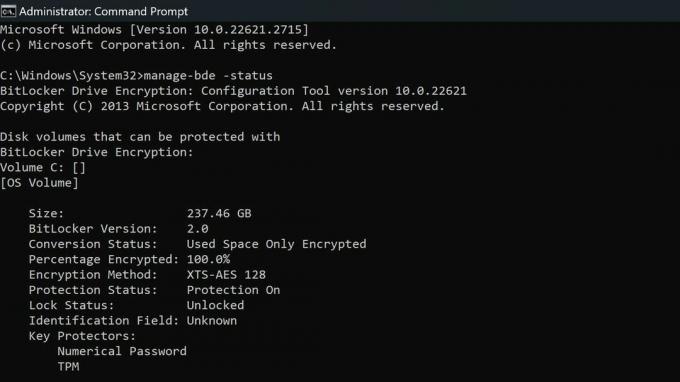
Vă recomandăm insistent să specificați metoda de criptare. În mod implicit, BitLocker utilizează XTS-AES-128. Puteți opta pentru XTS-AES-256 pentru o securitate mai puternică.
Microsoft
Dacă ați activat deja BitLocker pe computer, va trebui să decriptați unitățile, să activați criptarea pe 256 de biți în politica de grup Windows și apoi să reactivați BitLocker. Dacă nu ați activat încă BitLocker pe computer, urmați pașii de mai jos pentru a activa criptarea pe 256 de biți, apoi utilizați ghidul nostru pentru cum să configurați criptarea BitLocker pe Windows 11.
- Apăsați tasta Windows + R pentru a deschide dialogul Run
- Tastați gpedit.msc și apăsați Enter
- Accesați Configurație computer\Șabloane administrative\Componente Windows\Criptare unitate BitLocker. Căutați opțiunea „Alegeți metoda de criptare a unității și puterea cifrului” pentru cea mai recentă versiune de operare. Pentru mine a fost Windows 10 (1511) și faceți dublu clic pe el.
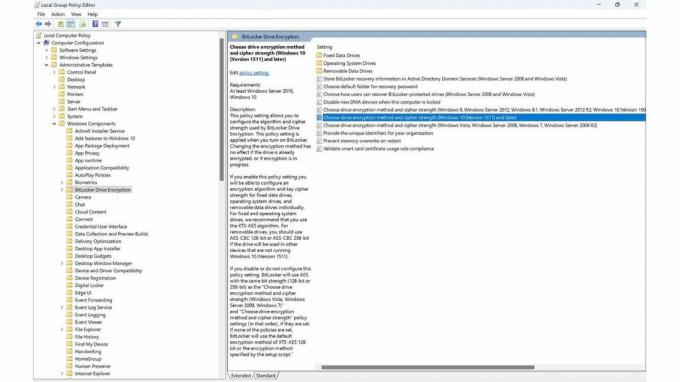
Asigurați-vă că alegeți opțiunile corecte:
Cel mai bine este să utilizați XTS-AES-256 pentru unitățile de sistem de operare și unitățile fixe. Utilizați AES-CBC pe 256 de biți pentru unitățile amovibile, astfel încât să fie mai compatibil cu alte dispozitive.
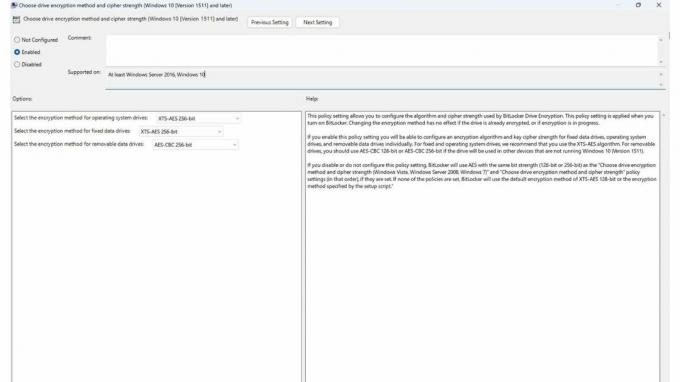
Microsoft oferă câteva îndrumări pentru alegerea alegerii potrivite în interfața grafică a politicii de grup, dar merită să o repeți aici, astfel încât cititorii noștri să fie pe deplin conștienți.
„Această setare de politică vă permite să configurați algoritmul și puterea de cifrare utilizate de BitLocker Drive Encryption. Această setare de politică este aplicată când activați BitLocker. Schimbarea metodei de criptare nu are efect dacă unitatea este deja criptată sau dacă criptarea este în desfășurare.”
„Dacă activați această setare de politică, veți putea configura un algoritm de criptare și puterea de criptare a cheii pentru unitățile de date fixe, unitățile de sistem de operare și unitățile de date amovibile în mod individual. Pentru unitățile fixe și de sistem de operare, vă recomandăm să utilizați algoritmul XTS-AES. Pentru unitățile amovibile, ar trebui să utilizați AES-CBC pe 128 de biți sau AES-CBC pe 256 de biți dacă unitatea va fi utilizată pe alte dispozitive care nu rulează Windows 10 (versiunea 1511)."
După ce ați selectat opțiunile corecte, mergeți mai departe și apăsați aplicați și închideți politica de grup. Acum puteți urma ghidul nostru Cum să configurați criptarea BitLocker pe Windows 11.
Cum să activați toate funcțiile în Windows Security
Cele mai multe dintre funcțiile de securitate Windows ar trebui să fie activate în mod implicit atunci când primești PC-ul, cu toate acestea, din experiența mea, acestea par să fie dezactivate din diverse motive. Merită să faceți o dublă verificare și să vă asigurați că toate sunt pornite și funcționează.
Activați toate funcțiile din Securitate Windows
Pentru a activa toate caracteristicile din Windows Security pentru Windows 11, urmați acești pași:
- În Windows Bara de căutare introduceți Securitate Windows și apăsați enter.
- Verificați pentru a vă asigura că toate pictogramele sunt verde și activat
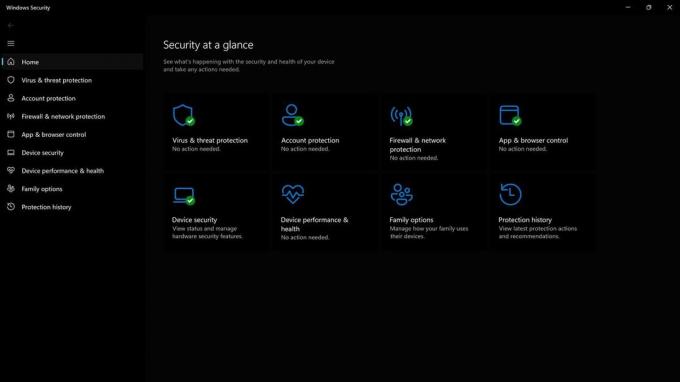
3. Dacă vreuna dintre funcții este inactivă, mergeți mai departe și faceți clic pe comutator și urmați oricare dintre pașii necesari pentru a le activa. Este posibil ca unele dintre funcții să necesite repornirea computerului pentru a fi complet activate.
Există 5 secțiuni majore în aplicația Windows Security și toate sunt importante și oferă propria lor suită de protecție pentru computerul dvs. Este bine de știut de ce fiecare dintre ele este important.
Ce este protecția împotriva virușilor și amenințărilor în Windows Security?
Protecția împotriva virușilor și amenințărilor în Windows Security oferă mai multe funcții și puteți afla mai multe despre aceasta pe pagina Site de ajutor Windows. Vă recomand să vă asigurați că protecția împotriva ransomware este activată.
- Protecție împotriva virușilor și amenințărilor vă ajută să căutați amenințări pe dispozitiv.
- Rulați diferite tipuri de scanează.
- Vezi rezultate a scanărilor anterioare de viruși și amenințări.
- Obțineți cea mai recentă protecție oferită de Microsoft Defender Antivirus.
Ce este protecția contului în Windows Security?
Protecția contului în Windows Security are funcții pentru a vă asigura că contul și computerul dvs. sunt mai sigure, protejând conectările și computerul dacă îl lăsați deblocat accidental.
- Cu Protecția contului, conectați-vă la contul Microsoft pentru protecții suplimentare
- Utilizare Windows Salut pentru opțiuni de conectare mai sigure, cum ar fi recunoașterea facială sau amprenta digitală.
- Utilizare Blocare dinamică pentru a vă asocia computerul la telefon și, de fiecare dată când telefonul recunoaște că ați plecat, acesta va bloca computerul.
Protecția firewall și a rețelei este vitală pentru a vă proteja computerul de a fi accesat direct de dispozitive externe rău intenționate. Microsoft își actualizează mereu setările Firewall-ului pentru a se proteja de amenințările noi și emergente.
- Firewall și protecția rețelei în Windows Security vă permite să vizualizați starea Microsoft Defender Firewall.
- Sa vad ce retelelor dispozitivul dvs. este conectat.
- Permiteți o aplicație prin firewall.
- Ajustează setări de notificare pentru firewall pentru a ști când firewall-ul blochează ceva.
Ce este controlul aplicațiilor și browserului în Windows Security?
Controlul aplicațiilor și browserului în Windows Security vă asigură că sunteți în siguranță în timp ce navigați pe web sau când instalați aplicații care ar putea fi rău intenționate. De asemenea, puteți gestiona setările pentru Microsoft Defender SmartScreen, care vă ajută să vă protejați dispozitivul de aplicații, fișiere, site-uri web și descărcări potențial periculoase.
- Protecție bazată pe reputație - Protecția bazată pe reputație folosește ceea ce Microsoft știe despre diverse site-uri, servicii și editori, cum ar fi precum și amenințările pe care le-am văzut în acțiune pentru a vă proteja de aplicațiile, fișierele sau fișierele rău intenționate sau potențial nedorite. site-uri web.
- Navigare izolata - Microsoft Defender Application Guard pentru Edge vă poate ajuta să vă protejați împotriva celor neîncrezători și potențial site-uri periculoase prin deschiderea lor într-un container virtualizat, izolat de fișierele dvs. importante și foldere.
- Protecția exploatării - Protecția împotriva exploatărilor aplică automat multe tehnici de atenuare a exploatării proceselor și aplicațiilor sistemului de operare.
Ce este protecția dispozitivului în Windows Security?
Protecția dispozitivului în Windows Security este una dintre cele mai importante și ultimele linii de apărare pentru computerul tău Windows. Îți sechestrează cele mai importante și puternice funcții care pot fi deturnate de driverele de nivel scăzut.
- Izolarea miezului protejează procesele de bază importante ale Windows de software-ul rău intenționat, izolându-le în memorie. Face acest lucru rulând acele procese de bază într-un mediu virtualizat.
- Integritatea memoriei poate ajuta la prevenirea accesului codului rău intenționat la procese de înaltă securitate în cazul unui atac.
- Procesor de securitate - Procesorul dvs. de securitate oferă criptare suplimentară pentru dispozitivul dvs.
- Încărcare sigură - previne încărcarea unui tip sofisticat și periculos de malware - un rootkit - la pornirea dispozitivului. Rootkit-urile folosesc aceleași permisiuni ca și sistemul de operare și încep înaintea acestuia, ceea ce înseamnă că se pot ascunde complet.
Utilizați Windows Backup pentru a vă păstra fișierele și setările
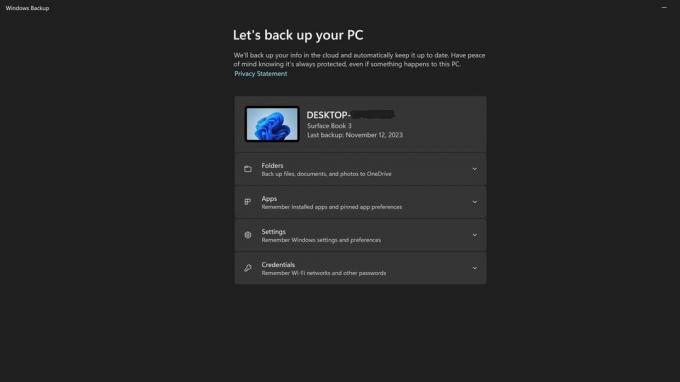
Ce este Windows Backup?
Windows Backup este o caracteristică încorporată în Windows 11 care face backup pentru o copie a fișierelor dvs. și dacă activați setările dvs., astfel încât, dacă computerul dvs. este infectat, pierdut sau rupt, să nu vă pierdeți toate date.
Backup Windows ar trebui să fie activat în mod implicit, dar merită să vă asigurați că setările dvs. sunt copiate și că nu ați atins limita de 5 GB care vine cu un cont Microsoft gratuit.
Avem și un ghid despre cum să faci o copie de rezervă completă a computerului tău în Windows 11, dar dacă doriți doar să utilizați Windows Backup, iată cum să faceți asta.
- În Windows Bara de căutare introduceți Backup Windows și apăsați enter.
- Verificați fiecare dintre meniurile derulante pentru a vă asigura că toate pictogramele sunt verde și activat
- Dacă există elemente pentru care nu s-a făcut backup, activați-le și apoi apăsați butonul de backup
- Dacă nu aveți spațiu și nu doriți să vă actualizați contul pentru a obține mai mult spațiu, utilizați ghid pentru a face backup manual pentru computer.
Ștergeți fișierul de pagină Windows 11 la fiecare oprire
Ce este fișierul de pagină?
Fișierul de paginare a memoriei virtuale numit și fișierul de paginare stochează informații importante din memorie pentru computer pentru a îmbunătăți performanța. Unele dintre lucrurile stocate acolo sunt istoricul browserului, fișierele și imaginile, precum și informații despre sistem.
Fișierul de pagină este o țintă mare pentru hackeri și nu există niciun motiv pentru ca computerul dvs. să stocheze aceste informații după ce a fost închis, pur și simplu poate construi un nou fișier de pagină data viitoare când porniți computerul. Deci, cum ne asigurăm că ștergem fișierul de pagină la fiecare oprire? Hai să aruncăm o privire.
Notă: Efectuarea acestei modificări necesită modificarea unor intrări din registry, aveți grijă că manipularea registrului poate rupe Windows, necesitând o reinstalare completă dacă modificați intrările de registry greșite. Este întotdeauna cea mai bună practică să faceți o copie de rezervă a registrului înainte de a face modificări.
- În Windows Bara de căutare, introduceți Regedit și apăsați enter.
- Navigați la: Computer\HKEY_LOCAL_MACHINE\SYSTEM\CurrentControlSet\Control\Session Manager\Memory Management
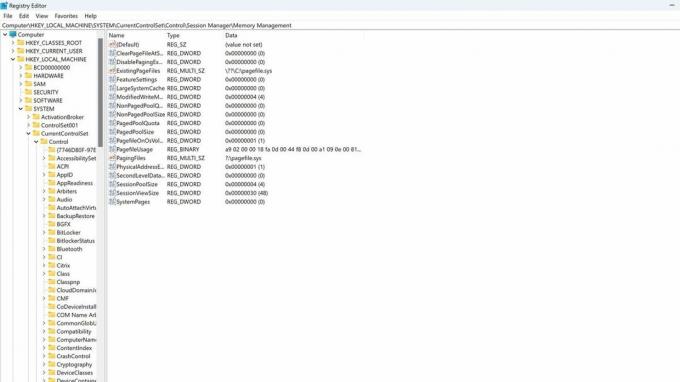
- Faceți dublu clic pe Gestionarea memoriei
- Faceți dublu clic pe ClearPageFileAtShutdown pentru a deschide setările pentru acesta.
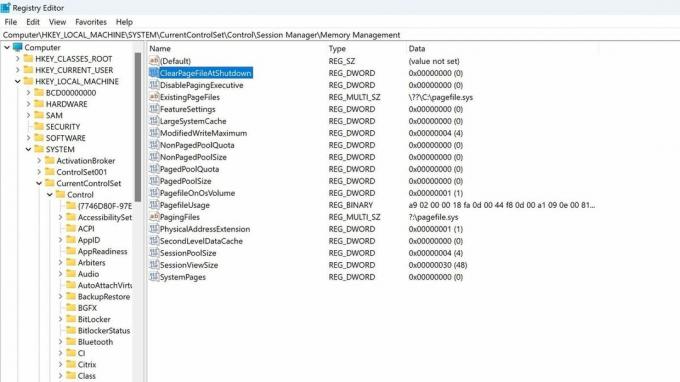
- Schimbați 0 la 1, activând această setare în editorul de registry, care va șterge fișierul de pagină la închidere.
- Apăsați OK și închideți editorul de registry. Puteți schimba oricând această setare înapoi mai târziu, schimbând această setare înapoi la 0 în viitor, dacă este necesar.
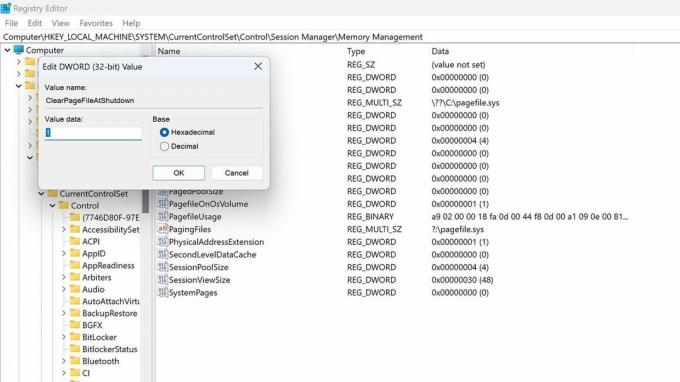
Descărcați linia de bază de securitate Windows 11
Ce este o bază de securitate Windows?
Microsoft oferă o bază de securitate gratuită pentru diferitele sale versiuni ale sistemului de operare. Le puteți descărca de la adresa Site-ul Microsoft Security Compliance Toolkit. Acestea sunt standarde pe care Microsoft le creează, axate în principal pe clienții întreprinderilor, dar și consumatorii le pot folosi. Liniile de bază de securitate ale Microsoft sunt „o configurație standard în industrie, care este larg cunoscută și bine testată”
Microsoft va crea politici personalizate și măsuri de protecție împotriva noilor amenințări și vectori de atac care nu erau utilizați atunci când sistemul de operare a apărut pentru prima dată. Acest lucru este mai răspândit decât o simplă actualizare de securitate.
Aceasta este o opțiune mai avansată de securitate pentru cei cărora le place să schimbe toate fațetele securității și permisiunilor lor de pe computer.
- Descărcați versiunea corespunzătoare a liniei de bază de securitate pentru computerul dvs. de pe Site-ul Microsoft Security Compliance Toolkit.
- Navigați la locația de descărcare și extrageți fișierul.
- Accesați folderul scripturi
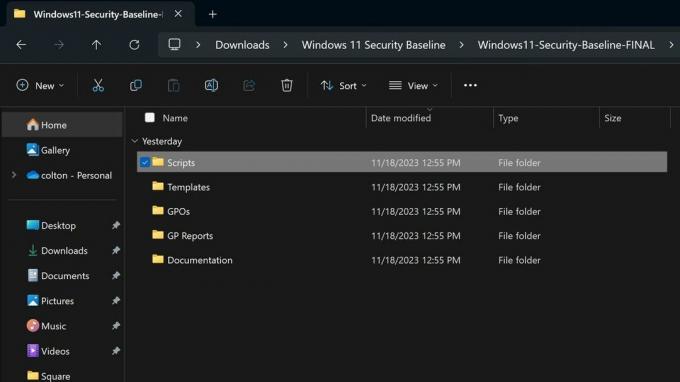
- Rulați Baseline-LocalInstall.ps1 Script PowerShell pentru a instala linia de bază.
- Cu asta, închideți toate ferestrele și ați terminat.
Aceasta este o schimbare radicală a setărilor și politicilor de securitate. Ar putea necesita dezactivarea manuală a mai multor opțiuni dacă acestea interferează cu oricare dintre fluxurile dvs. de lucru obișnuite, așa că această opțiune ar trebui să fie efectuată numai dacă intenționați să introducerea computerului în scenarii extrem de riscante, cum ar fi mai multe persoane care vă folosesc computerul fără supravegherea dvs. sau activități care s-ar putea preda unei înclinații ridicate pentru infecţie.
Îmbunătățiți nivelul de securitate al controlului accesului utilizatorului (UAC).
Ce este controlul accesului utilizatorului (UAC) în Windows 11?
Controlul accesului utilizatorului este o caracteristică de securitate care vă anunță când sunt făcute modificări pe computer și vă solicită verificarea. Dacă doriți mai multe informații despre gestionarea conturilor de utilizator, consultați-ne ghid cuprinzător despre conturile de utilizator în Windows 11.
În mod implicit, Windows se lansează cu această caracteristică setată la „Anunțați-mă numai când programele încearcă să facă modificări pe computerul meu”. Cu toate acestea, pentru cea mai mare securitate, este recomandat să schimbați această opțiune la „Notifică întotdeauna”, care va face următoarele lucruri.
- Vă anunță când programele încearcă să instaleze software sau să facă modificări la computer.
- Vă anunță când faceți modificări la setările Windows.
- Înghețați alte sarcini până când răspundeți.
- Notă: Această opțiune este recomandată dacă instalați în mod obișnuit software nou sau vizitați site-uri web necunoscute.
Iată pașii pentru a consolida această caracteristică de securitate. Este una dintre cele mai simple modificări de pe listă și, pe lângă inconvenientul de a face clic pe o fereastră pop-up pentru a aproba modificările mai des, aceasta este o modalitate destul de ușoară de a vă securiza în mod semnificativ computerul.
- În Windows Bara de căutare introduceți Securitate și întreținere și apăsați enter.
- Faceți clic pe Securitate opțiunea de a deschide meniul derulant.
- Sub Controale cont de utilizator, faceți clic pe Schimbă setările.
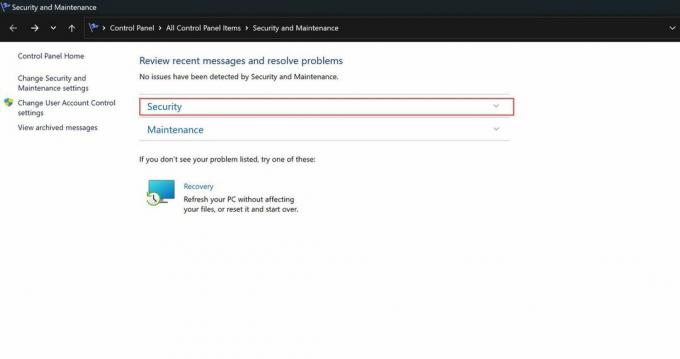
- Sub Controale cont de utilizator, faceți clic pe Schimbă setările.
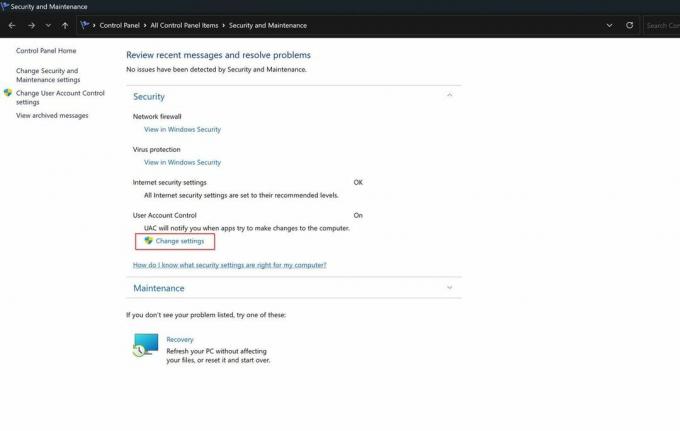
- Trageți glisorul în opțiunea de sus pentru „Întotdeauna notificați”.
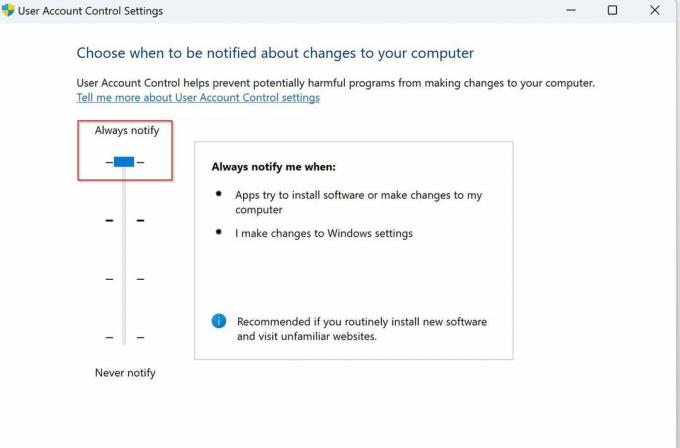
Iată-l. 6 pași pe care îi puteți face astăzi pentru a îmbunătăți securitatea computerului dvs. cu Windows 11. Pe măsură ce atacurile cibernetice devin o parte mai răspândită a lumii noastre online, digitale, depinde de fiecare dintre noi să ne protejăm propriile informații. Nu uitați să vă păstrați întotdeauna computerul la zi și să alegeți parole unice și sigure, păstrându-le stocate într-una dintre top 10 cei mai buni manageri de parole.
Dacă cunoașteți alte modalități simple și substanțiale de a întări un PC cu Windows 11 pe care le-am ratat, vă rugăm să le împărtășiți în comentarii.
Mai multe resurse
Pentru mai multe articole utile, acoperire și răspunsuri la întrebări frecvente despre Windows 11, vizitați următoarele resurse:
- Windows 11 pe Windows Central — Tot ce trebuie să știți
- Cum să activați Secure Boot în Windows 11
- Cum să activați funcția de integritate a memoriei Core Isolation pe Windows 11
