Activarea meniului de depanare al Utilitarului de disc
Utilitatea discului în OS X Yosemite și mai devreme are un meniu ascuns Debug care, atunci când este activat, vă oferă acces la mai multe funcții Disk Utility decât vedeți de obicei. În timp ce Disk Utility are un meniu Debug pentru o vreme, a devenit și mai util odată cu apariția OS X Lion.
Informațiile din acest articol se aplică pentru Mac-urile care rulează OS X Yosemite (10.10) până la OS X Lion (10.7).
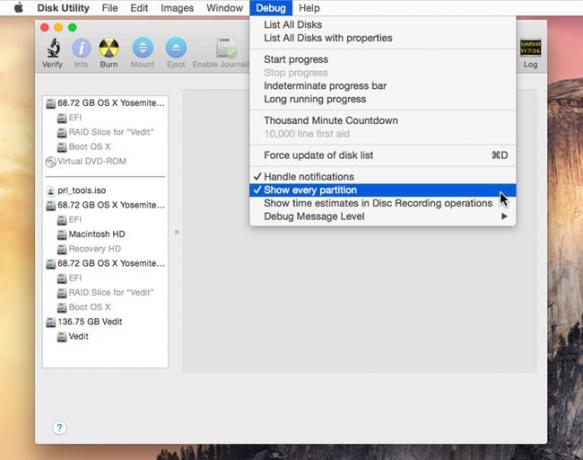
Cu OS X Lion, Apple a adăugat un Recuperare HD partiție pe unitatea de pornire. Îl puteți folosi pentru a porni și pentru a rula utilitare, cum ar fi Disk Utility, pentru a reinstala OS X și accesați internetul pentru a găsi soluții la problemele pe care le puteți avea. Totuși, partiția Recovery HD este ascunsă și nu este vizibilă din Utilitarul de disc.
Acest lucru poate duce la probleme, inclusiv posibilitatea de a avea mai multe partiții Recovery HD pe diferite unități pe măsură ce duplicați unități, înlocuiți unități sau reinstalați OS X. De asemenea, vă poate împiedica să mutați partiția Recovery HD pe o nouă unitate, în cazul în care trebuie vreodată să înlocuiți o unitate sau doriți să mutați lucrurile pe unitățile dvs.
Depanați elementele din meniu
Meniul Disk Utilities Debug are o selecție de capabilități, dintre care majoritatea sunt concepute pentru ca dezvoltatorii să le folosească în testarea aplicațiilor care funcționează cu sistemul de stocare al Mac. Majoritatea articolelor sunt benigne, cum ar fi Listează toate discurile, sau Listați toate discurile cu proprietăți. De asemenea, puteți activa a Numărătoarea inversă de mii de minute pentru a modifica jurnalele Consolei pentru Utilitar de disc pentru a afișa 60.000 de secunde sau o mie de minute. Scopul este de a avea o afișare mai precisă a momentului în care apar evenimentele de jurnal.
Mai interesante pentru utilizatorul mediu de Mac sunt două comenzi din meniul Debug:
- Forțați actualizarea listei de discuri: După cum sugerează și numele, acest lucru face ca Disk Utility să actualizeze discurile listate în bara laterală. Acest lucru poate fi util atunci când ați atașat sau eliminat un disc în timp ce Disk Utility este deschis.
- Afișați fiecare partiție: Aceasta afișează toate partițiile de pe unitatea Mac, chiar dacă acestea sunt menite să fie ascunse.
Dacă doriți să accesați OS X Lion și partiția Recovery HD ulterioară pentru a crea clone sau copii de rezervă, activarea meniului Debug din Disk Utility este cel mai simplu mod de a vedea și de a lucra cu aceste invizibile despărțitori.
Activați Debug pentru OS X Yosemite și versiuni anterioare
Odată cu eliberarea lui OS X El Capitan, Apple a eliminat suportul pentru meniul ascuns Debug Utilities Disk. Aceste comenzi Terminal funcționează numai pentru versiunile OS X Yosemite și anterioare. Pentru a activa meniul Debug din Disk Utility:
Părăsi Utilitatea discului daca este deschis.
Lansa Terminal, situat la Aplicații > Utilități.
-
Introduceți următoarea comandă la promptul Terminal:
implicit scrie com.apple. DiskUtility DUDebugMenu Activat 1
presa introduce sau Întoarcere.
Închide Terminal.
Data viitoare când lansați Disk Utility, meniul Debug este disponibil.
Dezactivați meniul Debug din Disk Utility
Dacă doriți să dezactivați din nou meniul Depanare, efectuați următorii pași:
Părăsi Utilitatea discului daca este deschis.
Lansa Terminal, situat la Aplicații > Utilități.
-
Introduceți următoarea comandă la promptul Terminal:
implicit scrie com.apple. DiskUtility DUDebugMenu Activat 0
presa introduce sau Întoarcere.
Închide Terminal.
Dezactivarea meniului Disk Utilities Debug nu resetează comenzile din meniu la starea lor implicită. Dacă ați modificat oricare dintre setări, este posibil să doriți să le setați înapoi la starea inițială înainte de a dezactiva meniul Depanare.
Asta este tot ce trebuie să activați sau să dezactivați meniul Disk Utility Debug. Continuați și vedeți ce caracteristici sunt disponibile în meniul Depanare. Probabil vei găsi Afișați fiecare partiție și Forțați actualizarea listei de discuriarticolele cele mai utile.
Utilizați terminalul pentru OS X El Capitan și mai târziu
În cazul în care vă întrebați, puteți vizualiza partițiile de disc ascunse în OS X El Capitan sau mai târziu; trebuie doar să utilizați aplicația Terminal în loc de aplicația Disk Utility. Pentru a vizualiza o listă completă a partițiilor de unitate, procedați în felul următor:
Lansa Terminal, situat la Aplicații > Utilități.
-
În fereastra Terminal, introduceți următoarele la linia de comandă:
discutil list
Apoi apăsați introduce sau Întoarcere.
Terminalul afișează toate partițiile conectate în prezent la Mac.
