Cum să începeți cu aplicația Fișiere pe Windows 11 pentru a înlocui File Explorer
Pe Windows 11, dacă sunteți în căutarea unei alternative la File Explorer, Files este aplicația pe care doriți să o utilizați. Files (sau Files App, așa cum este listat în Microsoft Store) este un manager de fișiere open-source conceput pentru a fi mai modern și mai ușor de utilizat decât managerul implicit încorporat în sistemul de operare.
Pe lângă designul elegant și interfața intuitivă, aplicația Fișiere include multe dintre ele funcții precum File Explorer, plus câteva funcții puternice pentru a răsfoi și gestiona fișiere și foldere Windows 11. (Aplicația funcționează și pe Windows 10.)
De exemplu, pe lângă un design similar cu file, un panou de navigare din stânga, o bară de instrumente, o bară de adrese și o casetă de căutare, această aplicație include un mod divizat pentru vizualizați două dosare unul lângă altul în aceeași fereastră, un sistem de etichetare pentru a vă organiza conținutul, suport pentru arhivare pentru a comprima și extrage fișiere precum „.zip”, „.rar” și ".7z."
Aplicația oferă, de asemenea, o interfață modernă de setări pentru a personaliza practic fiecare aspect al experienței, inclusiv posibilitatea de a schimba aspectul, de a personaliza vizualizările folderelor, de a face backup și de a restabili setările și multe altele Mai mult.
In acest cum să ghidați, vă voi ghida prin pașii pentru a începe cu aplicația, de la instalarea acesteia până la navigarea în interfață și evidențierea caracteristicilor pe care nu le veți găsi în File Explorer.
Începeți cu aplicația Fișiere pe Windows 11
Deoarece aceasta este o aplicație terță parte, va trebui să o obțineți din Microsoft Store. După instalare, puteți lansa aplicația din meniul Start pentru a începe. Iată cum.
Instalați aplicația Fișiere
Pentru a instala aplicația Files pe Windows 11, urmați acești pași:
- Deschis Magazin Microsoft.
- Caută „Files Apps” (de Yair A) și deschideți pagina aplicației.
- Apasă pe "Obține" sau "Instalare" buton.
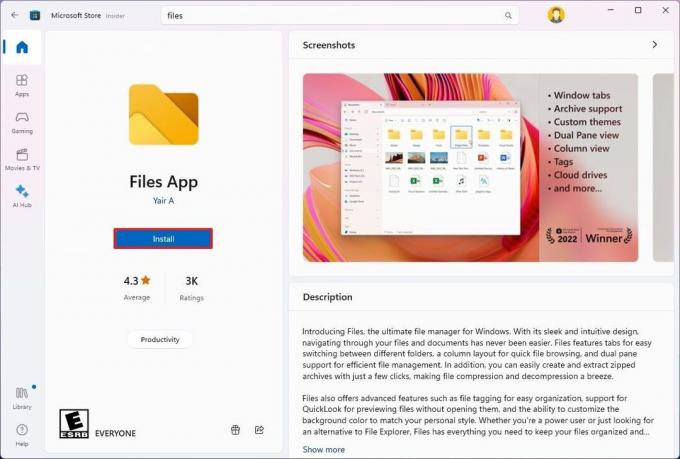
După ce finalizați pașii, noul manager de fișiere va fi instalat pe computer și va funcționa alături de File Explorer.
Navigarea în aplicația Fișiere
Pentru a deschide aplicația Fișiere, deschideți "Start," căutați aplicația și lansați-o ca în orice altă aplicație. (Puteți face clic dreapta pe pictograma din bara de activități și selectați "Adaugă la bara de activități" opțiune pentru acces mai rapid.)
Când lansați pentru prima dată Files, veți observa că include o interfață foarte asemănătoare cu File Explorer, disponibilă pe Windows 11, dar cu câteva elemente și caracteristici care fac acest manager de fișiere să iasă în evidență.
În stânga, veți găsi panoul de navigare cu acces la "Acasă" pagina (pagina de pornire implicită) și acces la locațiile „Preferate”, „Drives” și „WSL”.
File Explorer se integrează numai cu OneDrive, dar Files se integrează cu multe servicii de stocare în cloud, cum ar fi OneDrive, iCloud de la Apple și Google Drive. (Trebuie doar să aveți deja instalat clientul de stocare pe dispozitiv pentru a apărea sub „Cloud Drives”. Dacă instalați clientul de sincronizare după ce adăugați fișiere, poate fi necesar să reporniți computerul.)
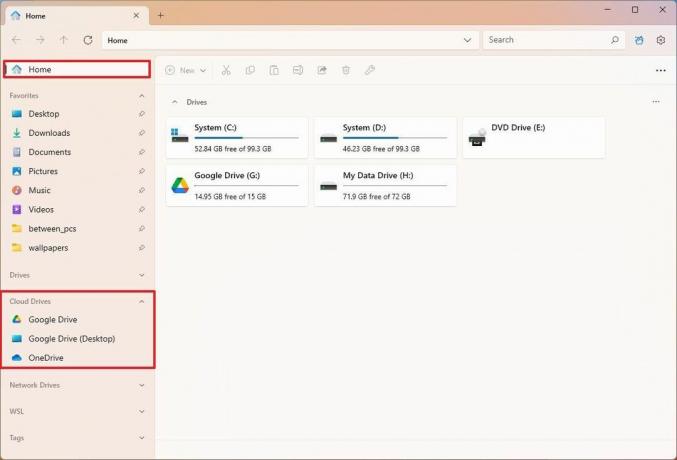
De asemenea, sub "Etichete," puteți naviga în acele fișiere care au adăugat etichete din proprietățile articolului.
În partea de sus, puteți deschide și închide filele. Puteți trage file afară pentru a crea o altă fereastră, dar nu puteți trage o fereastră într-o altă fereastră pentru a o converti într-o filă.
Ca parte a antetului, în partea stângă, aveți comenzi de navigare (înapoi, înapoi, sus și reîmprospătare), o bară de adrese pentru a răsfoi orice locație și o casetă de căutare. O diferență față de File Explorer este că Files include o opțiune (buton roată) în dreapta pentru a accesa pagina de setări.
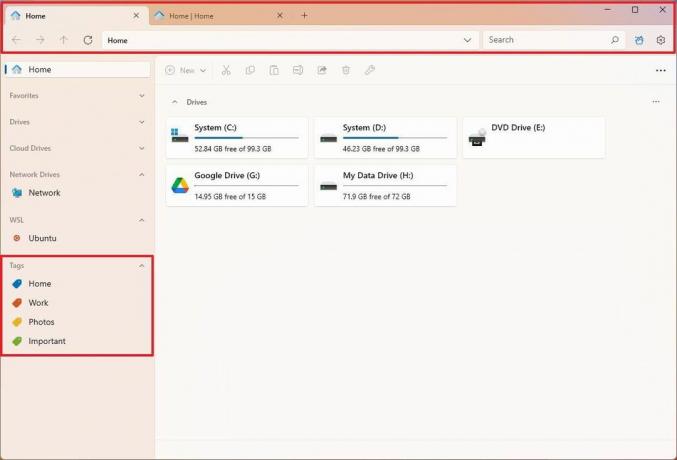
Imediat sub antet, veți găsi bara de instrumente cu toate caracteristicile comune, cum ar fi tăierea, copierea, redenumirea, lipirea, partajarea, ștergerea și accesul la proprietățile fișierului sau folderului.
În partea dreaptă, Fișiere include opțiuni pentru sortarea conținutului, modificarea aspectului și deschiderea panoului de previzualizare din partea dreaptă.
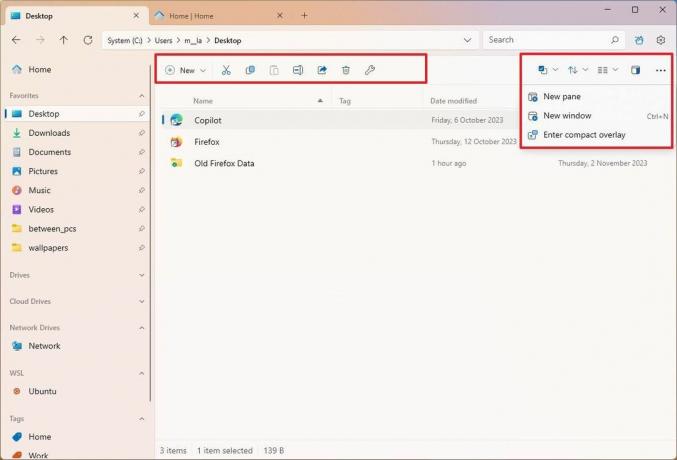
În cele din urmă, în partea de jos, veți găsi informații despre locație, inclusiv numărul de elemente din vizualizarea curentă, numărul de elemente selectate și dimensiunea acestora.
Dacă vă cunoașteți cum să folosiți File Explorer, știți deja elementele de bază pentru a ocoli Files.
Fișierele acceptă și montarea unităților de rețea din pagina „Acasă”.
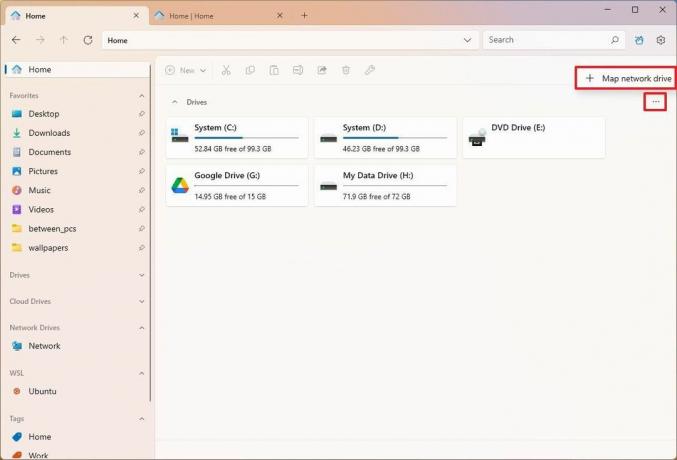
În plus, meniul contextual disponibil cu Files este mai avansat decât cel din File Explorer. De exemplu, când faceți clic dreapta pe un executabil, meniul oferă mai multe opțiuni, inclusiv rularea aplicației ca alt utilizator. The „Afișați mai multe opțiuni” este un submeniu cu acces la alte opțiuni în loc de a trece la meniul contextual vechi, cum ar fi în File Explorer.

Modificați setările generale
Pentru a modifica unele dintre comportamentele aplicației, inclusiv pornirea, meniul contextual și widget-urile, urmați acești pași:
- Deschis Fișiere.
- Apasă pe Setări butonul (roată) din colțul din dreapta sus.
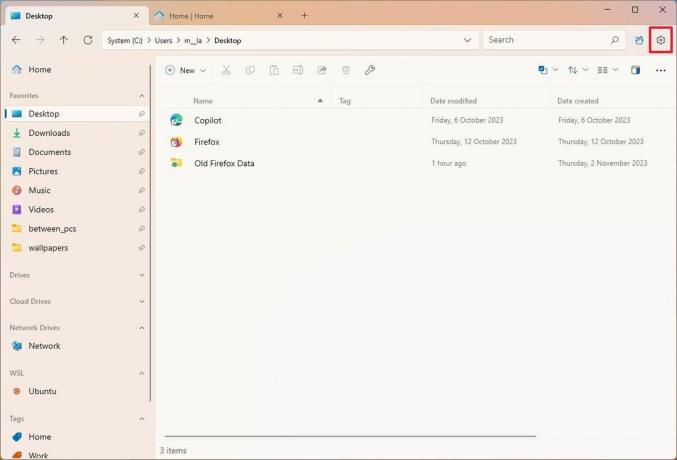
- Click pe General.
- Utilizați opțiunea „Setări de pornire” pentru a alege dacă managerul de fișiere trebuie să se lanseze întotdeauna într-o filă nouă, să continue de unde ați rămas sau să folosească o anumită locație sau unitate.

- Notă rapidă: Dacă selectați o anumită locație, veți avea opțiunea de a căuta și alege noua locație.
- Folosește „Widget-uri” setare pentru a decide elementele („Acces rapid”, „Unități”, „Etichete” și „Fișiere recente”) pentru a fi afișate pe pagina „Acasă”.
- Folosește „Opțiuni meniul contextual” setare pentru a personaliza unele dintre elementele din meniul contextual (cum ar fi filă nouă, fereastră și panou).
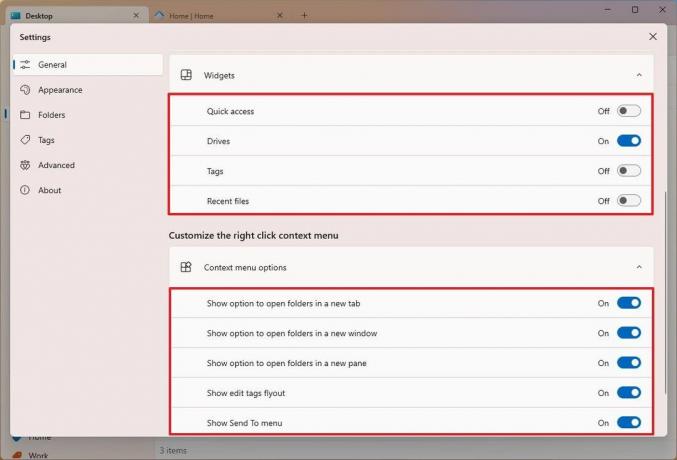
- Notă rapidă: The „Mutați extensiile shell într-un submeniu” afișează fiecare element posibil într-un meniu care poate fi derulat în loc de un submeniu.
După ce finalizați pașii, setările se vor aplica în funcție de configurația dvs.
Personalizați aspectul
Pentru a schimba aspectul aplicației Fișiere, urmați acești pași:
- Deschis Fișiere.
- Apasă pe Setări butonul (roată) din colțul din dreapta sus.
- Click pe Aspect.
- Alegeți modul de culoare, inclusiv "Lumină-întuneric," sau "Mod implicit" (se potrivește cu modul de culoare a sistemului) din setarea „Temă”.
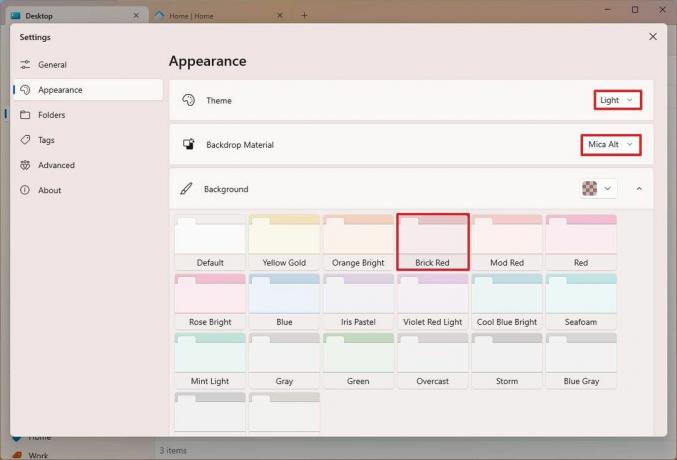
- (Opțional) Selectați tehnologia de design stil, inclusiv "Mica Alt" sau "Acril."
- Alegeți una dintre culori pentru a schimba culoarea întregii interfețe folosind setarea „Fundel”.
După ce finalizați pașii, noile setări de personalizare se vor aplica managerului de fișiere.
Este important să rețineți că aplicația Fișiere va folosi culoarea de accent Windows 11 pentru unele elemente, cum ar fi pictogramele și butoanele, de-a lungul experienței.
Setați Fișiere ca implicită de sistem
Pentru a face din aplicația Fișiere managerul de fișiere implicit pe Windows 11, urmați acești pași:
- Deschis Fișiere.
- Apasă pe Setări butonul (roată) din colțul din dreapta sus.
- Click pe Avansat.
- În secțiunea „Semnale de caracteristici experimentale”, activați „Setați fișierele ca manager de fișiere implicit” comutator.

După ce finalizați pașii, Windows 11 va face din Files noua experiență implicită pentru gestionarea fișierelor. Cu toate acestea, această acțiune nu va dezinstala File Explorer.
Setări de export și import
Unul dintre avantajele aplicației Fișiere este că puteți face backup și restaura setările pe același computer sau pe alt computer.
Exportați setările
Pentru a exporta setările aplicației Fișiere pe Windows 11, urmați acești pași:
- Deschis Fișiere.
- Apasă pe Setări butonul (roată) din colțul din dreapta sus.
- Click pe Avansat.
- Apasă pe Exportați setările opțiune.

- Selectați locația pentru a salva fișierul de configurare a aplicației pe computer.
- Apasă pe Salvați buton.
Odată finalizați pașii, aplicația va exporta întreaga configurație într-un fișier „.zip” pe care îl puteți salva pentru a restabili sau a duce setările pe alt computer.
Import setări
Pentru a importa setările managerului de fișiere, urmați acești pași:
- Deschis Fișiere.
- Apasă pe Setări butonul (roată) din colțul din dreapta sus.
- Click pe Avansat.
- Apasă pe Import setări opțiune.
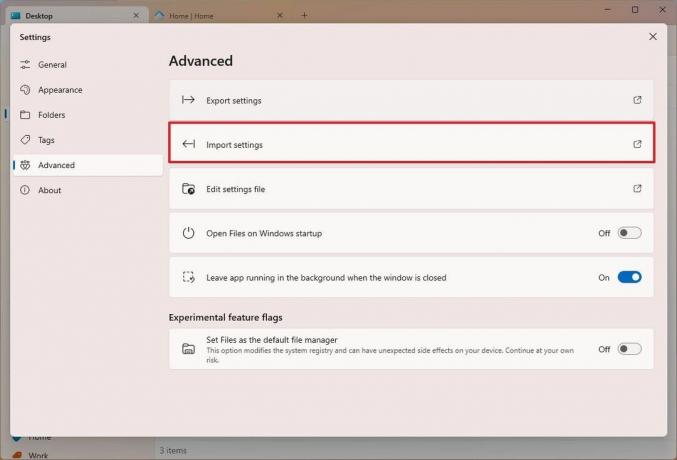
- Selectați fișierul de configurare de pe computer.
- Apasă pe Deschis buton.
După ce finalizați pașii, setările se vor importa automat. Nu este necesar să reporniți aplicația, dar este recomandat.
Deși puteți utiliza etichete în File Explorer, acestea sunt destinate doar căutării fișierelor. Aplicația Fișiere include un sistem de etichetare care vă permite să setați etichete specifice pentru orice fișier sau folder și accesați rapid aceste conținuturi din panoul de navigare, similar cu caracteristica disponibilă pe macOS.
Aplicația vine cu patru etichete în mod implicit, inclusiv „Acasă”, „La muncă”, „Fotografii” și "Important," dar puteți adăuga câte etichete aveți nevoie.
Pentru a eticheta un fișier sau un folder, faceți clic dreapta pe element, deschideți „Editează etichetele” submeniu și alegeți eticheta. Pentru a adăuga sau elimina etichete, urmați acești pași:
- Deschis Fișiere.
- Apasă pe Setări butonul (roată) din colțul din dreapta sus.
- Click pe Etichete.
- Apasă pe Etichetă nouă buton.
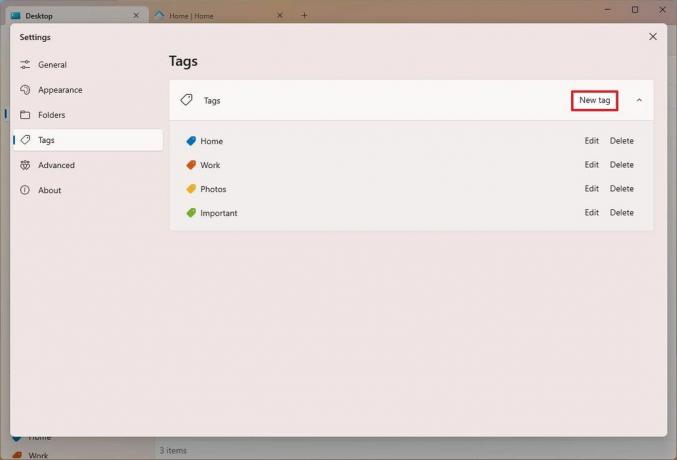
- Confirmați un nume și o culoare pentru etichetă.
- Apasă pe Crea buton.
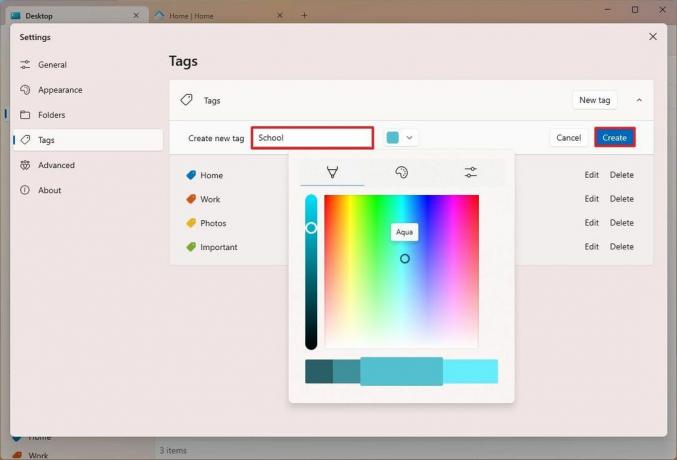
- (Opțional) Faceți clic pe Editați | × butonul pentru a schimba numele etichetei.
- (Opțional) Faceți clic pe Șterge butonul pentru a elimina o etichetă.
După ce ați finalizat pașii, puteți începe să etichetați documente, fișiere și foldere.
Personalizați vizualizarea folderului
Când utilizați aplicația Fișiere, puteți personaliza vizualizarea pentru fiecare locație folosind opțiunile „Aspect”, „Sortați” și „Selectare”.
The „Aspect” meniul vă oferă opțiunea de a schimba vizualizarea, similar cu File Explorer, folosind detalii, dale și diferite dimensiuni ale pictogramelor. The „Coloane” opțiunea vă permite să explorați între dosare în coloane, similar cu Finder pe macOS.

De asemenea, puteți să afișați sau să ascundeți extensiile, să afișați fișierele ascunse și să utilizați „Aspect adaptiv” care permite aplicației să își ajusteze aspectul pentru a se potrivi automat cu diferite dimensiuni de ecran și ferestre.
The "Fel" meniul vă permite să sortați și să grupați conținutul pe baza diferitelor criterii.
În cele din urmă, cel „Opțiuni de selecție” poate fi folosit pentru a selecta elemente.
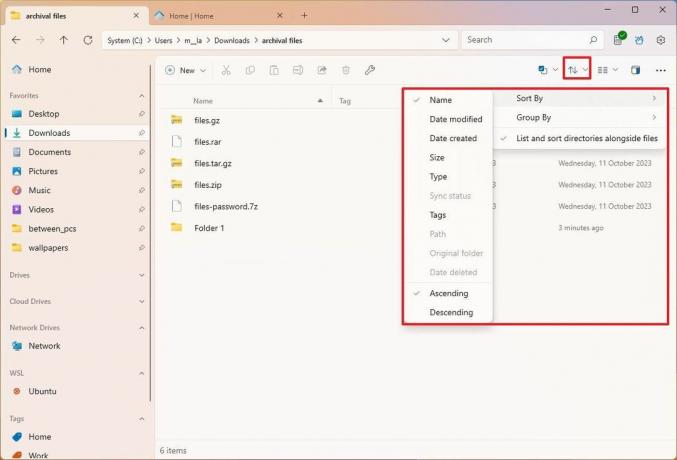
The "Previzualizare" caracteristica este echivalentă cu pagina „Detalii” din File Explorer și vă permite să afișați detalii despre fișiere și să previzualizați conținutul unui articol.
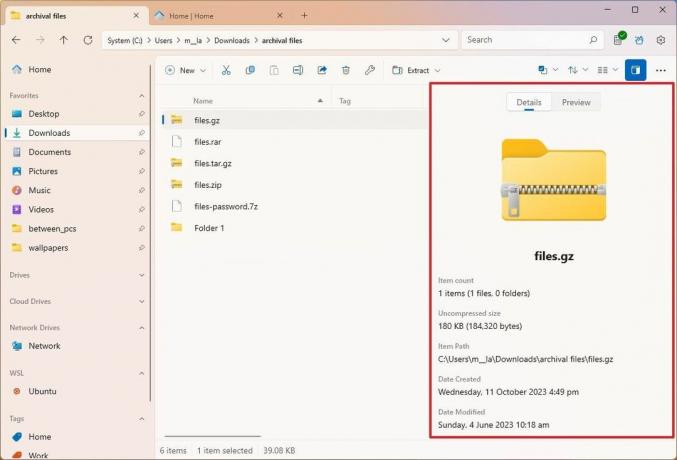
The "Vezi mai mult" meniul (trei puncte) din dreapta sus vă permite să deschideți un nou panou sau o fereastră sau să activați sau să dezactivați suprapunerea compactă.
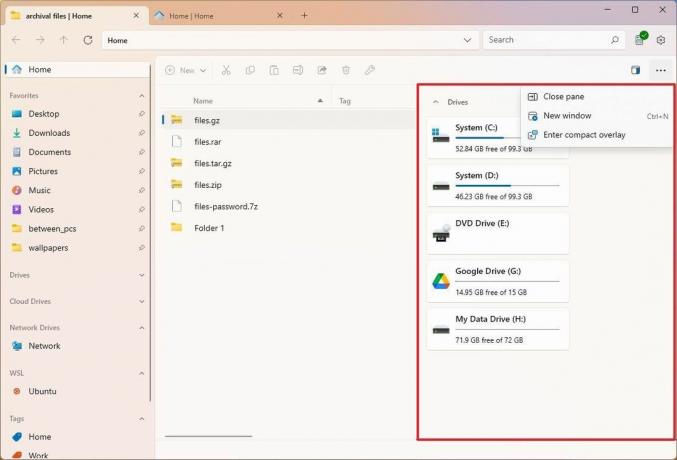
Pe lângă aceste controale, managerul de fișiere vă permite să gestionați vizualizările folderului prin intermediul Setări > Foldere pagină.
Pe această pagină, puteți sincroniza configurațiile de aspect și sortare între dosare la nivel global.
The „Detalii coloane de aspect” setările vă permit să determinați informațiile disponibile folosind aspectul „Detalii”. De exemplu, puteți afișa sau ascunde etichete, dimensiuni, date etc.
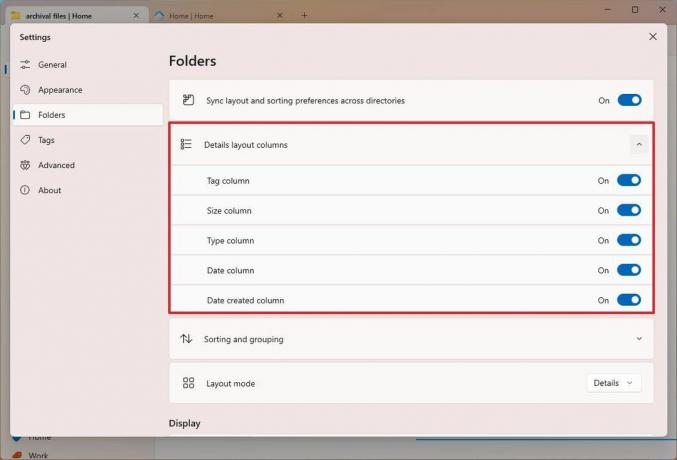
În mod similar, cel „Sortarea și gruparea” setările vă permit să configurați unele setări implicite pentru sortare și grupare. De exemplu, puteți seta valoarea implicită "Filtrează după" și "A se grupa cu" Opțiuni.
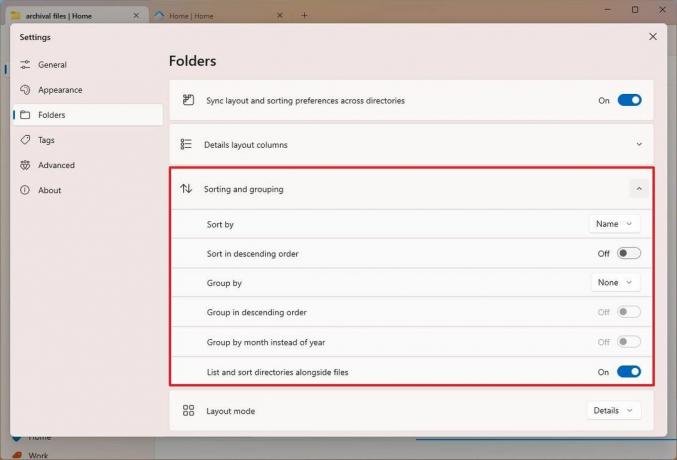
De asemenea, puteți utiliza „Modul aspect” setarea pentru a alege modul implicit, inclusiv „Detalii”, „Planuri”, „Coloane”, „Grilă de pictograme” și „Aspect adaptiv”.
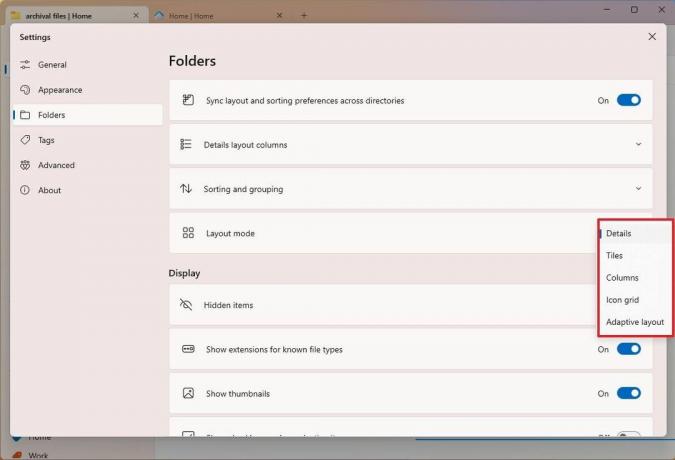
Sub "Afişa" setări, puteți configura elementele ascunse și preferințele extensiilor, puteți gestiona miniaturile și multe altele.
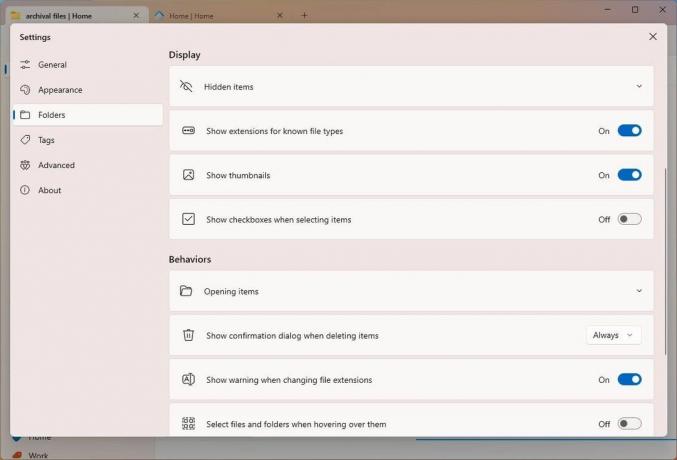
În cele din urmă, sub "Comportamente" secțiunea, puteți controla acțiunea de deschidere a elementelor (clic dublu sau unic), dezactivarea confirmării ștergerii și avertizarea modificării extensiilor.
Alte opțiuni unice includ posibilitatea de a selecta fișiere și foldere atunci când treceți cu mouse-ul și faceți dublu clic pe un spațiu liber pentru a merge în sus.
Deschideți și extrageți formate de arhivă
Aplicația Fișiere oferă suport pentru comprimarea și extragerea fișierelor folosind „.zip”, „.rar” și „.7z” folosind o integrare cu 7 zip.
Începând de la Windows 11 versiunea 23H2 prin integrarea proiectului open-source „libarchive”, File Explorer acceptă acum vizualizarea și extragerea formatelor de arhivă „.zip”, „.rar” și „.7z”.
Diferența cu integrarea în aplicația Fișiere este că puteți crea și formate de arhivă și chiar și extrageți fișierele cu criptare, deoarece există o opțiune de confirmare a parolei de acces continuturi.
Extrage formatul de arhivă
Pentru a deschide și a extrage formate de arhivă prin Fișiere, urmați acești pași:
- Deschis Fișiere.
- Deschideți folderul care conține formatele de arhivă.
- Faceți dublu clic pe „.zip”, „.rar,” sau „.7z” format de fișier pentru a-și deschide conținutul.
- Apasă pe Extrage butonul din bara de instrumente și selectați Extrage opțiunea fișierelor.
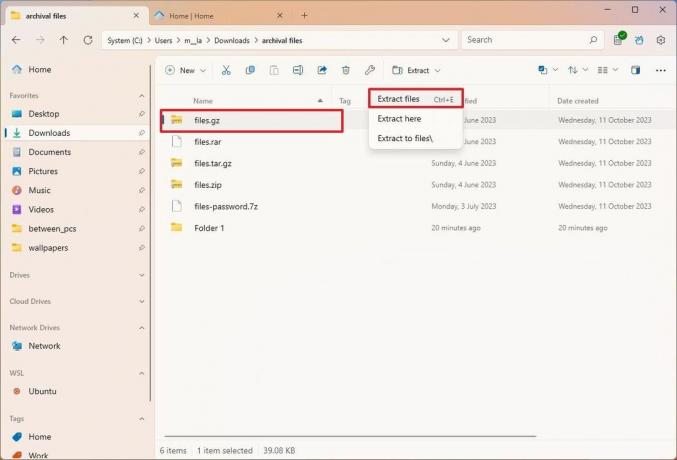
- Confirmați calea de extracție.
- Confirmați parola de arhivă (dacă este necesar).
- Verifică „Deschideți folderul de destinație când este finalizat” opțiune.
- Apasă pe Extrage buton.
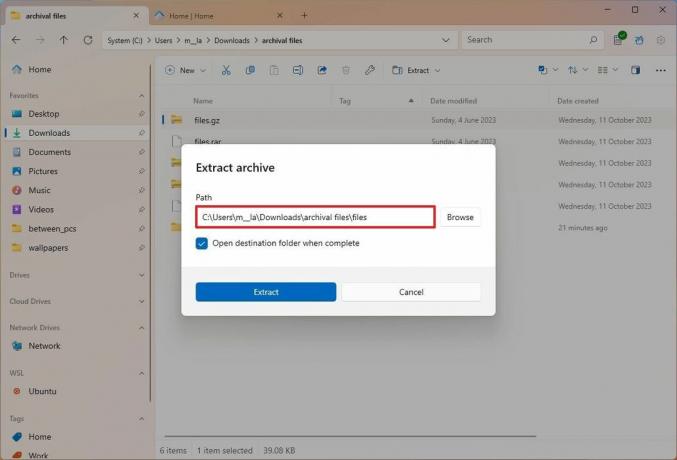
După ce ați finalizat pașii, procesul va începe, iar managerul de fișiere va prezenta locația cu conținutul extras.
Creați format de arhivă
Pentru a crea un „.zip” sau „.7z”. arhivare cu Fișiere, urmați acești pași:
- Deschis Fișiere.
- Deschideți folderul care conține fișierele și folderele.
- Selectați articolele.
- Faceți clic dreapta pe selecție, alegeți Comprima, și selectați Creați arhiva opțiune.
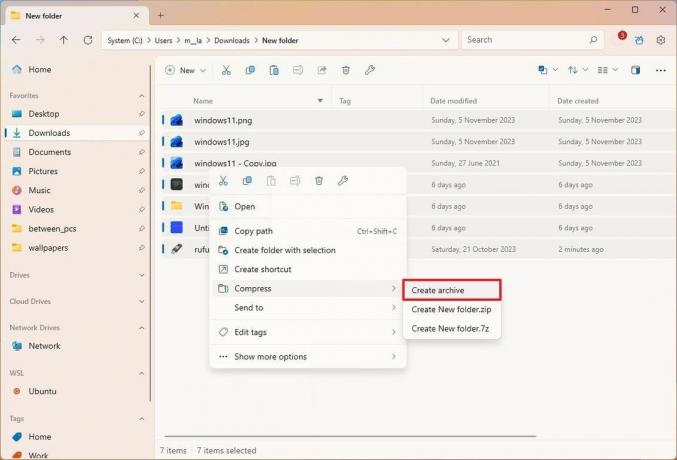
- Confirmați un nume pentru arhivă.
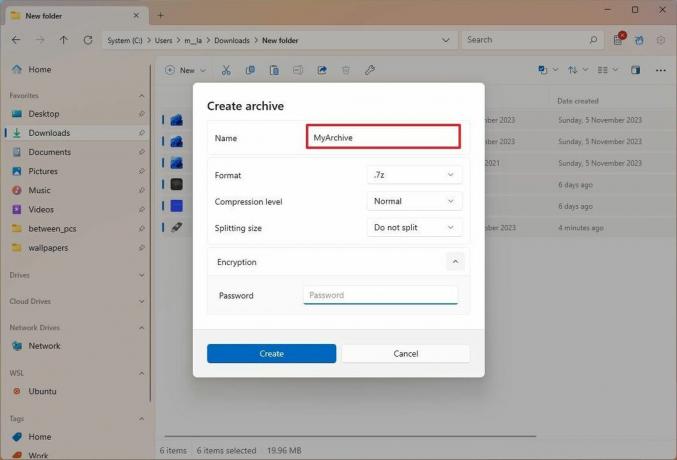
- Selectați fie formatul „.zip” sau „.7z”.
- Alegeți nivelul de compresie (dacă este cazul).
- Notă rapidă: Secțiunea implicită este aproape întotdeauna recomandată.
- (Opțional) Configurați partea despărțită.
- Notă rapidă: The „Dimensiunea de împărțire” opțiunea vă permite să spargeți un fișier mare în bucăți mai mici.
- (Opțional) Alegeți o parolă de criptare.
- Apasă pe Crea buton.
După ce finalizați pașii, Fișierele care folosesc 7-zip vor începe comprimarea fișierelor.
Aplicația Files este o alternativă excelentă pentru cei care doresc o experiență de manager de fișiere mai modernă și diferită (dar totuși similară). Este o aplicație fantastică, având în vedere că este un proiect open-source și include toate elementele esențiale instrumente la care vă așteptați, plus multe caracteristici suplimentare care fac Fișiere să iasă în evidență față de File Explorator. De exemplu, după părerea mea, interfața are un design mai bine făcut, iar integrarea formatelor de arhivă pare mai matură decât una din File Explorer.
Deși Files este o alternativă solidă pentru utilizatorii Windows 11 (și 10), în timp ce testam și scriam acest ghid, am observat că este mai lent în unele sarcini în comparație cu File Explorer. De exemplu, miniaturile durează mai mult să se încarce, iar experiența generală de navigare este puțin lent.
Mai multe resurse
Pentru mai multe articole utile, acoperire și răspunsuri la întrebări frecvente despre Windows 10 și Windows 11, vizitați următoarele resurse:
- Windows 11 pe Windows Central — Tot ce trebuie să știți
- Windows 10 pe Windows Central — Tot ce trebuie să știți
