Cum să mutați aplicațiile, să navigați și să vă organizați iPad-ul
După ce înveți Noțiuni de bază pentru iPad, cel iPad este un instrument uimitor de simplu de utilizat. Dacă descărcați o mulțime de aplicații, căutarea unei aplicații este un exercițiu de glisare și mijire a ochilor la numeroasele ecrane iPad. Aflați cum să navigați pe iPad și să personalizați aranjamentul aplicației deplasați-vă pe iPad ca un profesionist.
Instrucțiunile din acest articol se aplică iPad-urilor care rulează iOS 12 și iOS 11. Versiunile anterioare au metode similare de organizare a iPad-ului.
Mutați de la o pagină de aplicații la următoarea
iPad-ul vine cu o selecție de aplicații utile pe un ecran de pornire, dar după ce descărcați aplicații noi de pe Magazin de aplicații, veți găsi mai multe ecrane iPad (numite pagini) care sunt pline cu pictograme. Pentru a trece de la o pagină de aplicații la următoarea, glisați cu degetul pe ecranul iPad de la dreapta la stânga pentru a merge înainte o pagină și de la stânga la dreapta pentru a întoarce o pagină, acest lucru este similar cu citirea unui e-carte.
Rearanjați aplicațiile pe iPad
Pentru a face aplicațiile mai ușor de găsit, mutați aplicațiile pe ecran sau transferați aplicații de pe un ecran pe altul. Pentru a face acest lucru, apăsați pe orice aplicație de pe ecranul de pornire și nu ridicați degetul până când aplicațiile de pe ecran tremură. Apoi, ridică degetul. Când aplicațiile tremură, acestea sunt în modul de editare, ceea ce înseamnă că le puteți muta.
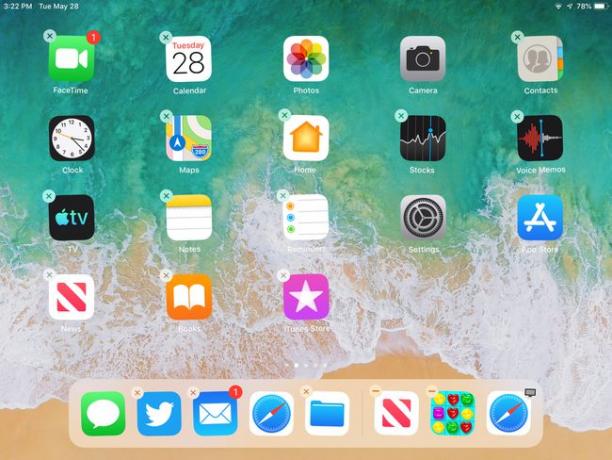
Mutați aplicațiile pe un ecran
Pentru a muta o aplicație într-o altă poziție pe ecranul pe care este pornită, atingeți aplicația tremurătoare pe care doriți să o mutați și, fără a ridica degetul de pe afișaj, trageți aplicația în jurul ecranului. Pentru a plasa aplicația într-o locație nouă, întrerupeți între două aplicații și ridicați degetul pentru a arunca pictograma în acel loc.
Mutați aplicațiile pe ecrane diferite
Atingeți o aplicație care tremură, apoi mutați degetul și aplicația în marginea dreaptă a ecranului iPad-ului. iPad-ul afișează pagina următoare împreună cu aplicația. Dacă nu există altă pagină sau dacă o pagină este plină, iPad-ul creează o altă pagină. Pe noul ecran, trageți aplicația într-o altă poziție și plasați-o ridicând degetul. Dacă există mai multe ecrane de aplicații pe iPad, trageți aplicația în marginea stângă a ecranului pentru a merge la o pagină anterioară de aplicații sau la ecranul de pornire.
Când terminați de mutat aplicațiile, faceți clic pe Acasă buton pe iPad-urile care au un buton Acasă sau atingeți Terminat în partea de sus a ecranului pe iPad-uri fără un buton Acasă pentru a opri tremuratul și a readuce iPad-ul în modul normal.
În timp ce aplicațiile tremură, atingeți X în colțul din stânga sus al unei aplicații pentru a o șterge. Aplicațiile care fac parte din iOS nu pot fi eliminate și nu afișează un X.
Adăugarea de pagini pe iPad face mai mult decât să creeze spațiu pentru a stoca aplicații. Utilizați paginile pentru a organiza aplicațiile în mai multe moduri. Puneți aplicațiile de joc pe o pagină și aplicațiile de productivitate pe alta, de exemplu. Utilizați paginile pentru a aranja aplicațiile în ordine alfabetică, după frecvența de utilizare sau după culoare.
Organizați cu foldere
Nu trebuie să vă bazați pe paginile cu pictogramele aplicației organizează un iPad. În schimb, creați foldere pentru a păstra mai multe pictograme de aplicații asociate fără a ocupa mult spațiu.
Creați un folder pe iPad în același mod în care mutați pictograma unei aplicații. Atingeți și mențineți apăsat până când pictogramele tremură, ceea ce indică modul de editare. În loc să trageți o pictogramă de aplicație între două aplicații, trageți-o deasupra unei alte pictograme de aplicație și plasați-o pentru a crea un folder care să conțină ambele aplicații. iPad-ul numește folderul în mod inteligent, dar dacă nu vă place numele, atingeți numele pe care i-a dat iPad-ul și redenumiți-l cum doriți.
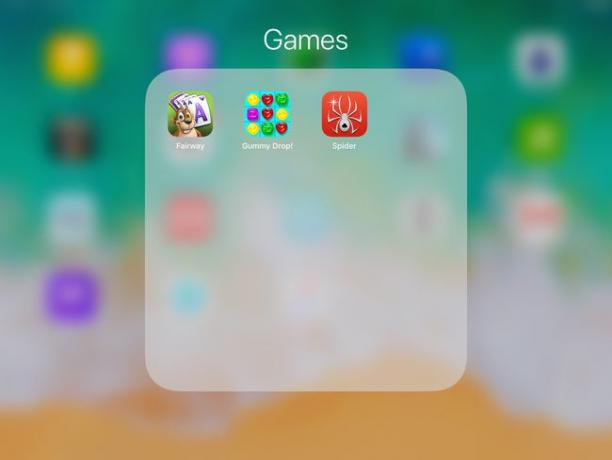
Dosarele pot conține mai multe pagini. Când prima pagină este plină cu aplicații, se creează o alta. Mutați aplicațiile înainte și înapoi într-un dosar, așa cum faceți pe ecranul de pornire al iPad-ului.
Andocați o aplicație
Dock-ul este rândul de pictograme situat în partea de jos a ecranului. Dock-ul este vizibil pe fiecare pagină de aplicații de pe un iPad, astfel încât majoritatea oamenilor pun cele mai frecvent utilizate aplicații pe dock pentru comoditate. Puteți chiar să puneți foldere pe andocare. Atingeți și trageți pictograma aplicației pe care o doriți în andocare și plasați-o. Celelalte aplicații de pe andocare se mută pentru a-i face loc. În acest caz, nu trebuie să puneți mai întâi aplicația în modul de editare.
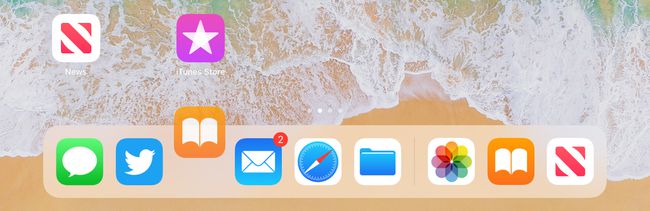
Resetați ecranul de pornire la aspectul original
Resetați iPad-ul la aspectul inițial pentru a elimina folderele și pentru a afișa aplicațiile sistemului iOS pe ecranul de pornire. Aplicațiile descărcate sunt listate alfabetic pe câte pagini este nevoie pentru a le găzdui. Pentru a reseta iPad-ul la aspectul original, atingeți Setări > General > Resetați.
Dacă nu puteți găsi o aplicație pe iPad, cereți-i lui Siri să o găsească și să o deschidă. Pe iPad-uri cu a Acasă butonul, țineți apăsat butonul și spuneți Deschideți [numele aplicației]. Dacă iPad-ul nu are un buton Acasă, activează Ascultă „Hei Siri” în Setări > Siri și Căutare. Apoi spune Bună, Siri, deschide [numele aplicației].
