Cum să depanați eroarea „IRQL nu mai puțin sau egal” pe Windows 11
Pe Windows 11, dacă întâlniți eroarea „Eroare 0xA: IRQL_not_less_or_equal”, aveți cel puțin cinci moduri de a depana și de a remedia această problemă, iar în acest ghid, vă voi arăta cum.
Eroarea „nu mai mică sau egală” este o problemă cunoscută care înseamnă în esență că sistemul are probleme cu unul dintre driverele hardware, memoria se comportă prost sau există un conflict cu antivirus.
Când întâmpinați această problemă, Windows 11 oferă cel puțin șase moduri de a o rezolva folosind Windows Update, setările de configurare a sistemului, DISM și instrumente de linie de comandă SFC și Windows Memory Diagnostic. De asemenea, puteți încerca să eliminați antivirusul și să reinstalați driverele grafice.
In acest cum să ghidați, vă voi explica cum puteți încerca să remediați eroarea „nu mai mică sau egală” pe Windows 11.
Cum se rezolvă eroarea IRQL nu mai mică sau egală
Pe Windows 11, puteți efectua diferiți pași de depanare pentru a rezolva problema „IRQL_not_less_or_equal” pe computerul dvs., inclusiv să vă asigurați că sistemul are cea mai recentă actualizare care poate include o remediere pentru problemă. Puteți încerca o pornire curată pentru a elimina o problemă cu un serviciu terță parte. De asemenea, este posibil să reparați instalarea pentru a remedia corupția sistemului de fișiere. Un test de memorie poate exclude o problemă cu unul dintre module. Și puteți încerca să reinstalați driverele grafice. Iată cum.
Instalați cele mai recente actualizări
Computerul poate primi două tipuri de actualizări, inclusiv actualizări pentru sistemul de operare și drivere.
Instalați actualizări de sistem
Pentru a actualiza Windows 11, urmați acești pași:
- Deschis Setări.
- Click pe Windows Update.
- (Opțional) Porniți „Obțineți cele mai recente actualizări de îndată ce sunt disponibile” comutator.
- Apasă pe "Verifică pentru actualizări" buton.
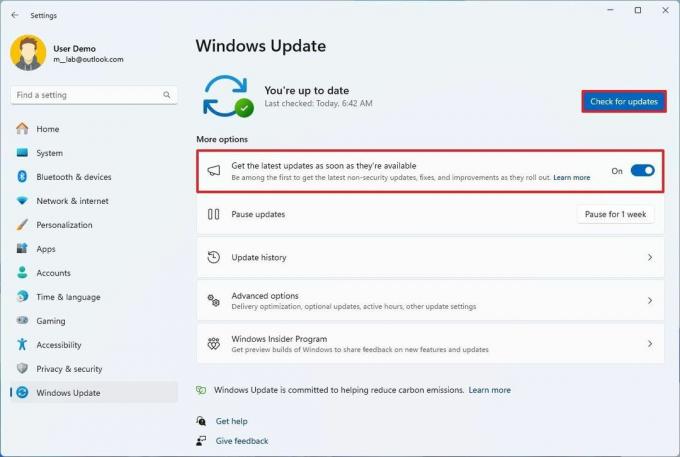
- Notă rapidă: Dacă există o problemă cunoscută care cauzează eroarea și Microsoft previzualizează o actualizare care va rezolva problema, puteți activa această funcție pentru a descărca actualizarea fără a fi nevoie să așteptați până când aceasta devine disponibilă toata lumea.
- Apasă pe Reporniți acum buton.
Instalați actualizări de drivere
Pentru a actualiza driverele prin Windows Update, urmați acești pași:
- Deschis Setări.
- Click pe Windows Update.
- Apasă pe Opțiuni avansate pagina din partea dreaptă.
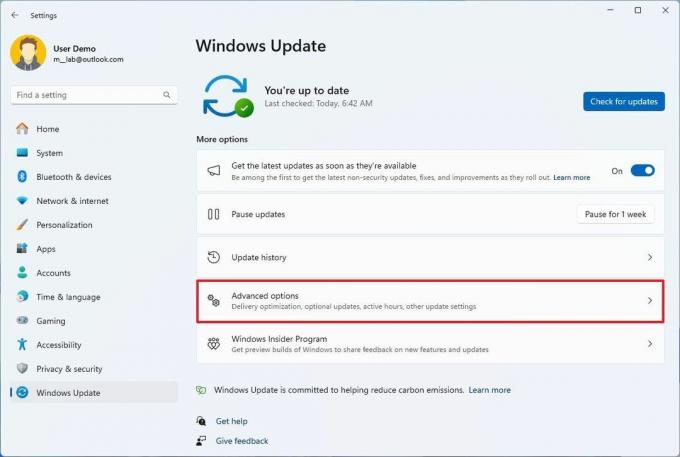
- În secțiunea „Actualizări opționale”, dați clic pe Actualizări opționale setare.
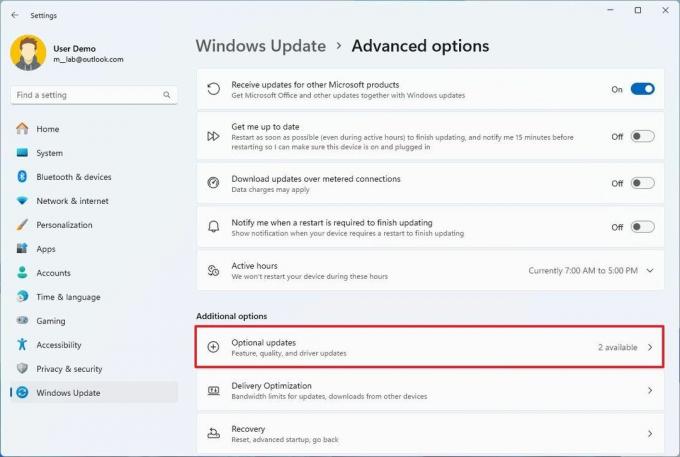
- Verificați driverele disponibile și alte actualizări.
- Apasă pe „Descărcați și instalați” buton.
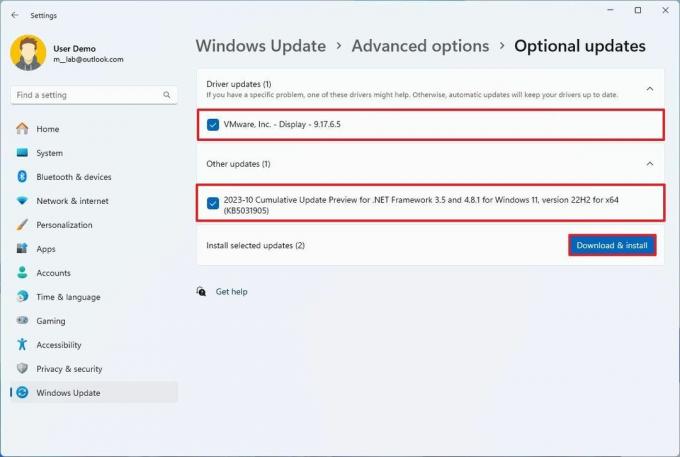
După ce ați finalizat pașii, confirmați dacă dispozitivul continuă să afișeze eroarea „Eroare 0xA: IRQL_not_less_or_equal”.
Efectuați o pornire curată
Serviciile din alte programe non-Microsoft pot provoca, de asemenea, conflicte care ar putea declanșa eroarea „IRQL”. O „pornire curată” este o modalitate de a porni computerul cu un set minim de drivere și aplicații la pornire pentru a vă ajuta să determinați dacă serviciile terță parte cauzează probleme.
Pentru a efectua o pornire curată pe Windows 11, urmați acești pași:
- Deschis start.
- Caută msconfig și faceți clic pe rezultatul de sus pentru a deschide Configurarea sistemului aplicația.
- Apasă pe Servicii fila.
- Verifică "Ascunde toate serviciile Microsoft" opțiune.
- Apasă pe Dezactivați toate buton.
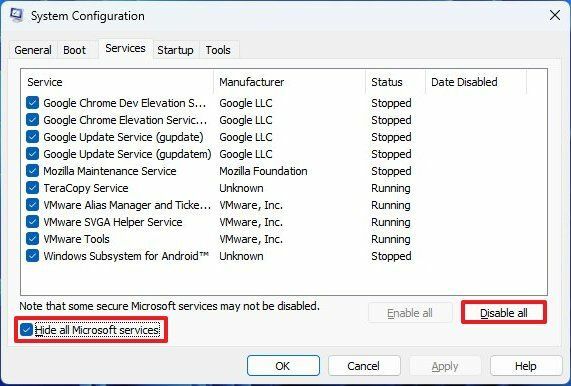
- Apasă pe Lansare fila.
- Apasă pe Deschideți Managerul de activități opțiune.
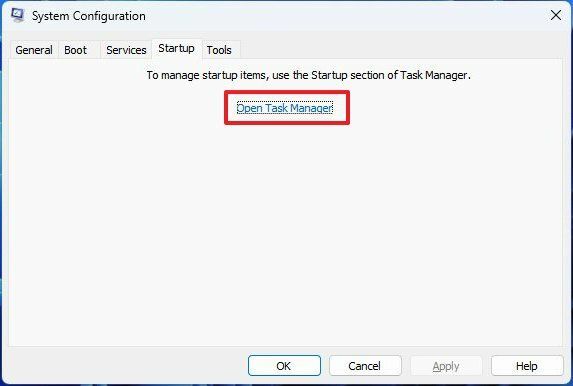
- Selectați fiecare aplicație activată.
- Apasă pe Dezactivați buton.
- Reporniți computerul.
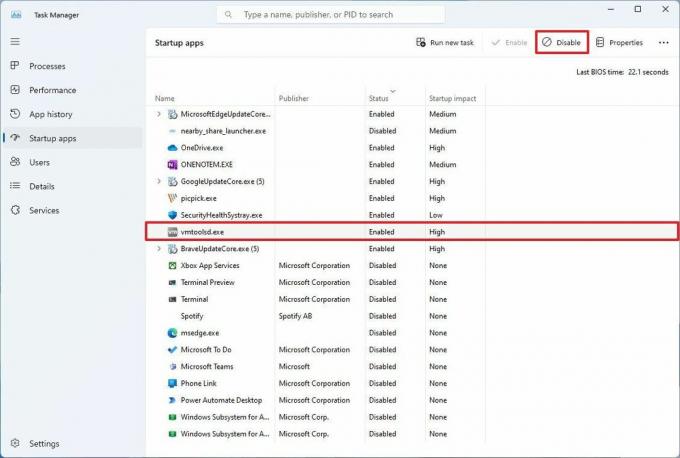
Dacă, după ce ați finalizat pașii, eroarea nu mai apare, puteți reactiva câte un serviciu până când îl găsiți pe cel care provoacă problema.
Puteți reactiva serviciile din nou utilizând aceleași instrucțiuni descrise mai sus, dar în pasul 5, începeți să activați serviciile unul câte unul cu o repornire între ele.
Reparați instalația
De obicei, veți întâlni eroarea „IRQL_not_less_or_equal” atunci când unul sau mai multe fișiere devin corupte în sistem. Dacă acesta este cazul, repararea instalării cu Deployment Image Service and Management (DISM) și instrumentul de linie de comandă System File Checker (SFC) poate rezolva problema.
Pentru a repara instalarea Windows 11, urmați acești pași:
- Deschis start.
- Caută Prompt de comandă, faceți clic dreapta pe rezultatul de sus și selectați Rulat ca administrator opțiune.
- Tastați următoarea comandă și apăsați introduce: dism /Online /Cleanup-image /Restorehealth
- Tastați următoarea comandă pentru a repara instalarea și apăsați introduce: SFC /scannow
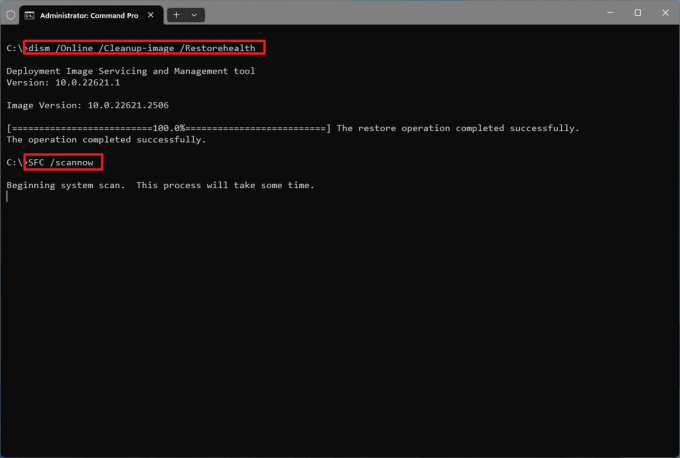
După ce ați finalizat pașii, instrumentul DISM va scana și repara fișierele imaginii locale care conțin fișierele de sistem și instrumentul SFC va folosi fișierele de sistem din imagine pentru a remedia instalarea curentă pentru a rezolva „IRQL_not_less_or_equal” eroare.
Acest Ghidul instrumentului de comandă DISM vă prezintă mai detaliat cum să utilizați instrumentele pentru a repara instalația.
Rulați un test de memorie
Dacă problema se află în memoria sistemului, Windows 11 include un instrument pentru a diagnostica și a determina dacă există o problemă cu memoria.
Pentru a rula un test de memorie pe Windows 11, urmați acești pași:
- Deschis start.
- Caută Instrumente Windows și faceți clic pe rezultatele de sus pentru a deschide folderul.
- Faceți dublu clic pe „Diagnosticare memorie Windows” instrument.
- Apasă pe „Reporniți acum și verificați dacă există probleme” opțiune.
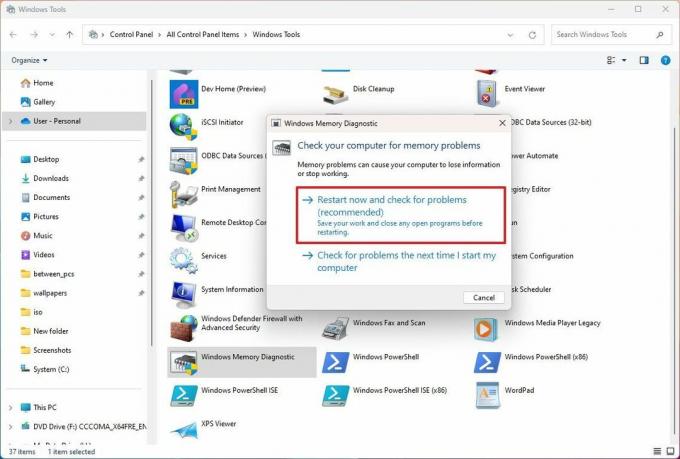
După finalizarea pașilor, sistemul va porni în instrumentul de diagnosticare a memoriei Windows și va rula "Standard" test de mod, care ar trebui să fie suficient pentru a determina dacă memoria este defectă. Puteți utiliza întotdeauna "F1" pentru a deschide pagina pentru a modifica opțiunile de scanare.
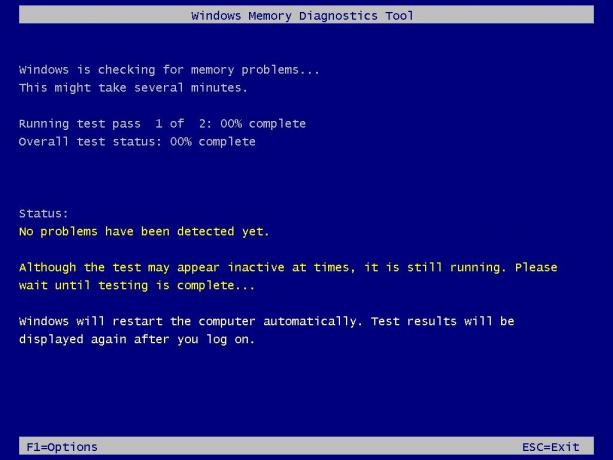
Odată ce testul este finalizat, computerul va reporni. Pentru a verifica rezultatele Diagnosticului memoriei Windows pe Windows 11, urmați acești pași:
- Deschis start.
- Caută Vizualizator de eveniment și faceți clic pe rezultatul de sus pentru a deschide aplicația.
- Extindeți Jurnalele Windows categorie.
- Faceți clic dreapta pe Sistem element și alegeți Găsi opțiune.
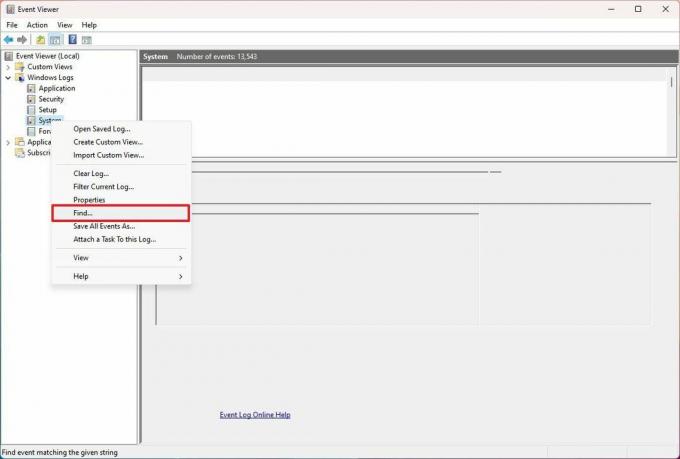
- Confirmă „MemoryDiagnostics-Results” cuvânt cheie și faceți clic pe butonul Găsiți următorul.
- Apasă pe Anulare buton.
- Faceți dublu clic pe MemoryDiagnostics-Rezultate sursa din partea dreaptă.
- Examinați rezultatele diagnosticului.
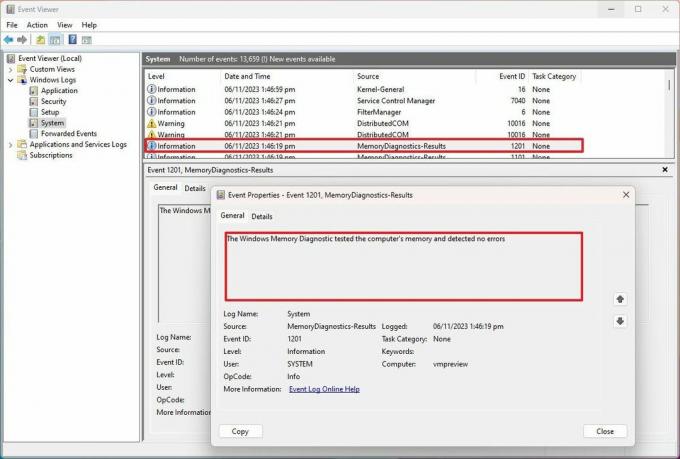
Dacă rezultatul citește, „Diagnosticarea memoriei Windows a testat memoria computerului și nu a detectat nicio eroare”, puteți elimina memoria ca rădăcină a problemei.
Dacă memoria întâmpină probleme, puteți încerca să reinstalați modulele de pe placa de bază. Dacă problema persistă, ar putea fi timpul să actualizați memoria sistemului.
Eliminați antivirusul
Eroarea „Eroare 0xA” poate însemna, de asemenea, că antivirusul (altul decât Microsoft Defender Antivirus) intră în conflict cu sistemul de operare. Puteți remedia această problemă dezinstalând temporar antivirusul.
Deși nu este recomandat să folosiți un computer fără antivirus, atunci când dezinstalați aplicația de securitate, Microsoft Defender Antivirus se va activa automat.
Pentru a dezinstala software-ul antivirus de pe computer, urmați acești pași:
- Deschis Setări.
- Click pe Aplicații.
- Apasă pe Aplicații instalate pagina din partea dreaptă.
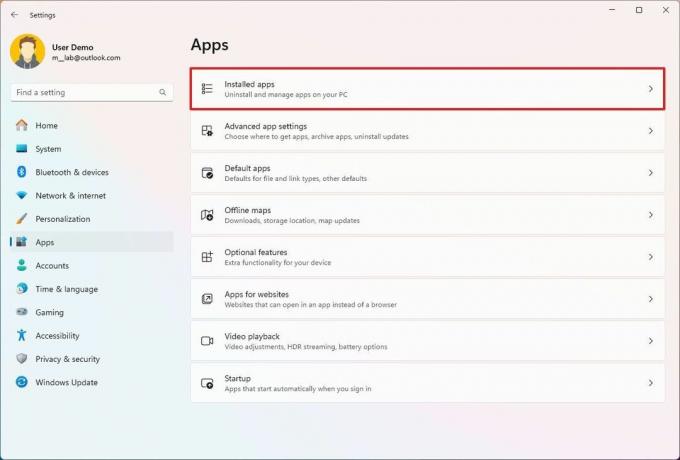
- Faceți clic pe butonul de meniu (trei puncte) de lângă antivirus și alegeți Dezinstalează opțiune.
- Continuați cu instrucțiunile de pe ecran pentru a elimina software-ul.
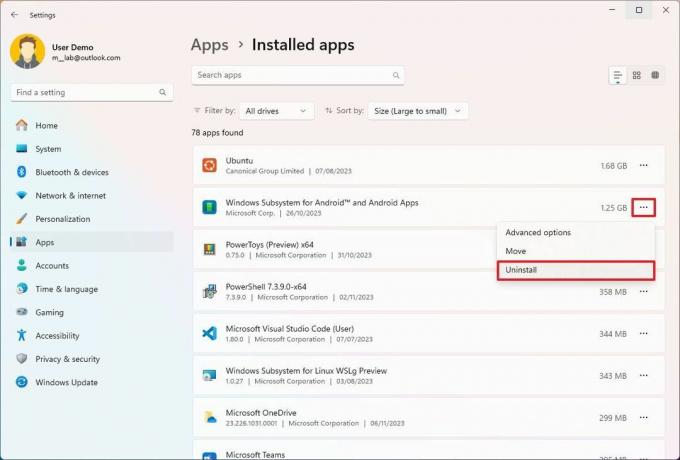
Odată finalizați pașii, dacă eroarea în cauză nu mai apare, ar putea fi legată de software-ul de securitate. Dacă da, verificați site-ul web de asistență al furnizorului de software pentru a determina dacă este disponibilă o actualizare sau o soluție.
Reinstalați driverul grafic
De obicei, când dai peste Erori Ecranul albastru al morții (BSoD). și alte probleme, problema ajunge să fie driverul grafic instalat pe computer. Dacă aveți de-a face cu eroarea „IRQL_not_less_or_equal”, poate că reinstalarea driverului grafic poate rezolva problema.
Instrucțiunile de instalare a unei versiuni actualizate a driverului grafic vor depinde de producătorul plăcii (cum ar fi AMD, NVIDIA sau Intel), dar puteți folosi acești pași generali:
- Deschideți site-ul web de asistență pentru producător.
- Notă rapidă: Acestea sunt link-urile pentru AMD, NVidia, sau Intel.
- Descărcați programul de instalare a panoului de control pe computer.
- Faceți dublu clic pentru a lansa aplicația.
- Continuați cu indicațiile de pe ecran.
- În pașii de personalizare a instalării, alegeți opțiunea de a efectua o instalare curată a driverului.
- Notă rapidă: O instalare curată implică dezinstalarea și eliminarea oricăror fișiere și configurații rămase ale instalării driverului precedent și aplicarea unei versiuni noi. NVidia apelează această opțiune „Efectuați o instalare curată”, AMD se referă la el ca „Resetare din fabrică”, și Intel poate avea ca „Execută o instalare curată”.
- Continuați cu procesul de reinstalare.
Odată ce ați finalizat pașii, computerul se va reporni, iar problema „IRQL” ar trebui acum rezolvată.
Mai multe resurse
Pentru mai multe articole utile, acoperire și răspunsuri la întrebări frecvente despre Windows 10 și Windows 11, vizitați următoarele resurse:
- Windows 11 pe Windows Central — Tot ce trebuie să știți
- Windows 10 pe Windows Central — Tot ce trebuie să știți
