Remedierea unui iPad care nu se conectează la Wi-Fi
Cele mai frecvente probleme de conectare la internet pot fi rezolvate în câțiva pași simpli și, uneori, este la fel de simplu ca mutarea dintr-o cameră în alta. Înainte de a aborda problemele de depanare mai profunde, asigurați-vă că ați încercat deja aceste sfaturi mai întâi.
- Apropiați-vă de router. Prima soluție este să te apropii de tine router. Dacă sunteți prea departe, este posibil ca puterea semnalului Wi-Fi să nu fie suficient de puternică pentru ca iPad-ul să se conecteze la Wi-Fi.
- Asigurați-vă că rețeaua Wi-Fi rulează. Înainte de a petrece prea mult timp depanarea de ce iPad-ul tău are o problemă, asigurați-vă că de fapt dispozitivul are problema. Utilizați laptopul, desktopul sau smartphone-ul pentru a vă conecta la internet și verificați dacă routerul funcționează. Este de preferat să vă conectați fără fir pentru a verifica că Wi-Fi funcționează, dar dacă nu aveți un alt dispozitiv wireless, folosirea desktop-ului va fi bine.
-
Scoateți orice husă sau înveliș de pe iPad. Dacă aveți un caz, este o idee bună să îl eliminați în timp ce urmați acești pași de depanare. Acest lucru probabil nu va rezolva problema, dar orice obstacol ar putea face ca semnalul să își piardă o anumită putere.
- Verificați parola. Dacă vi se cere să vă alăturați unei rețele și continuați să fiți refuzat după introducerea parolei, este o idee bună să verificați dacă introduceți parola corectă. Unele parole pot fi destul de lungi și complicate și este ușor să confundați „8” cu „B” sau „0” cu „O”.
Dacă niciuna dintre acestea nu rezolvă problema, treceți la pașii (puțin) mai complicati de mai jos.
Depanarea setărilor de rețea ale iPad-ului dvs
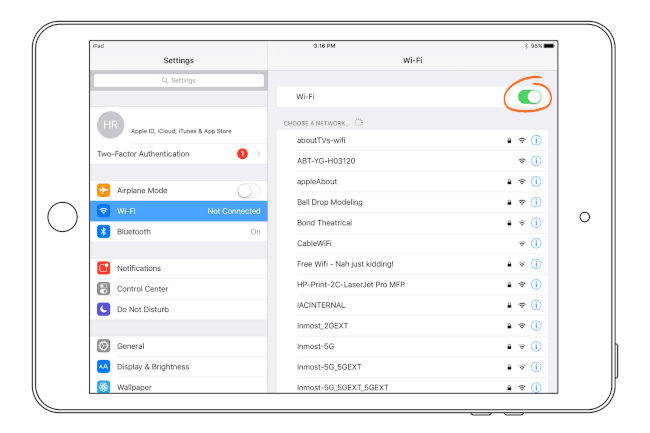
Este timpul să verificați unele dintre setările de bază ale rețelei, dar mai întâi, să ne asigurăm că nu este o rețea publică care vă cauzează o problemă.
- Dacă vă conectați la un public Hotspot Wi-Fi cum ar fi la o cafenea sau o cafenea, poate fi necesar să fiți de acord cu termenii înainte de a putea accesa aplicațiile care folosesc conexiunea la rețea. Dacă intrați în browserul Safari și încercați să deschideți o pagină, aceste tipuri de rețele vă vor trimite adesea la o pagină specială unde puteți verifica contractul. Chiar și după ce acceptați contractul și intrați pe internet, este posibil să nu aveți acces la toate aplicațiile dvs.
- Dacă vă conectați la rețeaua de acasă, accesați iPad-ul Setări și asigurați-vă că totul este bine configurat. Odată ce atingeți Setări pictograma de pe iPad, prima setare pe care doriți să o verificați este în partea de sus a ecranului: Modul avion. Acesta ar trebui setat la Off. Dacă Modul Avion este activat, nu vă veți putea conecta la Internet.
- Apoi, faceți clic pe Wifi Chiar sub Modul avion. Aceasta vă va afișa setările Wi-Fi. Există câteva lucruri de verificat:
Modul Wi-Fi este activat. Dacă Wi-Fi este dezactivat, nu vă veți putea conecta la rețeaua dvs. Wi-Fi. - Solicitarea aderării la rețele este activată. Dacă nu vi se solicită să vă alăturați rețelei, este posibil ca Ask to Join Networks să fie dezactivat. Cea mai ușoară soluție este să activați această setare, deși puteți introduce informațiile și manual, alegând Alte din lista de rețele.
- Vă alăturați unei rețele închise sau ascunse? În mod implicit, majoritatea rețelelor Wi-Fi sunt fie publice, fie private. Dar o rețea Wi-Fi poate fi închisă sau ascunsă, ceea ce înseamnă că nu va difuza numele rețelei pe iPad. Vă puteți alătura unei rețele închise sau ascunse alegând Alte din lista de rețele. Veți avea nevoie de numele și parola rețelei pentru a vă alătura.
- Apoi, faceți clic pe Wifi Chiar sub Modul avion. Aceasta vă va afișa setările Wi-Fi. Există câteva lucruri de verificat:
Resetați conexiunea Wi-Fi a iPad-ului
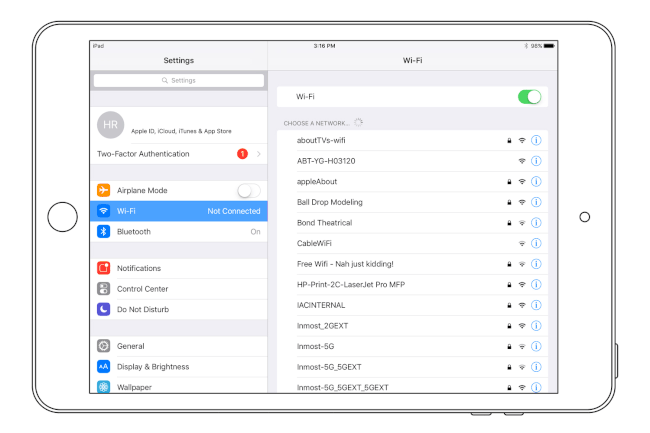
Acum că ați verificat că toate setările de rețea sunt corecte, este timpul să începeți depanarea conexiunii Wi-Fi în sine. Primul lucru este să resetați conexiunea Wi-Fi a iPad-ului. De obicei, acest pas simplu de a spune iPad-ului să se reconecteze va rezolva problema.
- Puteți face acest lucru din același ecran în care am verificat setările. (Dacă ați omis pașii anteriori, puteți ajunge la ecranul corect prin intră în setările iPad-ului tău si alegerea Wifi din lista din partea stângă a ecranului.)
- Pentru a reseta conexiunea Wi-Fi a iPad-ului, pur și simplu utilizați opțiunea din partea de sus a ecranului pentru a porni Wi-Fi Off. Toate setările Wi-Fi vor dispărea. Apoi, pur și simplu întoarceți-l înapoi Pe din nou. Acest lucru va forța iPad-ul să caute din nou rețeaua Wi-Fi și să se alăture.
- Dacă mai aveți probleme, puteți reînnoi contractul de închiriere atingând butonul albastru din extrema dreaptă a numelui rețelei din listă. Butonul are un > simbol în mijloc și vă va conduce la o pagină cu setările de rețea.
- Atingere Reînnoiește contractul de închiriere spre partea de jos a ecranului. Vi se va solicita să verificați dacă doriți să reînnoiți contractul de închiriere. Atingeți Reînnoi buton.
Acest proces este foarte rapid, dar ar putea corecta unele probleme.
Resetați iPad-ul
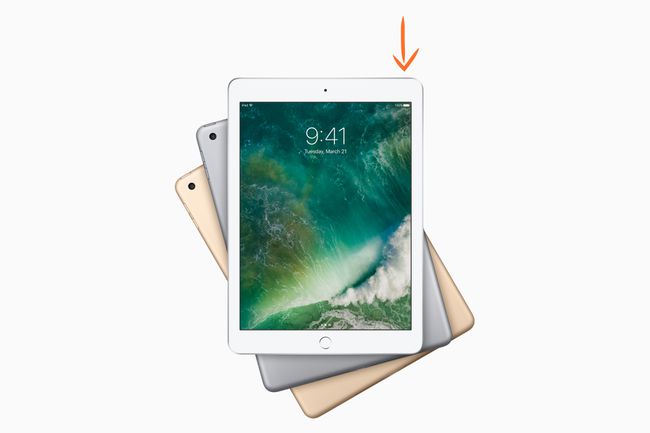
Compania Apple.
Înainte de a începe să modificați unele dintre celelalte setări, reporniți iPad-ul. Acest pas de bază de depanare poate rezolva toate tipurile de probleme și ar trebui să fie făcut întotdeauna înainte de a începe efectiv să schimbați setările. Repornire sau repornind iPad-ul este simplu și durează doar câteva momente pentru a finaliza.
- Pentru a reporni iPad-ul, țineți apăsat butonul Somn/Trez butonul din partea de sus a iPad-ului în jos timp de câteva secunde, până când pe ecran apare o bară care vă face semn Glisați pentru a opri.
- Odată ce glisați bara, iPad-ul va afișa un cerc de liniuțe înainte de a se închide complet, ceea ce vă va lăsa cu un ecran gol. Așteptați câteva secunde și apoi țineți apăsat butonul Somn/Trez butonul din nou pentru a porni iPad-ul de rezervă.
- Sigla Apple va apărea în mijlocul ecranului, iar iPad-ul se va reporni complet câteva secunde mai târziu. Puteți testa conexiunea Wi-Fi odată ce pictogramele reapar.
Reporniți routerul
La fel cum ați repornit iPad-ul, ar trebui să reporniți și routerul în sine. Acest lucru poate rezolva și problema, dar mai întâi veți dori să vă asigurați că nimeni altcineva nu este în prezent pe Internet. Repornirea routerului va elimina și oamenii de pe internet, chiar dacă au o conexiune prin cablu.
Repornirea unui router este o simplă chestiune de a-l opri pentru câteva secunde și apoi de a-l reporni. Dacă nu sunteți sigur cum să faceți acest lucru, consultați manualul routerului. Majoritatea routerelor au un comutator pornit/oprit în spate.
Odată ce routerul este pornit, poate dura de la câteva secunde până la câteva minute pentru a reveni complet și a fi gata să accepte conexiunile la rețea. Dacă aveți la îndemână un alt dispozitiv care se conectează la rețea, cum ar fi laptopul sau smartphone-ul, testați conexiunea pe acest dispozitiv înainte de a verifica dacă a rezolvat problema pentru iPad.
Uitați de rețea
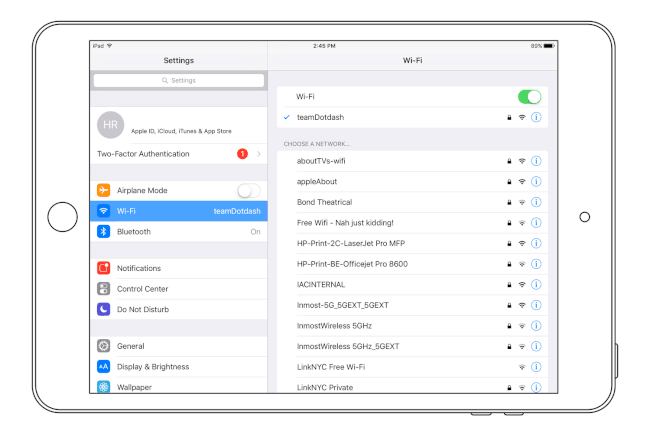
Dacă încă întâmpinați probleme, este timpul să începeți să schimbați unele setări pentru a-i spune iPad-ului să uite ce știe despre conectarea la Internet și să ofere iPad-ului un nou început.
- Această primă opțiune se află pe același ecran pe care l-am vizitat înainte când verificam setările și reînnoiam contractul de închiriere a rețelei iPad-ului. Vă puteți întoarce acolo atingând Setări pictogramă și alegerea Wifi din meniul din stânga.
- Odată ce sunteți pe Rețele Wi-Fi ecran, intrați în setările pentru rețeaua dvs. individuală atingând butonul albastru de lângă numele rețelei. Butonul are un > simbol în mijloc.
- Aceasta vă va duce la un ecran cu setări pentru această rețea individuală. Pentru a uita rețeaua, atingeți Uita aceasta retea în partea de sus a ecranului. Vi se va cere să verificați această alegere. Alege A uita pentru a o verifica.
- Vă puteți reconecta alegând rețeaua din listă. Dacă vă conectați la o rețea privată, veți avea nevoie de parola pentru a vă reconecta.
Resetați setările de rețea pe iPad-ul dvs
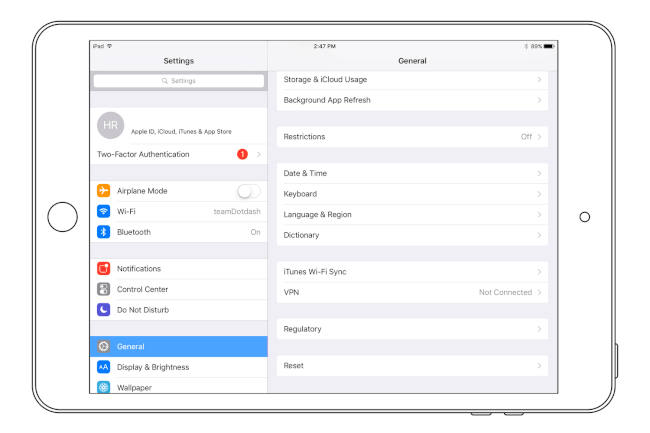
Dacă mai aveți probleme, este timpul să resetați setările de rețea. Acest lucru poate suna drastic, dar pentru majoritatea oamenilor, este aproximativ același lucru cu pur și simplu uitarea rețelei individuale. Acest pas va șterge complet toate setările pe care iPad-ul le-a stocat și poate rezolva problemele chiar și atunci când uitarea rețelei individuale nu face treaba.
- Pentru a reseta setările de rețea pe iPad, accesați Setări atingând pictograma și alegeți GenEu din lista din stânga. Opțiunea pentru resetarea iPad-ului se află în partea de jos a listei de setări generale. Atingeți-l pentru a accesa Reseteaza setarile ecran.
- Din acest ecran, alegeți Resetați setările de rețea. Acest lucru va face ca iPad-ul să șteargă tot ce știe, așa că veți dori să aveți la îndemână parola rețelei dacă vă aflați într-o rețea privată.
- Odată ce verificați că doriți să resetați setările de rețea, iPad-ul dvs. va fi la valoarea implicită din fabrică în ceea ce privește Internetul. Dacă nu vă solicită să vă conectați la o rețea Wi-Fi din apropiere, puteți accesa Setări Wi-Fi și alegeți rețeaua dvs. din listă.
Actualizați firmware-ul routerului

Linksys
Dacă întâmpinați în continuare probleme de conectare la Internet după ce ați verificat că routerul dvs. funcționează accesând internet printr-un altul dispozitiv și parcurgând toți pașii de depanare care duc la acest punct, cel mai bun lucru de făcut este să vă asigurați că routerul dvs. are cele mai recente firmware instalat pe el.
Din păcate, acesta este ceva specific routerului tău individual. Puteți fie să consultați manualul, fie să accesați site-ul web al producătorului pentru instrucțiuni despre cum să actualizați firmware-ul pe routerul dvs. individual.
Dacă sunteți într-adevăr blocat și nu știți cum să actualizați firmware-ul routerului sau dacă ați verificat deja pentru a vă asigura că este actualizat și că încă întâmpinați probleme, puteți reseta întregul iPad la fabrică Mod implicit. Acest lucru va șterge toate setările și datele de pe iPad și îl va pune într-o stare „ca nou”.
Veți dori să vă asigurați că sincronizați iPad-ul înainte de a efectua acest pas, astfel încât să faceți o copie de rezervă a tuturor datelor. După ce ați conectat iPad-ul la computer și l-ați sincronizat prin iTunes, puteți urmați acești pași pentru a reseta iPad-ul la setările implicite din fabrică.
Dacă nimic nu funcționează și chiar ați încercat să mergeți pe calea de reparații Apple, ar putea fi timpul să vă retrageți iPad-ul și să obțineți unul nou. Totuși, nu luați tot ceea ce Apple încearcă să vă vândă. Există mai multe modele de iPad care ar putea funcționa pentru nevoile dvs. Cercetați-vă înainte de a arunca bani.
