Cum să faci un program de instalare Flash bootabil pentru OS X sau macOS
Odată cu sosirea lui OS X Lion în 2011, Apple și-a schimbat metoda de livrare a software-ului la un model de descărcare cu Mac App Store în loc să folosiți DVD-uri fizice și alte medii. În timp ce descărcați un OS X sau macOS versiunea oferă satisfacții instantanee, înseamnă că ai rămas fără un program de instalare. Acest lucru este problematic dacă trebuie să reinstalați OS X sau macOS pe un hard disk nou formatat, dacă vă aflați într-o situație de pornire de urgență sau dacă trebuie să reparați hard disk-ul Mac-ului dvs.
Din fericire, este ușor să creezi o unitate flash USB bootabilă cu OS X sau macOS. Faceți asta folosind Terminal, utilitarul de linie de comandă inclus cu toate copiile OS X și macOS.
Acest articol abordează crearea unei unități USB bootabile pentru OS X Mavericks și mai târziu, precum și pentru macOS. macOS se referă la sistemele de operare Apple care încep cu numerele de versiune 10.12 și ulterioare. OS X descrie numerele de versiune 10.8 până la 10.11.
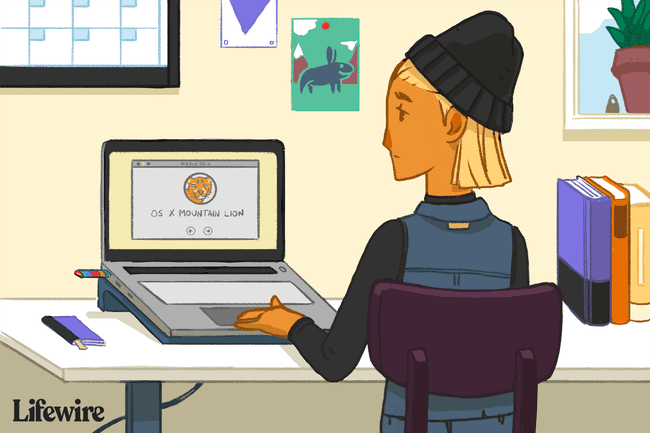
De ce ai nevoie
Mai întâi, aveți nevoie de instalatorul OS X sau macOS pe Mac. În mod ideal, descărcați programul de instalare, dar nu îl utilizați. Când descărcați și utilizați programul de instalare OS X sau macOS, programul de instalare se șterge singur ca parte a procesului de instalare. Dacă ați instalat deja OS X sau macOS, redescărcați programul de instalare.
Dacă descărcați programul de instalare și descoperiți că pornește singur, părăsiți programul de instalare așa cum ați proceda pentru orice altă aplicație Mac.
După ce este descărcat, programul de instalare se află în folderul Aplicații. Se numește „Instalează OS X [versiunea ta]” sau „Instalează macOS [versiunea ta]”.
Veți avea nevoie și de un Flash Drive USB. Asigurați-vă că are cel puțin 12 GB spațiu de stocare disponibil și este formatat ca Mac OS Extended.
De asemenea, este important ca Mac-ul dvs. să îndeplinească cerințele minime pentru sistemul de operare pe care îl instalați. Site-ul web al Apple oferă cerințe exacte de sistem pentru fiecare versiune.
Cum să utilizați comanda Createinstallmedia Terminal
Din OS X Mavericks înainte, în pachetele de instalare este o comandă ascunsă pe care o puteți introduce în Terminal pentru a crea o copie bootabilă a programului de instalare.
Această comandă Terminal, numită createinstallmedia, creează o copie bootabilă a programului de instalare folosind orice unitate conectată la Mac. Acest exemplu folosește o unitate flash USB. Iată cum să o faci:
Comanda createinstallmedia șterge conținutul unității USB, așa că faceți o copie de rezervă a oricăror date de pe unitate dacă este important.
Găsiți fișierul de instalare Mac OS în Aplicații pliant.
Conectați unitatea flash USB la Mac.
-
Schimbați numele unității flash. Acest exemplu îl numește FlashInstaller. Faceți dublu clic pe numele unității pentru a o selecta și apoi introduceți noul nume.
Făcând dublu clic rapid pe numele unei unități poate deschide acea unitate într-o fereastră din Finder, deci dacă acest pas nu este lucrează pentru dvs., încercați să dați clic o dată pe numele fișierului, să faceți o pauză pentru o secundă și apoi să faceți clic a doua oară.
-
Lansa Terminal, situat în Aplicații/Utilități.
Alternativ, intrați Terminal în Căutare în prim-plan pentru a porni rapid utilitarul.
-
În fereastra Terminal care se deschide, introduceți una dintre următoarele comenzi, în funcție de programul de instalare OS X sau macOS cu care lucrați. Rețineți că folosesc exemplul de nume FlashInstaller pentru unitatea noastră USB, așa că dacă ați numit unitatea dvs. altceva, utilizați acest nume.
Pentru macOS Catalina:
sudo /Applications/Install\ macOS\ Catalina.app/Contents/Resources/createinstallmedia --volume /Volumes/FlashInstaller.
Pentru macOS Mojave:
sudo /Applications/Install\ macOS\ Mojave.app/Contents/Resources/createinstallmedia --volume /Volumes/FlashInstaller.
Pentru macOS High Sierra:
sudo /Applications/Install\ macOS\ High\ Sierra.app/Contents/Resources/createinstallmedia --volume /Volumes/FlashInstaller.
Pentru OS X El Capitan.
sudo /Applications/Install\ OS\ X\ El\ Capitan.app/Contents/Resources/createinstallmedia --volume /Volumes/FlashInstaller --applicationpath /Applications/Install\ OS\ X\ El\ Capitan.app.
Pentru OS X Yosemite:
sudo /Applications/Install\ OS\ X\ Yosemite.app/Contents/Resources/createinstallmedia --volume /Volumes/FlashInstaller --applicationpath /Applications/Install\ OS\ X\ Yosemite.app --nointeraction.
Pentru OS X Mavericks:
sudo /Applications/Install\ OS\ X\ Mavericks.app/Contents/Resources/createinstallmedia --volume /Volumes/FlashInstaller --applicationpath /Applications/Install\ OS\ X\ Mavericks.app --nointeraction.
După ce introduceți comanda, apăsați Întoarcere.
Când vi se solicită, introduceți parola de administrator și apăsați Întoarcere din nou. Terminalul nu afișează niciun caracter pe măsură ce introduceți parola.
Când vi se solicită, tastați Y pentru a confirma că doriți să ștergeți volumul și apoi apăsați Întoarcere. Terminalul arată progresul pe măsură ce este creat programul de instalare bootabil.
Când Terminalul este terminat, volumul are același nume cu programul de instalare pe care l-ați descărcat, cum ar fi Instalați macOS Catalina. Ieșiți din terminal și scoateți volumul.
Acum aveți un program de instalare bootabil pentru versiunea dvs. de OS X sau macOS.
