Cum se instalează Kodi pentru Mac
In timp ce Plex este în prezent regele rulați-vă propriul server media, Kodi este un concurent puternic care se adresează unei piețe mari care caută personalizare și acces open-source. Kodi nu poate funcționa ca server media central, dar biblioteca sa diversă de pluginuri permite streaming direct dintr-o varietate de surse. Cu toate acestea, din moment ce Kodi este sursa deschisa și adesea în flux, fiți pregătit pentru o călătorie accidentată atunci când instalați și utilizați aplicația.
Deoarece Kodi este un centru media popular în cadrul comunității de piraterie, legalitatea lui Kodi a fost adesea în schimbare. Software-ul de streaming media de bază al Kodi este complet legal, dar unele dintre suplimentele neoficiale ale Kodi permit difuzarea conținutului piratat. Pirateria este cu siguranță ilegală.
Cum se instalează Kodi pentru Mac
Trebuie să alergi OS X Lion (10.7) sau o versiune ulterioară pentru a instala Kodi.
-
Descărcați Kodi pentru macOS de pe site-ul web Kodi. Kodi este disponibil pentru mai multe sisteme de operare, așa că asigurați-vă că descărcați fișierul corect.
Nu descărcați Kodi din nicio altă sursă necunoscută, deoarece poate veni cu ceva nedorit malware.
Chrome și Crom utilizatorilor li se va solicita să confirme descărcarea programului de instalare. Clic A pastra pentru a continua descărcarea programului de instalare.
Deschideți DMG-ul descărcat și trageți pictograma Kodi în linkul Aplicații pliant.
-
Deschideți Kodi din Aplicații pliant.
În funcție de setările dvs., este posibil să primiți o notificare Gatekeeper care vă spune că Kodi nu poate fi deschis deoarece este de la un dezvoltator necunoscut. Dacă da, faceți clic dreapta pe Kodi pictograma, faceți clic Deschis din meniul contextual, apoi faceți clic Deschis în caseta de dialog Gatekeeper.
Asta e!
Configurarea bibliotecii dvs. Kodi pe macOS
-
Kodi se va deschide pe ecran complet și va afișa bazele de date în bara laterală. Clic Filme, apoi apasa Intrați în secțiunea de fișiere pentru a începe importarea bibliotecii de filme.
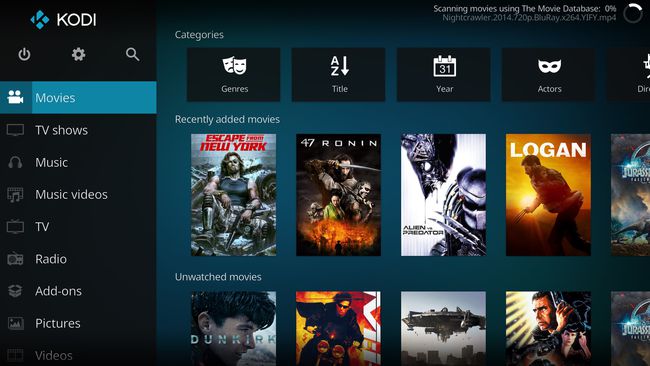
Fișierele dvs. de film și orice alte medii trebuie să fie accesibile local pe dispozitiv pentru ca Kodi să le poată accesa. Acest lucru ar putea însemna pe un hard disk sau pe un server în rețea. Dacă nu puteți găsi fișierele în Finder, nu le veți putea adăuga la Kodi.
Clic Adăugați videoclipuri în partea de jos a listei de foldere.
Clic Naviga, apoi selectați directorul în care sunt păstrate filmele dvs.
Clic Bine când ajungeți la folderul dorit, apoi faceți clic Bine din nou pentru a adăuga conținutul folderului în baza de date.
-
presa ESC pentru a reveni la meniul principal, apoi faceți clic Filme.
presa ESC pentru a reveni cu un ecran în orice moment.
În fereastra pop-up rezultată intitulată „Acest director conține”, faceți clic Filme pentru a seta tipul de metadate. Acest lucru îi va spune lui Kodi să vă conecteze automat filmele cu metadatele relevante din baza de date de filme. Veți vedea acțiunea în desfășurare în partea dreaptă sus a ecranului.
Puteți continua să adăugați emisiuni TV, muzică și alte tipuri de media alegând secțiunea bibliotecă corespunzătoare și repetând pașii de mai sus. Asigurați-vă că alegeți tipul media corect, astfel încât Kodi să poată atașa metadatele corecte la media dvs.
Lucrul cu suplimente și pluginuri în Kodi pentru Mac
Funcționalitatea Kodi poate fi extinsă semnificativ cu suplimente sau pluginuri. Puteți găsi pluginuri aprobate oficial în Biblioteca de suplimente și pluginuri Kodi; Kodi face eforturi pentru a exclude suplimentele care permit pirateria. Ca urmare, există o piață neagră a suplimentelor Kodi utilizate pentru streaming de conținut piratat.
Descărcarea suplimentelor oficiale Kodi pentru Mac
Oficial Suplimente Kodi iar pluginurile sunt instalate din interiorul aplicației.
Clic Suplimente din stânga, apoi faceți clic Descărcări în partea de jos a meniului când este disponibil. Aceasta va dezvălui o listă de categorii care conțin suplimente oficiale Kodi.
-
După ce ați ales un program de completare de instalat, faceți clic pe numele acestuia în lista de suplimente disponibile.

-
În fereastra următoare, faceți clic Instalare pentru a instala add-on-ul și orice este necesar dependențe.
De exemplu, cel YouTube suplimentul instalează cinci suplimente necesare pentru ca acesta să funcționeze. Dacă ați instalat vreodată o aplicație printr-un manager de pachete, vă veți familiariza cu procesul de căutare și instalare a dependențelor înainte de a putea utiliza o aplicație care depinde de acestea.
Pentru a utiliza un supliment, apăsați ESC pentru a reveni la meniul principal Add-on, apoi localizați extensia instalată în listă. Extensia YouTube, de exemplu, va fi găsită în Suplimente video.
Faceți clic pe pictograma asociată suplimentului pentru a începe procesul de configurare. Faceți clic pe pașii procesului de configurare, urmând instrucțiunile pe măsură ce apar.
-
Odată ce procesul de configurare este finalizat, veți fi direcționat către meniul principal al aplicației.
Veți observa că navigarea suplimentelor în Kodi se bazează în principal pe text. Fiecare folder de meniu conține o secțiune sau o acțiune a suplimentului. Nu veți vedea aici interfața grafică familiară a niciunui serviciu de streaming.
Ați terminat! Suplimentul oficial poate fi acum accesat prin meniul de suplimente Kodi.
Descărcați alte pluginuri Kodi pentru Mac
Una dintre pretențiile de faimă ale lui Kodi este capacitatea sa de a transmite conținut din BitTorrent reţea. Streamingul este rapid, robust și surprinzător de stabil pentru un open-source P2P client de streaming video.
Dacă sunteți interesat să obțineți extensii de streaming din afara pieței oficiale Kodi, cum ar fi de la Exod, veți dori să vizitați Pagina de instalare Fusion a TVAddons și urmați instrucțiunile de acolo.
Streaming TV în direct cu Kodi pe Mac
Cu puțină perseverență și persuasiune, Kodi poate fi configurat să transmită în flux TV în direct. Acest lucru va funcționa pentru canalele de difuzare care trimit semnale digitale. Pentru a primi aceste canale, veți avea nevoie de un Antenă digitală compatibilă cu USB conectat la Mac. Alternativ, puteți rula și difuzarea live TV pe televizor, ceea ce este o potrivire mai naturală pentru o antenă.
Există trei componente pentru streaming TV cu Kodi:
- server PVR: interpretează datele de la antena HD și le traduce în fișiere video care pot fi gestionate de Kodi.
- Supliment PVR pentru Kodi: Preia fișierele video ale serverului și le introduce în Kodi.
- Interfață grafică cu utilizatorul (GUI): Ai nevoie de o interfață grafică pentru a interacționa cu toate aceste lucruri. GUI-ul dvs. este aplicația Kodi în sine, așa că este îngrijită de asta.
Nu există multe servere PVR disponibile pentru Mac. MythTV, precum și EyeTV și TVHeadEnd sunt cele trei variante principale. Urmarea instrucțiunilor lor de instalare este cea mai bună modalitate de a proceda, deoarece acestea sunt cele mai detaliate și mai actualizate. Asigurați-vă că luați, de asemenea, front-end-urile PVR, astfel încât conținutul să aibă unde să meargă odată ce este în interiorul Mac-ului dvs.
Este Kodi potrivit pentru mine?
O mare parte din distracția cu Kodi este despre experimentarea cu noi suplimente și modificarea configurației până când devine perfectă. Este asemănător cu rularea unui obscur distro de Linux; unii oameni iubesc munca cerută, în timp ce alții nu. Dacă te încadrezi în această din urmă categorie, Plex este o opțiune de server media mai bună. Dar, dacă vrei să-ți murdărești mâinile creând configurația media perfectă, Kodi este gata pentru tine.
