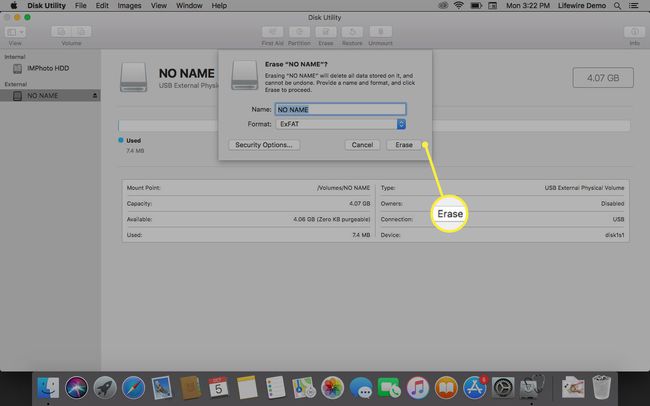Cum să formatați un card SD pentru camera dvs
După un timp, cel card SD în camera dvs. se poate umple de fotografii și videoclipuri, sistemul său de fișiere poate devin corupte, sau cardul SD poate fi infectat cu un virus. Este ușor să remediați aceste probleme atunci când știți cum să formatați un card SD pentru a elimina fișierele și să începeți cu un card SD nou pentru camera dvs.
Când să formatați și când să reformați
În termeni de zi cu zi, formatul și reformatarea înseamnă aceleași lucruri. Diferența este că „formatarea” se referă la prima dată când un card SD este formatat, în timp ce „reformatarea” se referă la orele ulterioare formatării cardului SD.
În termeni de tehnologie, formatul și reformatarea au semnificații ușor diferite.
Cardurile SD, ca toate tipurile de discuri amovibile și alte medii, trebuie formatate înainte de a funcționa ca formă de stocare. Acest proces de formatare creează un sistem de fișiere, sau o structură de directoare, pentru a stoca fișiere. Când cardul SD este formatat a doua oară, formatarea folosește același sistem de fișiere, dar șterge fișierele.
Cardurile SD sunt reformatate pentru a schimba tipul de sistem de fișiere utilizat de card. De exemplu, un card SD de la un PC Windows trebuie reformatat pentru a funcționa pe un computer Mac.

Iată când ar trebui să luați în considerare formatarea sau reformatarea unui card SD:
- Dacă faceți o mulțime de fotografii și ștergeți în mod regulat sau transfera aceste imagini pe computer, formatați cardul SD aproximativ o dată pe lună. Formatarea obișnuită menține cardul SD să funcționeze la performanță maximă și reduce șansa ca fișierele să fie corupte.
- daca tu intampina o problema sau primiți un mesaj de eroare când utilizați cardul SD, cardul SD poate avea un sistem de fișiere corupt sau un virus de computer. Formatați cardul SD pentru a-l readuce la starea inițială.
- Dacă doriți să dați cardul SD altcuiva, formatați-l de două ori și asigurați-vă că fișierele dvs. nu pot fi recuperate. Formatați cardul SD, umpleți-l cu imagini din domeniul public și formatați-l din nou. Sau reformatați cardul SD dacă cealaltă persoană folosește un alt sistem de operare.
Formatarea unui card SD nu șterge complet fișierele; formatarea elimină doar referința la fișiere. Dacă formatați accidental un card SD, este posibil să puteți utiliza un instrument software de recuperare a datelor pentru a recupera fișierele.
Cum se formatează cardul SD al camerei
Cel mai eficient mod de a format cardul SD al camerei este împreună cu camera dvs. Procesul de formatare al camerei minimizează șansa de erori.
Pașii de formatare a cardului SD al camerei variază în funcție de marca camerei. Consultați manualul de instrucțiuni al camerei sau site-ul web al producătorului pentru a găsi informații despre cum să utilizați camera pentru a formata cardul SD.
Faceți copii de rezervă ale fișierelor de pe cardul SD pe computer sau în serviciul de stocare în cloud.
Asigurați-vă că bateria camerei este încărcată complet.
Opriți camera și introduceți cardul SD în slotul corespunzător.
Porniți camera.
-
Pe cameră, selectați Meniul.

Creative Crop / Getty Images În afișajul camerei, selectați Înființat meniu și alegeți Format, Formatați cardul de memorie, sau ceva asemanator.
Pe cameră, selectați Bine.
Așteptați până când camera formatează cardul SD. Formatarea cardului poate dura câteva minute.
Când cardul SD este formatat, opriți camera.
Cum să formatați cardul SD în Android-ul dvs
Multe telefoane, tablete și camere Android au un card microSD. Dacă cardul SD prezintă semne de probleme, formatați cardul SD cu dispozitivul dvs. Android.
Înainte de a începe, faceți copii de rezervă ale fișierelor pe cardul SD.
Mergi la Setări > Îngrijirea dispozitivului.
Atingeți Depozitare.
-
Atingeți Avansat.
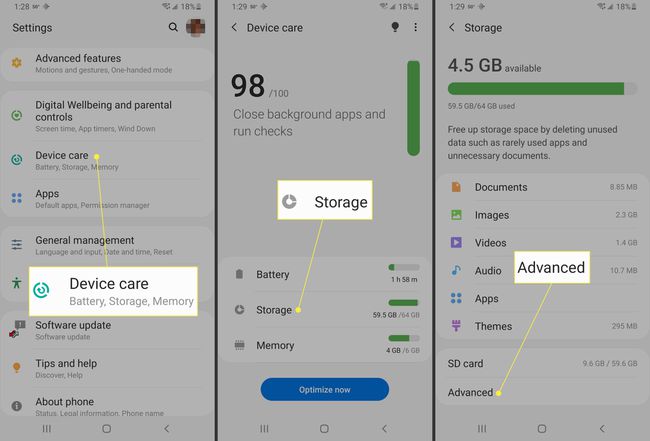
Sub Depozitare portabilă, selectați cardul SD.
Atingeți Format.
-
Atingeți Formatați cardul SD.
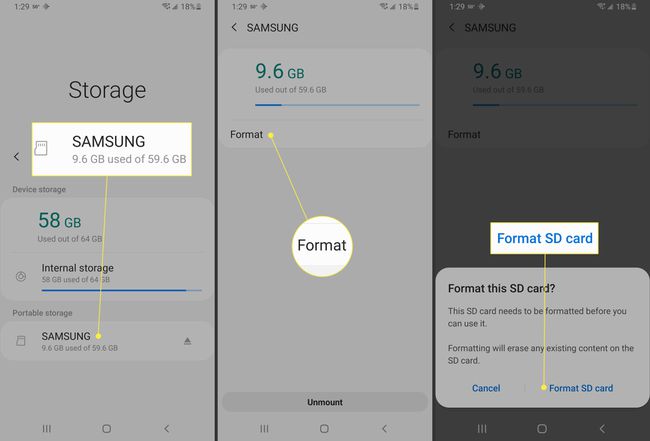
Cum să reformatați cardul SD folosind Windows
Când doriți să reformatați un card SD pentru a schimba tipul sistemului de fișiere, introduceți cardul SD în computerul Windows și efectuați un format la nivel înalt.
Folosirea unui computer pentru a formata cardul SD este mai rapidă decât utilizarea camerei pentru a formata cardul SD. Cu toate acestea, formatarea camerei optimizează sistemul de fișiere pentru cameră.
Introduceți cardul SD în slotul pentru cardul SD de pe computer sau laptop.
Deschis Windows File Explorer.
-
În panoul Folder, selectați Acest PC.
În versiunile mai vechi de Windows, selectați Calculatorul meu.
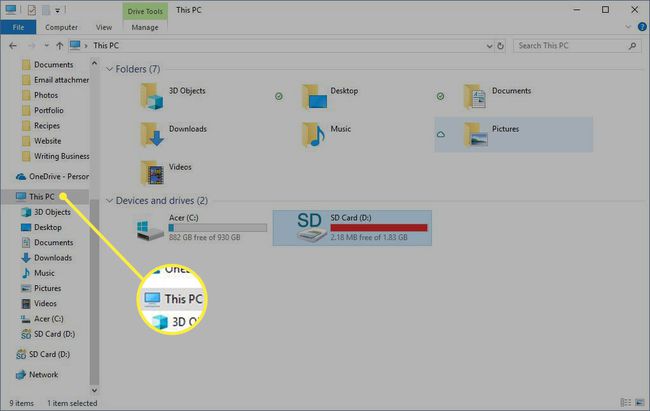
-
Selectați cardul SD.
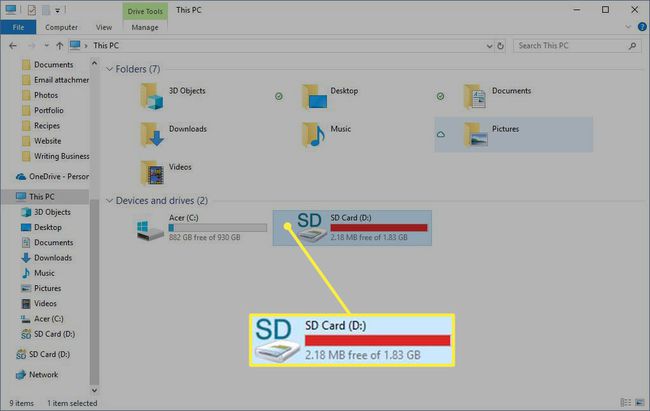
-
Selectați Administra.
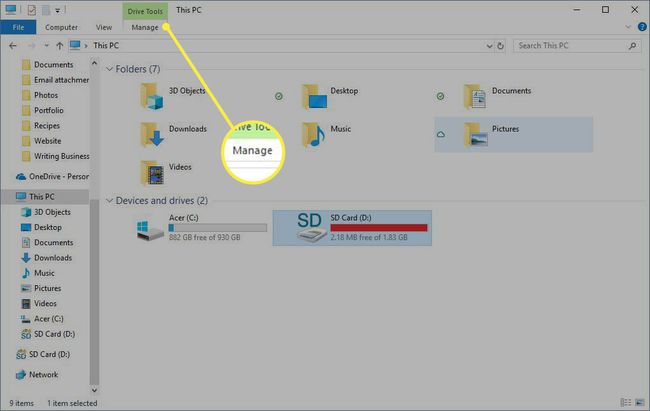
-
Selectați Format.
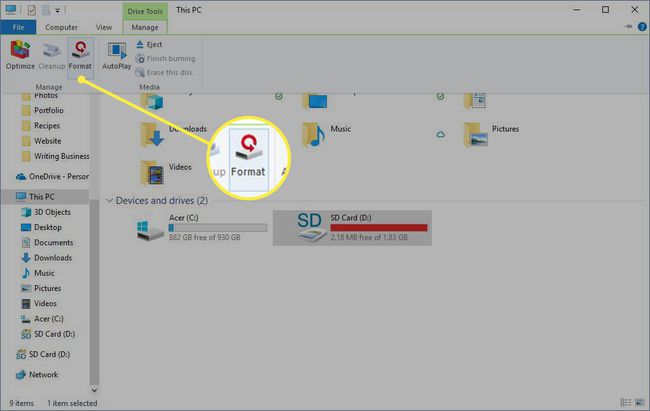
-
În Formatați cardul SD caseta de dialog, selectați Sistemul de fișiere săgeata derulantă și alegeți FAT32.
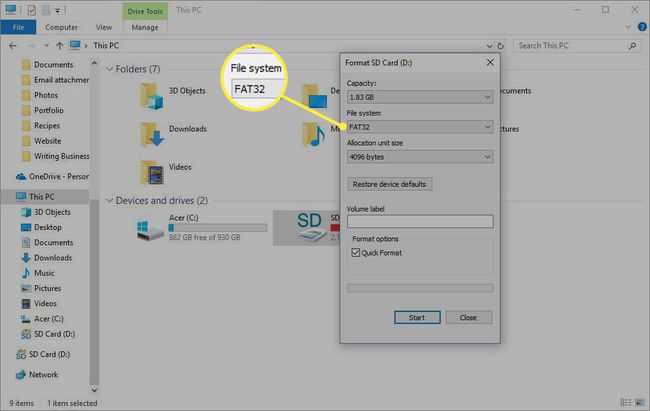
-
Fie selectați Formatare rapidă caseta de selectare dacă ați formatat cardul SD înainte sau debifați Formatare rapidă casetă de selectare pentru a formata cardul SD pentru prima dată.
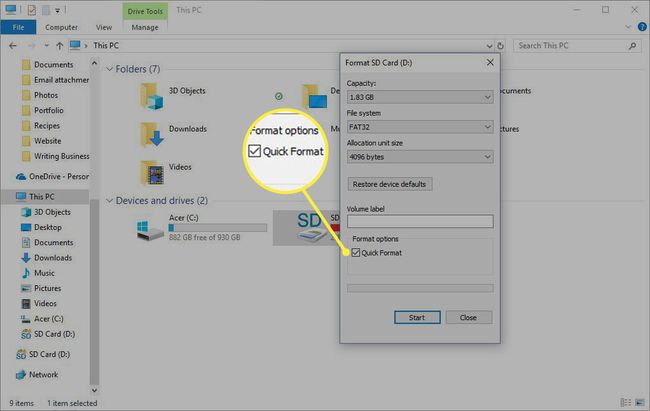
-
Selectați start.
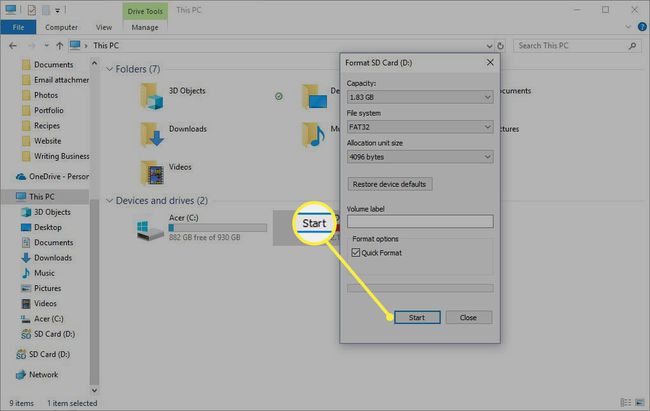
În Avertizare caseta de dialog, selectați Bine.
Selectați Bine.
Cum să formatați un card SD pe Mac
Introduceți cardul SD în slotul pentru cardul SD.
Deschis Finder.
-
Clic Merge și alegeți Utilități.
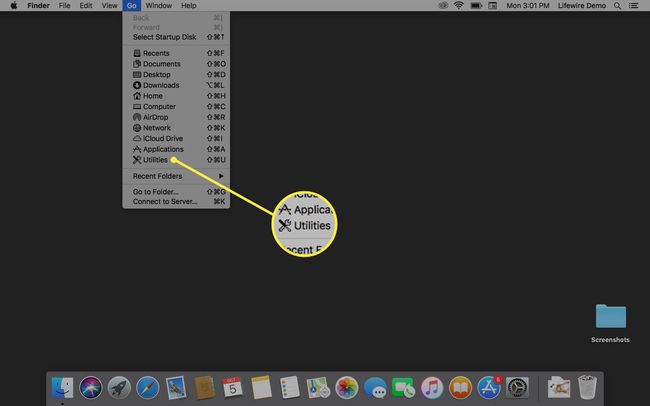
-
Dublu click Utilitatea discului.
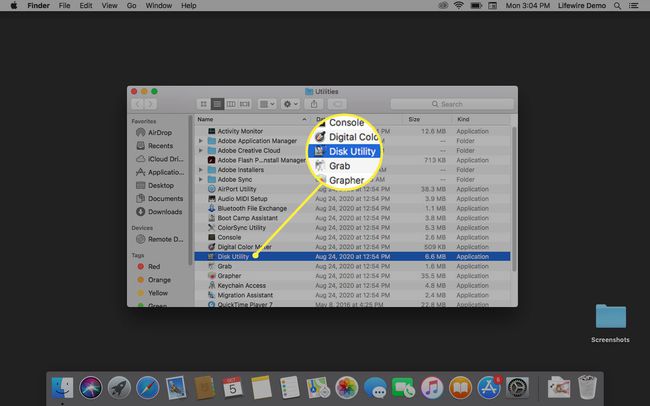
-
Selectați cardul SD.
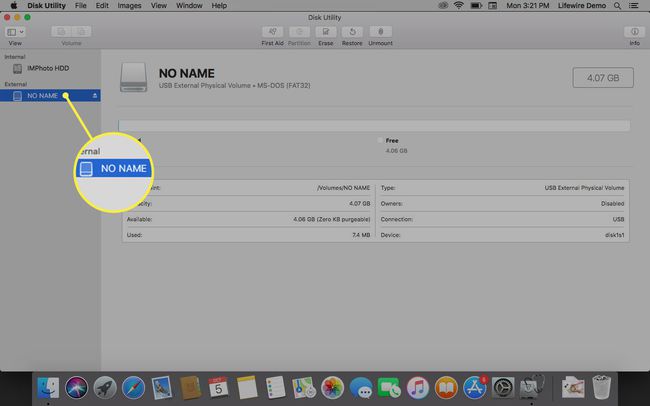
-
Apasă pe Şterge fila.
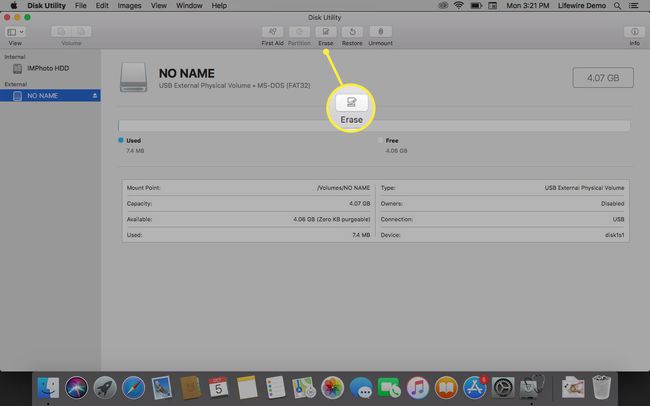
-
Apasă pe Format săgeata derulantă și alegeți ExFat pentru a formata cardul SD astfel încât să funcționeze pe Windows și Mac.
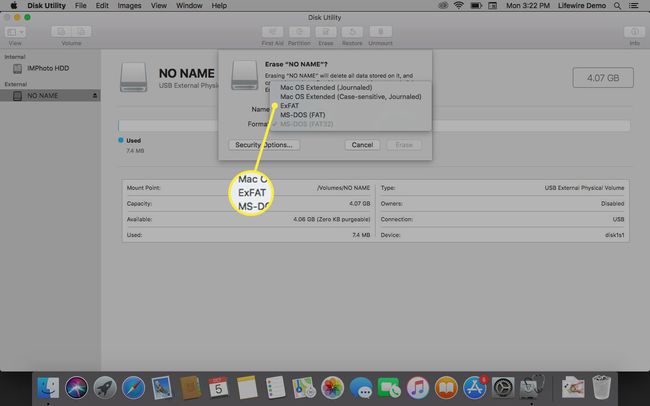
-
În Şterge caseta de dialog, faceți clic Şterge.