Cum să scapi de tastatura de pe ecran pe un Chromebook
Ce să știi
- Mergi la Setări > Avansat > Accesibilitate > Gestionați funcțiile de accesibilitate și stingeți Activați tastatura de pe ecran.
- Pentru a adăuga tastatura la bara de activități, accesați Accesibilitate setări și activați Afișați întotdeauna opțiunile de accesibilitate în meniul de sistem.
- Pentru a afișa tastatura, selectați timp > Accesibilitate > Pe-tastatura de pe ecran, apoi selectați Tastatură pictograma din bara de activități.
Acest articol explică cum să scapi de tastatura de pe ecran pe un Chromebook. Dacă doriți să îl utilizați în viitor, puteți adăuga opțiuni de accesibilitate în bara de activități.
De ce tastatura continuă să apară pe Chromebookul meu?
Funcțiile de accesibilitate ale Chromebookului includ Activați tastatura pe ecran, care afișează tastatura pe ecran ori de câte ori selectați un câmp de text. Dacă acest lucru continuă să se întâmple, trebuie să dezactivați funcția.
Dacă tastatura de pe ecran apare în mod neașteptat, ar putea fi din cauza unei erori, care de obicei poate fi remediată prin repornirea Chromebookului sau
În modul tabletă, tastatura de pe ecran va apărea când atingeți un câmp de text, așa că, dacă acesta continuă să apară aleatoriu, încercați depanarea ecranului tactil al Chromebookului.
Poti personalizați setările tastaturii Chromebookului pentru a reatribui taste, pentru a schimba limba implicită și multe altele.
Cum scapi de afișajul tastaturii pe un Chromebook?
Urmați acești pași pentru a dezactiva tastatura de pe ecran pe Chromebook:
-
Selectează timp în colțul din dreapta jos, apoi selectați Setări unelte.
Dacă nu vedeți bara de activități Chromebook, faceți clic sau atingeți partea de jos a ecranului pentru a o face să apară.

-
Sub Avansat în bara laterală din stânga, selectați Accesibilitate.

-
Selectați Gestionați funcțiile de accesibilitate.
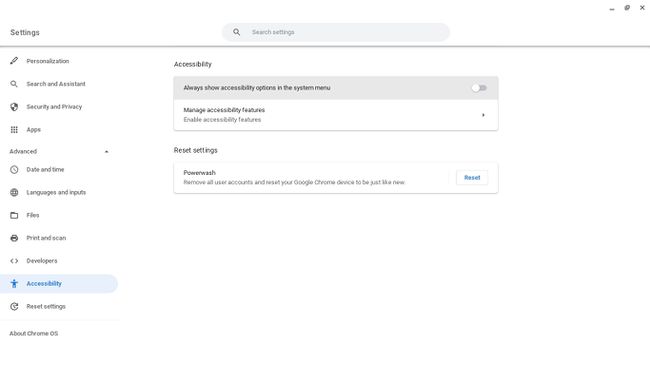
-
Sub Tastatura și introducerea textului, Selectați Activați tastatura de pe ecran pentru a-l dezactiva. Comutatorul ar trebui să fie gri.
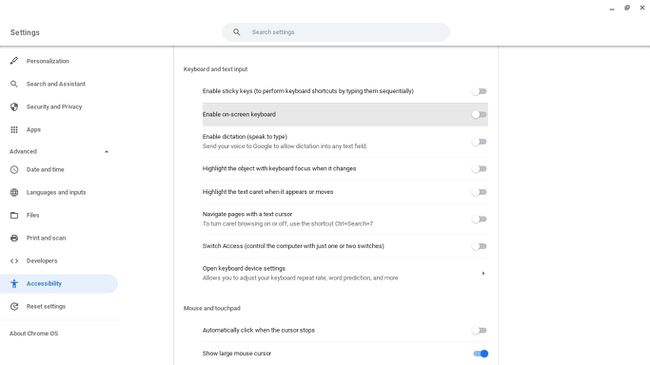
Tastatura de pe ecran nu va mai apărea când încercați să tastați.
Cum să adăugați tastatura pe ecran la bara de activități
Dacă tot doriți să aveți acces la tastatura de pe ecran, ar trebui să o adăugați în bara de activități Chromebook:
-
Selectează timp în colțul din dreapta jos, apoi selectați Setări unelte.

-
Sub Avansat în bara laterală din stânga, selectați Accesibilitate.

-
Permite Afișați întotdeauna opțiunile de accesibilitate în meniul de sistem. Comutatorul ar trebui să fie albastru.

-
Selectează timp în colțul din dreapta jos, apoi selectați Accesibilitate.
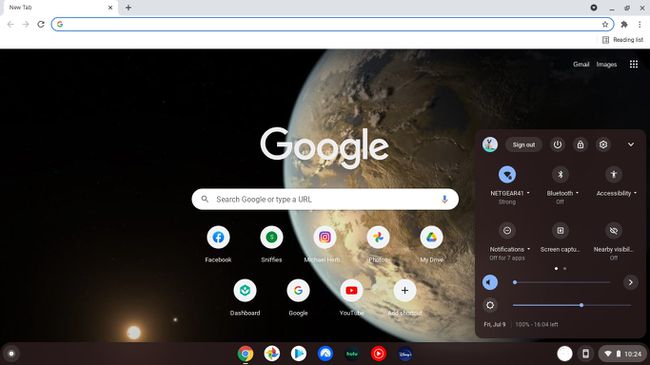
-
Derulați în jos și selectați Pe-tastatura de pe ecran.
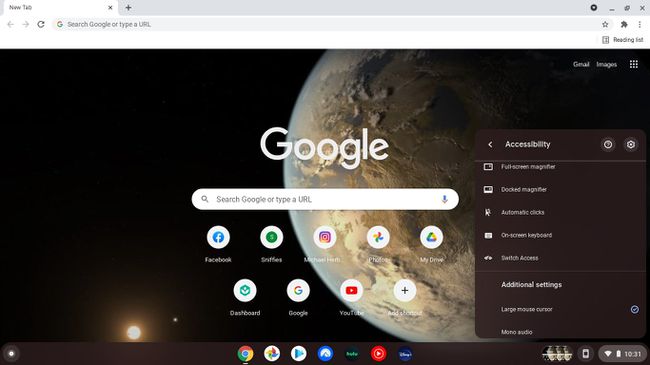
-
Selectează Tastatură pictograma din bara de activități de jos pentru a afișa tastatura de pe ecran în orice moment.
Dacă doriți să utilizați emoji-uri pe Chromebook, puteți adăuga și tastatura emoji Chrome OS la bara de activități.

