Cum să vă resetați parola GoPro pentru Wi-Fi
Pentru a vă asocia Cameră de acțiune GoPro cu dvs smartphone trebuie să cunoști GoPro-urile Wifi parola. Din fericire, dacă ați uitat ce este, vă puteți reseta cu ușurință parola Wi-Fi GoPro, deși nu vă puteți crea propria; camera o generează automat. De asemenea, puteți schimba numele camerei (numai seria HERO7), astfel încât să puteți diferenția între toate dispozitivele dvs. compatibile cu Wi-Fi. Dacă aveți alte probleme, puteți și resetați GoPro la setările din fabrică.
Asocierea GoPro cu un smartphone vă permite să vizualizați și să transferați imagini folosind aplicația GoPro. De asemenea, puteți utiliza aplicația pentru a adăuga muzică și efecte la videoclipurile dvs., le puteți partaja pe rețelele sociale și chiar vă puteți controla camera.
Aceste instrucțiuni se aplică pentru GoPro HERO9; ERO8; HERO7 Negru, Argintiu și Alb; HERO6 Black; HERO 5 Black; și GoPro Fusion. Dacă aveți un model mai vechi, puteți găsi instrucțiuni pe site-ul web GoPro.

Resetați parola GoPro Wi-Fi pe HERO9, HERO8 și HERO7 Black, Silver & White
În timp ce cele trei modele HERO7 au caracteristici diferite, procesul de resetare a parolei Wi-Fi este același pentru fiecare.
Accesați ecranul principal.
Deplasați degetul în jos.
Atingeți Preferințe > Conexiuni > Resetați conexiunile.
Camera va crea un nume și o parolă noi și le va afișa pe ecran.
Cum să schimbați numele camerei GoPro HERO7
După ce ați resetat conexiunile pe HERO7, îi puteți schimba numele camerei.
Pe Du-te pro, mergi la Preferințe > Conexiuni > Conectare Nouă.
-
Lansați aplicația GoPro pe smartphone și atingeți Găsiți camera mea.
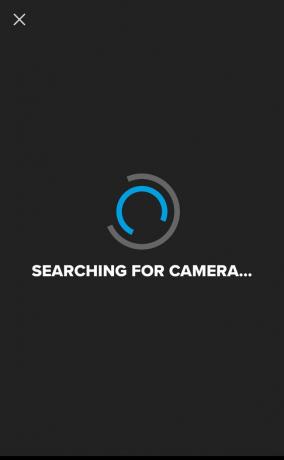
-
Aplicația ar trebui să detecteze automat camera; dacă nu, atingeți Adaugă manualși alegeți modelul dvs. din listă.
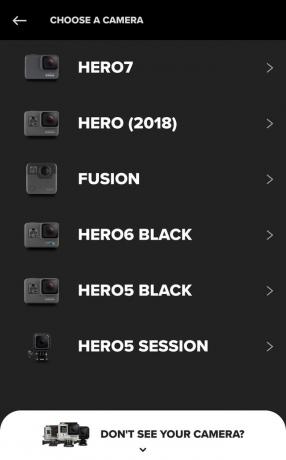
După ce ați asociat camera cu aplicația GoPro, puteți schimba numele camerei.
Resetați parola pe HERO6 și HERO5 Black
Procesul de resetare a parolei Wi-Fi pe un HERO6 Black și HERO5 Black este ușor diferit. De asemenea, nu puteți schimba numele camerei HERO6 sau HERO5, ci doar parola.
Accesați ecranul principal.
Deplasați degetul în jos.
Atingeți Conectați > Resetați conexiunile > Resetați.
Camera va crea o nouă parolă Wi-Fi și o va afișa pe ecran.
Resetați parola GoPro Wi-Fi pe GoPro Fusion
GoPro Fusion este o cameră 360 purtabilă pe care o puteți folosi pentru a crea VR (realitate virtuală) Videoclipuri. La fel ca camerele HERO, se poate conecta și la aplicația GoPro și la smartphone-ul dvs. prin Wi-Fi.
apasă pe Butonul de mod pe partea laterală a camerei pentru a o porni.
Apăsați în mod repetat tasta Butonul de mod până când apare pictograma Setări (cheie).
apasă pe Butonul de declanșare în partea din față a camerei pentru a accesa Setări.
apasă pe Butonul de declanșare de trei ori pentru a ajunge la setările Conexiuni.
Încă o dată, apăsați în mod repetat pe Butonul de mod, până când cuvântul „RESET” este evidențiat. apasă pe Butonul de declanșare pentru a-l selecta.
apasă pe Butonul de mod pentru a evidenția „RESETARE”, apoi apăsați tasta Butonul de declanșare a confirma.
Aceasta resetează conexiunile camerei.
Resetați parola Wi-Fi pentru GoPro HERO5 Session
HERO5 Session este o cameră de acțiune rezistentă la apă pe care o aduceți la 33 de picioare sub suprafață.
Opriți camera.
Apăsați în mod repetat tasta butonul Meniu pentru a ajunge la ecranul Stare.
apasă pe Butonul de declanșare pentru a selecta Setări conexiuni.
Încă o dată, apăsați în mod repetat pe butonul Meniu, până când ajungeți la Resetare conexiuni.
apasă pe Butonul de declanșare a selecta Resetați conexiunile.
apasă pe butonul Meniu pentru a naviga la Da.
apasă pe Butonul de declanșare a selecta da.
Ecranul va afișa Wi-Fi Reset Successful.
