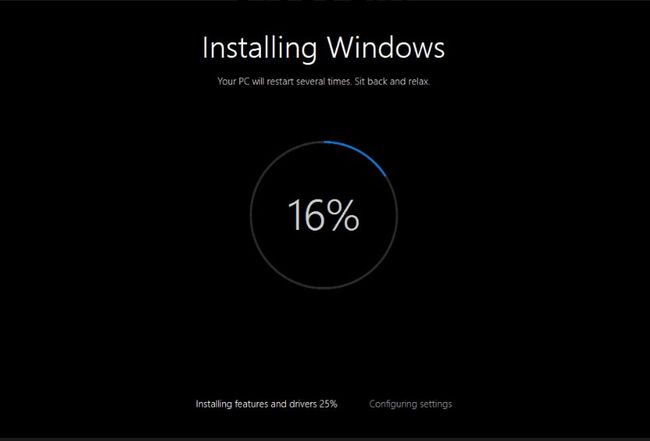Cum se remediază codul de eroare 29
Eroarea codului 29 este una dintre mai multe Codurile de eroare Device Manager. Aproape întotdeauna se va afișa în felul următor:
- Acest dispozitiv este dezactivat deoarece firmware-ul dispozitivului nu i-a oferit resursele necesare. (Cod 29)
Instrucțiunile din acest articol se aplică tuturor Microsoft sisteme de operare inclusiv Windows 10, Windows 8, Windows 7, Windows Vista, și Windows XP.
Cauzele erorilor Cod 29
Dacă primiți un mesaj cu codul de eroare 29 în timp ce încercați să utilizați a hardware dispozitiv, înseamnă că hardware este dezactivat. Cu alte cuvinte, Windows vede că dispozitivul există, dar hardware-ul în sine este în esență oprit. Eroarea codului 29 se poate aplica oricărui dispozitiv hardware; cu toate acestea, majoritatea erorilor de cod 29 apar pe plăci video, plăci de sunet, și alte dispozitive care sunt integrate pe placa de baza. Detalii pe Manager de dispozitiv codurile de eroare sunt disponibile în Starea dispozitivului zona din proprietățile dispozitivului.
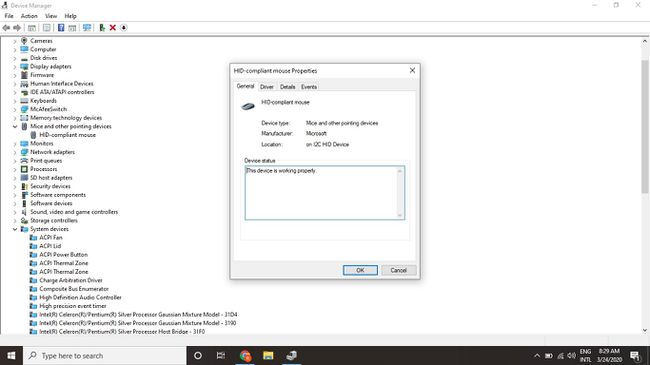
Codurile de eroare Device Manager sunt exclusive pentru Device Manager. Dacă vedeți eroarea codului 29 în altă parte în Windows, sunt șanse să fie a cod de eroare a sistemului pe care nu ar trebui să le depanați ca problemă de Manager dispozitive. Altele ar putea fi legate de un Problemă de restaurare a dispozitivului iTunes.
Cum să remediați o eroare de cod 29
Încercați acești pași în ordine până când eroarea codului 29 este rezolvată.
-
Reporniți computerul. Codul de eroare poate fi cauzat de o problemă temporară cu hardware-ul. Dacă da, a reporniți ar putea rezolva problema.
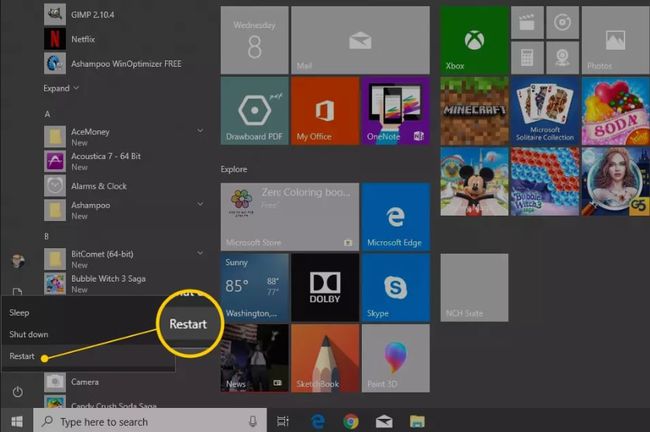
-
Utilizați System Restore pentru a anula modificările recente ale sistemului. Utilizare Restaurare sistem Windows la restaurați computerul Windows și anulați toate modificările recente ale Managerului de dispozitive.
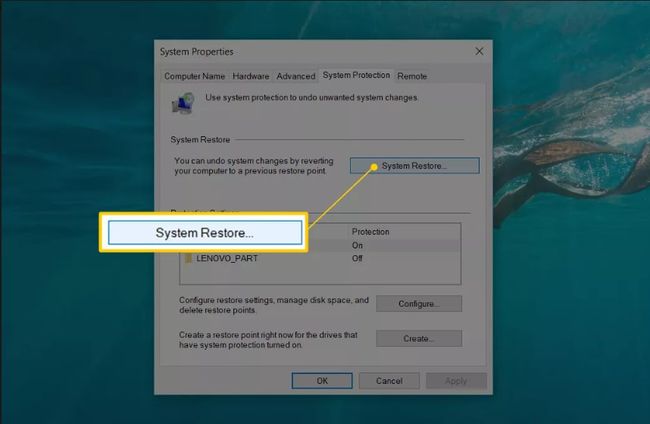
-
Actualizați driverele hardware. Actualizați driverele pentru dispozitivele hardware care ar putea fi legat de eroarea codului 29. De exemplu, dacă vedeți eroarea când jucați un joc video 3D, încercați să actualizați șoferii pentru tine placa video.
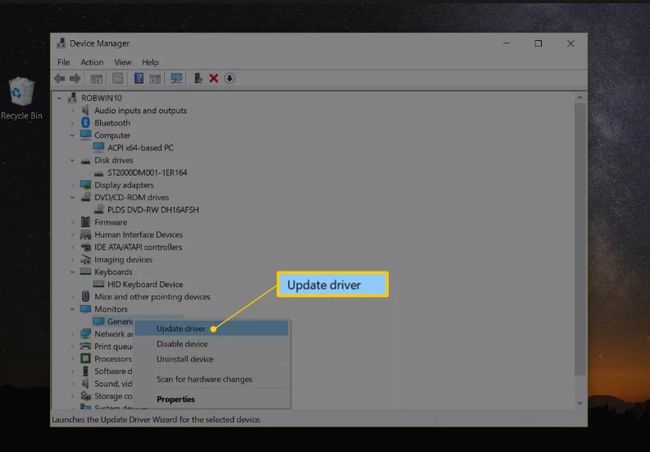
-
Derulați înapoi driverele. Dacă eroarea codului 29 a început să apară după ce ați actualizat un anumit dispozitiv hardware, restaurați driverele de dispozitiv la o versiune mai veche.
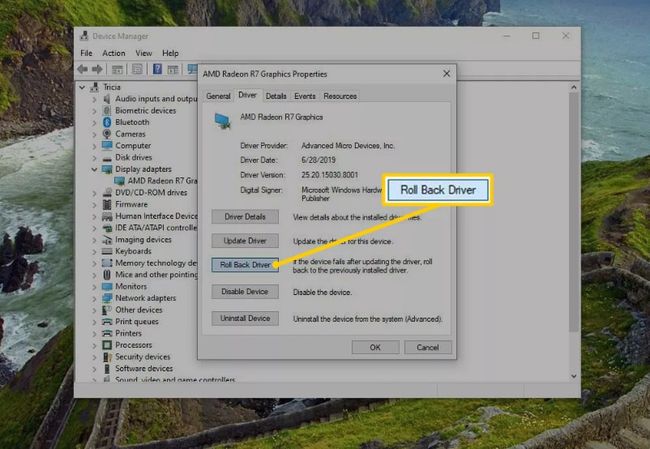
Reinstalați driverele dispozitivului. Reinstalarea corectă a unui driver nu este același lucru cu actualizarea unui driver. O reinstalare completă a driverului implică eliminarea completă a driverului instalat în prezent și apoi lăsarea Windows să-l instaleze din nou de la zero.
-
Activați dispozitivul hardware în BIOS-ul sistemului dvs. De exemplu, dacă eroarea codului 29 apare pe un dispozitiv audio sau audio, introduceți BIOS și activați funcția de sunet integrată pe placa de bază.
Unele carduri sau caracteristici ale plăcii de bază pot avea fizice săritori sau Comutatoare DIP care trebuie activat să funcționeze corect.
Ștergeți CMOS. O configurare greșită a BIOS-ului ar putea fi motivul pentru care o bucată de hardware este dezactivată sau nu poate furniza resurse. Ștergerea CMOS pe placa de bază va readuce BIOS-ul la setările implicite din fabrică. Dacă acest lucru nu funcționează, luați în considerare înlocuirea CMOS baterie.
Reinstalați hardware-ul. Eliminați toate driverele și software-ul asociat, apoi reinstalați sau reconfigurați dispozitivul.
Resetați placa de extensie. Pentru dispozitivele care nu sunt integrate în placa de bază, încercați resetarea cardului de expansiune. Dacă un dispozitiv hardware nu este așezat corespunzător în el slot de expansiune, Windows ar putea recunoaște în continuare dispozitivul, dar acesta nu va funcționa corect.
Înlocuiți-vă hardware-ul. Dacă dispozitivul hardware încă nu răspunde, înlocuiți-l singur sau duceți computerul la un profesionist serviciu de reparatii calculatoare.
-
Reparați ferestrele. Efectuați a Reparație la pornire Windows pentru a restabili toate fișierele Windows la versiunile lor de lucru.

-
Efectuați o instalare curată a Windows.Performa instalare curată a Windows ca ultimă soluție pentru a începe cu o copie nouă a sistemului de operare.