Cum să configurați mai multe locații de rețea pe Mac
Decat modificați setările de rețea manual de fiecare dată când schimbați locația, puteți utiliza serviciul de locație în rețea de pe Mac pentru a crea mai multe „locații”. Fiecare are setări pentru a se potrivi cu configurația unui anumit port de rețea.
De exemplu, puteți avea o locație pentru casa dvs. pentru a vă conecta la rețeaua Ethernet prin cablu. Puteți seta altul pentru biroul dvs., care folosește și Ethernet prin cablu, dar cu diferit DNS setări (server de nume de domeniu). În cele din urmă, puteți crea o locație pentru fără fir conexiune la cafeneaua ta preferată.
Instrucțiunile din acest articol se aplică pentru Mac OS X 10.8 (Mountain Lion) și versiuni ulterioare.
Cum să configurați locații
Puteți avea câte locații aveți nevoie. Puteți chiar să aveți mai multe locații de rețea pentru aceeași locație fizică. De exemplu, dacă aveți acasă atât o rețea cu fir, cât și o rețea fără fir, puteți crea o locație de rețea separată pentru fiecare.
Iată cum să configurați și să gestionați locațiile pe Mac.
-
Deschis Preferințe de sistem făcând clic pe pictograma acesteia în Dock, sau selectând-o din meniul Apple.
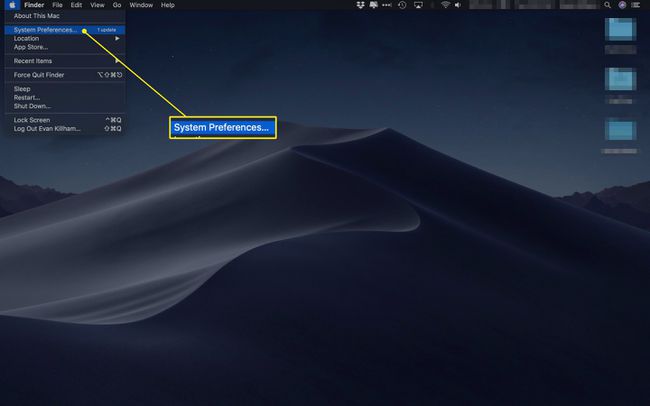
-
Apasă pe Reţea pictograma.
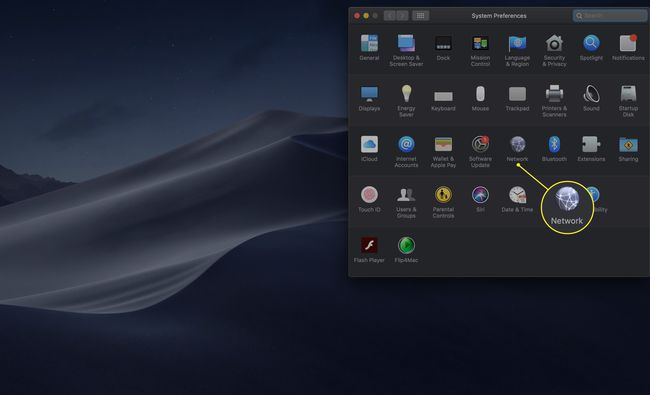
-
Selectați Editați locații din meniul derulant Locație.
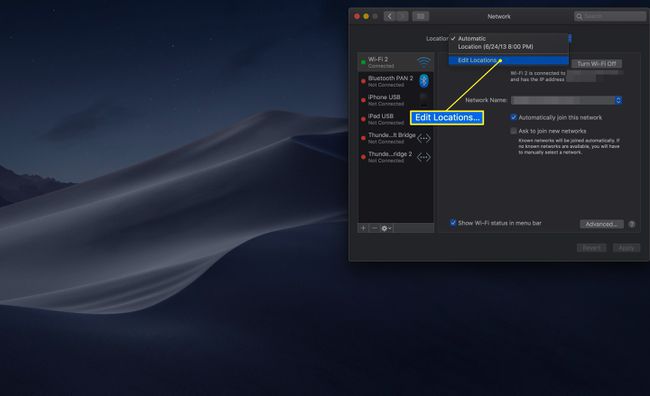
-
Pentru a baza noua locație pe una existentă, deoarece mulți dintre parametrii sunt aceiași, selectați locația pe care doriți să o copiați din lista de locații curente. Faceți clic pe pictograma roată și selectați Locație duplicat din meniul pop-up.
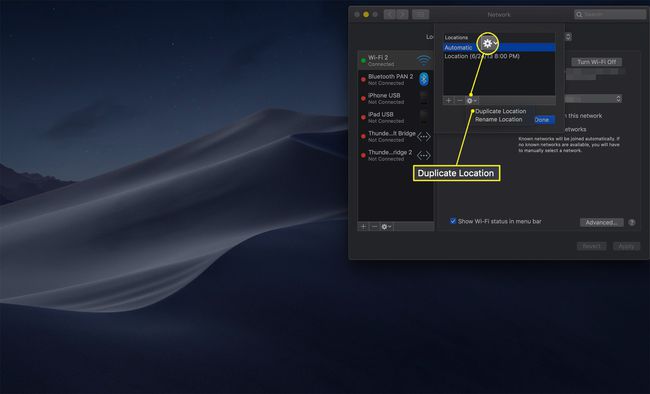
-
Pentru a crea o locație nouă de la zero, faceți clic pe plus (+) pictograma.
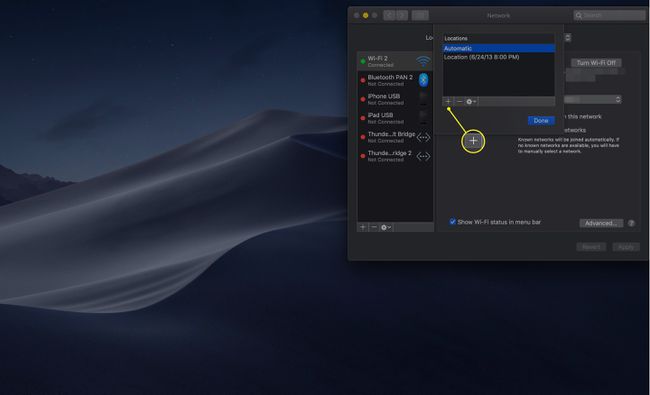
Preferințe de sistem creează o nouă locație cu un nume implicit „Fără titlu”. Schimbați numele cu ceva care identifică locația.
-
Apasă pe Terminat buton.
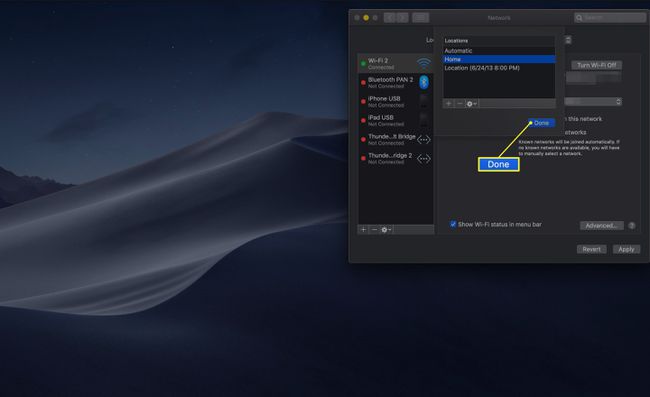
Acum puteți configura informațiile de conectare la rețea pentru fiecare port de rețea pentru noua locație pe care ați creat-o. După ce finalizați configurarea fiecărui port de rețea, puteți comuta între diferitele locații utilizând meniul derulant Locație.
Locație automată
Comutarea între conexiunile de acasă, la birou și mobile este acum doar la un meniu derulant, dar poate fi chiar mai ușor decât atât. Dacă selectați Automat intrarea în Locație meniul derulant, Mac-ul dvs. selectează cea mai bună locație, văzând ce conexiuni sunt active și funcționează.
Opțiunea Automată funcționează cel mai bine atunci când fiecare tip de locație este unic; de exemplu, o locație fără fir și o locație cu fir. Când mai multe locații au tipuri similare de conexiuni, opțiunea Automată alege uneori pe cea greșită, ceea ce poate duce la probleme de conexiune.
Cum să setați ordinea de rețea preferată
Pentru a ajuta opțiunea Automată să ghicească cea mai bună rețea pe care să o utilizați, puteți seta o ordine preferată pentru realizarea conexiunii. De exemplu, poate doriți să vă conectați fără fir la rețeaua dvs. Wi-Fi 802.11ac care operează pe frecvențele de 5 GHz. Dacă acea rețea nu este disponibilă, atunci încercați aceeași rețea Wi-Fi la 2,4 GHz. În cele din urmă, dacă nicio rețea nu este disponibilă, încercați să vă conectați la rețeaua de oaspeți 802.11n pe care o conduce biroul dvs.
-
Cu locația automată selectată în meniul derulant, selectați Wifi pictograma în Reţea bara laterală a panoului de preferințe și faceți clic pe Avansat buton.
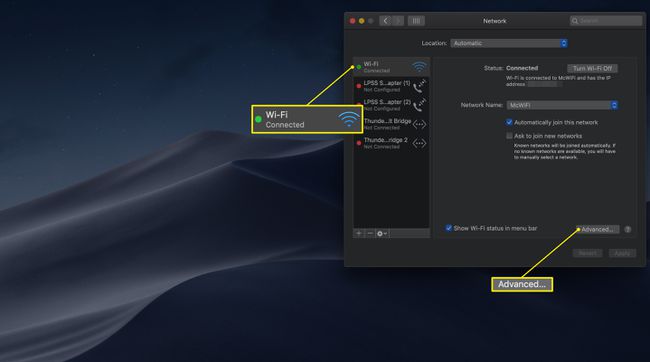
-
Selectează Wifi din foaia derulantă Wi-Fi pentru a deschide o listă de rețele la care v-ați conectat în trecut.
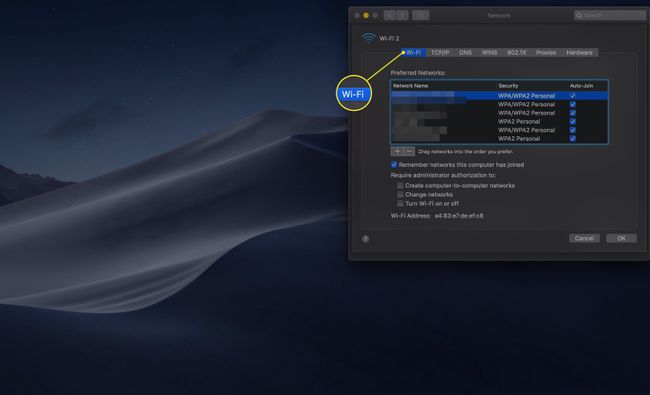
-
Selectați o rețea și trageți-o în poziția dorită din lista de preferințe.
Preferințele sunt de sus, fiind cea mai preferată rețea la care să te conectezi, până la ultima rețea din listă, fiind cea mai puțin dorită rețea la care să te conectezi.
Pentru a adăuga o rețea Wi-Fi la listă, faceți clic pe plus (+) din partea de jos a listei, apoi urmați instrucțiunile pentru a adăuga o rețea suplimentară.
Eliminați o rețea din listă pentru a vă asigura că nu vă veți conecta niciodată automat la acea rețea, selectând o rețea din listă și făcând clic pe minus (-) semn.
