Cum să remediați eroarea „macOS nu a putut fi instalat pe computerul dvs.”.
Eroarea „macOS nu a putut fi instalat pe computer” este una dintre ultimele pe care doriți să le vedeți. Apare când actualizați sistemul de operare al Mac-ului, dar nu puteți finaliza operațiunea. În ciuda textului, aceasta nu înseamnă că instalarea dvs. nu va funcționa niciodată. Înseamnă doar că a eșuat o dată.
Vestea proastă este că această eroare ar putea apărea din mai multe motive. Vestea bună este că vă puteți recupera Mac-ul și să funcționeze cu puțină muncă.
Ce cauzează eroarea „macOS nu a putut fi instalat”?
Mai multe probleme ar putea cauza problema. Cu toate acestea, ecranul de eroare ar trebui să vă ofere o idee despre ce nu a mers rău.
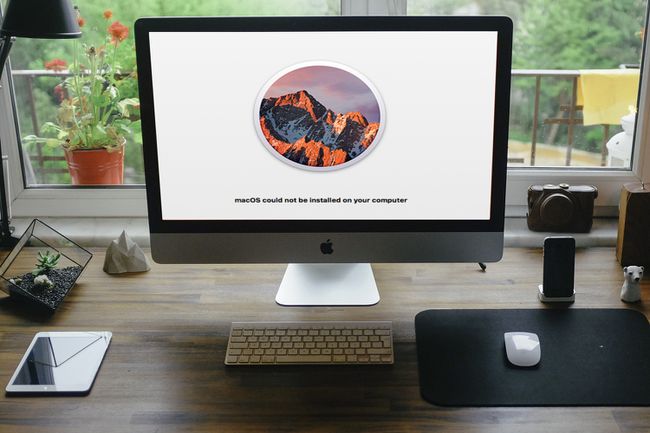
Fotografii gratuite / Pixabay
Iată câteva mesaje pe care le puteți vedea sub avertisment:
- Pat /System/Installation/Packages/OSInstall.mpkg pare să lipsească sau să fie deteriorat.
- A apărut o eroare la instalarea macOS.
- Nu se poate demonta volumul pentru reparație.
- Verificarea sau repararea sistemului de stocare a eșuat.
- A apărut o eroare la verificarea firmware-ului.
Unele dintre acestea oferă mai multe informații decât altele, dar indică diferite etape ale instalării care nu au reușit. Următorii pași și remedieri ar trebui să rezolve oricare dintre problemele menționate mai sus.
Cum să remediați eroarea „macOS nu a putut fi instalat”.
Remedierea erorii „macOS nu a putut fi instalat” poate necesita puțină răbdare. Cel mai bine este să începeți cu soluțiile simple, care rezolvă adesea problema, dar dacă nu o fac, aveți alte opțiuni. Iată abordările de încercat.
Reporniți și încercați din nou instalarea. Acest lucru poate părea contraintuitiv să refaceți lucrul care nu a funcționat, dar uneori a repornirea este tot ce are nevoie Mac-ul tău să se rezolve singur.
-
Verificați setarea Data și ora. Dacă data și ora afișate nu se potrivesc cu realitatea, aceasta ar putea fi problema. Reporniți Mac-ul din nou dacă este necesar, apoi accesați Preferințe de sistem > Data și ora. Apasă pe Lacăt pictograma și introduceți parola (dacă este necesar) pentru a activa modificările. Apoi apasa Setați automat data și ora. După aceasta, încercați din nou instalarea pentru a vedea dacă funcționează.
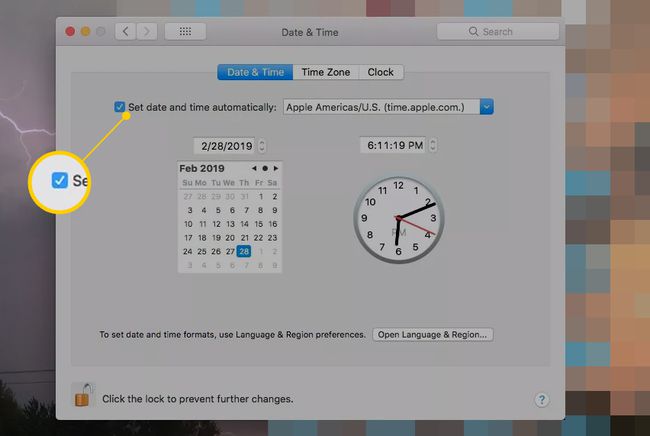
-
Eliberați spațiu. În unele cazuri, macOS nu se instalează deoarece nu există suficient spațiu pe hard disk. Pentru a vedea cât este disponibil, faceți clic pe Logo Apple și selectați Despre acest Mac > Depozitare. Veți vedea o detaliere a ceea ce trăiește pe computerul dvs.
Treceți mouse-ul peste spațiul alb din dreapta acestei bare pentru a afla cât spațiu este liber. Dacă pare scăzut, mutați temporar unele fișiere neesențiale pentru a vedea dacă acest lucru permite instalarea să continue.
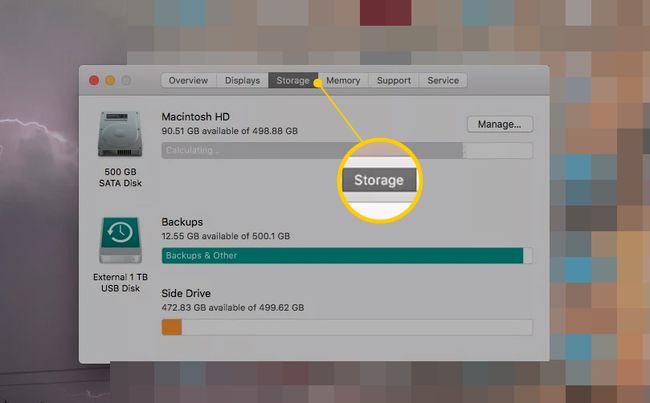
Versiunile ulterioare de macOS includ și o opțiune Gestionare care oferă sugestii și îndrumări pentru a vă ajuta să găsiți lucruri de eliminat.
-
Ștergeți programul de instalare. Găsiți programul de instalare macOS în Finder-ul dvs Descărcări folder și trageți-l în Coșul de gunoi. Apoi, descărcați-l din nou și reîncercați.
Este posibil să fie nevoie să forțați repornirea Mac-ului ținând apăsat butonul Putere butonul până când se oprește. După aceea, reporniți Mac-ul. Poate doriți să țineți apăsat Schimb în timpul repornirii, pentru a porni în Safe Mode, astfel încât programul de instalare să nu încerce să ruleze din nou.
Resetați NVRAM-ul. Această bucată mică de memorie stochează informații de bază, cum ar fi ora, rezoluția monitorului și discul de pe care să pornească. Poate fi necesar să reveniți la Preferințe de sistem pentru a schimba setările modificate, dar puteți încerca din nou instalarea înainte de aceasta pentru a vă asigura că problema este rezolvată.
-
Restaurați dintr-o copie de rezervă. Dacă utilizați Mașina timpului pentru a face backup regulat pentru Mac, puteți reveni la o stare anterioară folosind Mod de recuperare pentru a vedea dacă este mai compatibil cu programul de instalare.
- Asigurați-vă că unitatea de rezervă este atașată. Apoi, reporniți computerul și țineți apăsat Comanda+R până când apare logo-ul Apple. În loc să accesați Desktop, computerul vă solicită să alegeți limba principală și apoi deschide o fereastră numită Utilitare macOS.
- În Utilitare macOS, faceți clic Restaurare din Backup Time Machine. Apoi apasa Continua.
- Veți ajunge la un ecran intermediar cu câteva informații despre ceea ce sunteți pe cale să faceți. Clic Continua a merge înainte.
- Alegeți unitatea în care stocați copiile de rezervă și faceți clic Continua din nou, ceea ce vă duce la un ecran în care puteți alege cea mai recentă copie de rezervă. Apoi, faceți clic Continua din nou.
- Computerul restaurează copia de rezervă anterioară și puteți vedea dacă instalarea funcționează.
Alerga Primul ajutor pe disc. Acest lucru vă poate ajuta dacă primiți eroarea „Nu se poate monta volumul”. Primul ajutor verifică hard disk-ul intern și face toate remediile posibile. Poate chiar să monteze volumul după ce este gata. Apoi puteți reîncerca instalarea.
Mai aveți nevoie de ajutor?
Dacă niciuna dintre cele de mai sus nu a funcționat, poate fi timpul să predați computerul profesioniștilor. Consultați ghidul nostru pe cum să-ți repari computerul pentru instrucțiuni despre găsirea pe cineva care să rezolve problema și ce trebuie să faceți pentru a vă pregăti Mac-ul pentru service.
