Verificați copiile de rezervă ale Mac-ului dvs. Time Machine
Mașina timpului este caracteristica de rezervă încorporată a Mac-ului dvs. Face backup automat pentru toate fișierele dvs., cum ar fi aplicații, documente, fișiere de sistem, e-mailuri și multe altele. Dacă fișierele originale sunt șterse de pe Mac-ul dvs. sau devin corupte sau dacă hard disk-ul Mac-ului dvs. se defectează, restaurați fișierele dintr-o copie de rezervă Time Machine.
Dacă sunteți îngrijorat de backup-urile dvs. Time Machine și doriți să vă asigurați că vă puteți baza pe ele, există mai multe modalități de a verifica dacă cea mai recentă copie de rezervă a fost finalizată cu succes.
Acest articol oferă instrucțiuni despre verificarea backup-urilor Time Machine cu a dispozitiv de stocare în rețea sau a unitate de stocare locală.
Verificați backup-urile Time Machine pe un disc de rețea
Dacă faceți copii de rezervă ale fișierelor cu Time Machine într-o locație în rețea, verificarea copiilor de rezervă este un proces simplu.
-
Selectează Pictograma Time Machine pe bara de meniu Mac.

Dacă nu vedeți pictograma Time Machine în bara de meniu, selectați Preferințe de sistem din meniul Apple, alegeți Mașina timpului, apoi selectați Afișați Time Machine în bara de meniu.
Țineți apăsat Tasta de opțiune.
-
Selectați Verificați copiile de rezervă în meniul derulant.
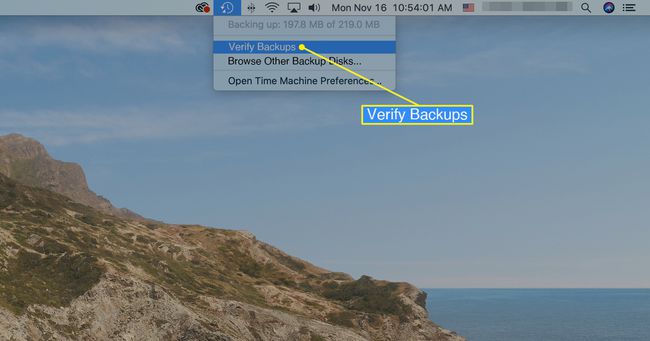
Verificarea poate dura ceva timp, în funcție de dimensiunea copiei de rezervă și de viteza Mac-ului. Time Machine vă alertează dacă există probleme cu backup-ul.
Verificați backup-urile Time Machine cu stocare locală
Dacă utilizați un dispozitiv de stocare local pentru copiile de rezervă ale Time Machine, nu puteți utiliza opțiunea Verificare copii de rezervă, care funcționează numai cu un dispozitiv de stocare în rețea. În schimb, utilizați sistemul de linie de comandă Mac Terminal pentru a rula utilitarul Time Machine. Aceasta compară instantaneele Time Machine pentru a verifica dacă backup-urile sunt valide.
Asigurați-vă că unitatea de rezervă este conectată la computer.
-
Selectează Căutare în prim-plan pictograma din bara de meniu a Mac-ului.
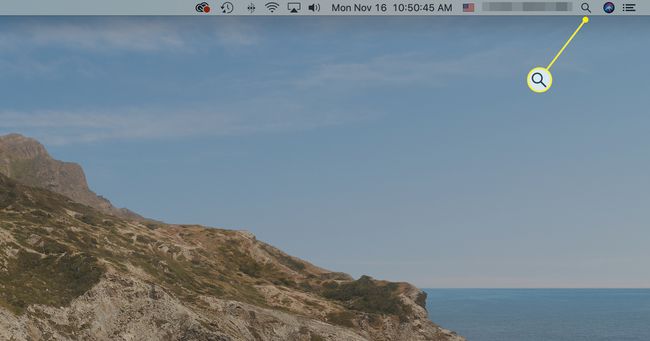
-
Tip Terminal în câmpul Spotlight Search pentru a afișa fereastra Terminal.

-
Selectează Terminal aplicația în rezultatele căutării pentru a o deschide.

-
În fereastra Terminal care se deschide, introduceți următoarele:
tmutil compara –s.
apasă pe Întoarcere cheie.
Sistemul compară conținutul Mac-ului dvs. cu conținutul copiei de rezervă.
În funcție de dimensiunea ultimei backup Time Machine, acest raport poate dura până la 15 minute.
Când ați terminat, vedeți un raport care listează fișierele care au fost comparate, câte date au fost adăugate, câte date au fost eliminate și câte date s-au schimbat. Sunteți notificat cu privire la orice problemă în copierea de rezervă.
Verificați backup-urile Time Machine prin restaurarea unui fișier
Cea mai simplă metodă de a verifica dacă fișierele dvs. de rezervă sunt sănătoase este să efectuați o verificare locală și să restaurați un fișier de testare folosind Time Machine. Acest lucru funcționează indiferent dacă utilizați un dispozitiv de rețea sau un dispozitiv local pentru a vă stoca copiile de rezervă.
-
Selectează Mașina timpului pictograma din bara de meniu a Mac-ului dvs.

-
Selectați Introduceți Time Machine în meniul derulant.
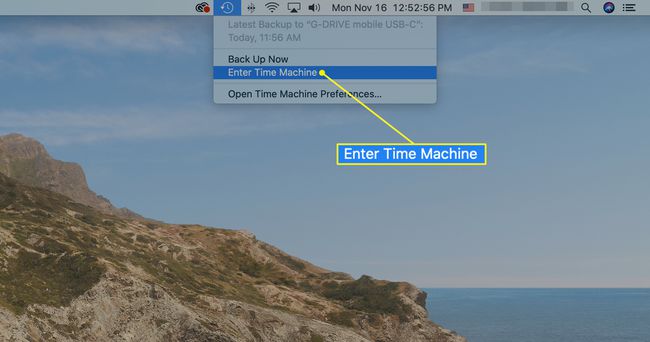
Selectați o versiune anterioară a unui folder sau fișier și apoi selectați Restabili în Time Machine. Time Machine copiază acel folder sau fișier înapoi în locația sa inițială, unde puteți verifica dacă s-a făcut backup corect.
