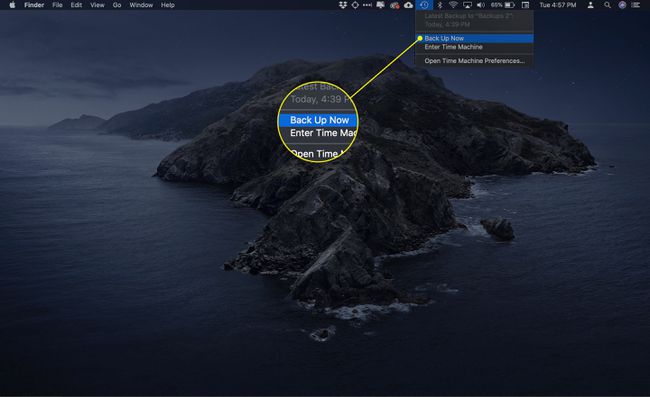Cum să configurați Time Machine cu mai multe unități
Mașina timpului este un sistem de backup ușor de utilizat pentru macOS, care ajută la prevenirea pierderii datelor. Odată cu introducerea OS X Mountain Lion (10.8), Apple a actualizat Time Machine pentru a găzdui mai multe unități de rezervă. Actualizarea a oferit o soluție de rezervă mai robustă, permițându-vă să atribuiți mai multe unități ca destinații de rezervă.
Beneficiile mai multor unități de mașină a timpului
Avantajul principal al existenței mai multor unități Time Machine este că o singură copie de rezervă adesea nu este suficientă. Copiile de rezervă redundante asigură că, în cazul în care ceva nu merge bine cu o copie de rezervă, aveți la dispoziție oa doua sau a treia copie de rezervă din care să vă recuperați datele. Este o măsură sigură.
Nu este neobișnuit ca organizațiile profesionale să aibă sisteme de backup care creează două backup-uri locale utilizate în rotație. Prima poate fi pentru zile pare; al doilea pentru zilele impare. Ideea este simplă: dacă o copie de rezervă se defectează dintr-un motiv oarecare, atunci a doua copie de rezervă este cu doar o zi mai veche. Cel mai mult ai pierde este o zi de muncă.
Multe companii mențin, de asemenea, o copie de rezervă în afara amplasamentului. În cazul unui incendiu, inundație sau alt dezastru, compania nu își va pierde toate datele. Ideea de backup-uri off-site precede cu mult timp sisteme de stocare în cloud.
Capacitatea Time Machine de a lucra cu mai multe unități de rezervă vă oferă flexibilitate în construirea unei soluții de backup personalizată care să vă satisfacă nevoile.
Cum să construiți un sistem robust de backup pentru Time Machine
Acest ghid vă ghidează prin procesul de creare a unui sistem de rezervă cu trei unități. Două unități sunt folosite pentru a atinge un nivel de bază de redundanță de rezervă, în timp ce a treia este folosită pentru stocarea de rezervă în afara locației.
Acest exemplu vă arată cum să utilizați suportul Time Machine pentru mai multe unități și capacitatea sa de a funcționa perfect cu unități care sunt prezente doar temporar, cum ar fi unitățile de rezervă din afara site-ului.
De ce ai nevoie
- Un Mac: Computerul ar trebui să aibă instalat OS X Mountain Lion (10.8) sau mai târziu.
- Trei unități: Fiecare unitate trebuie să fie suficient de mare pentru a stoca datele pe care le aveți pe Mac și apoi unele. Cu cât este mai mult spațiu disponibil pe unitățile de rezervă, cu atât mai multe date istorice Time Machine pot deține.
Dacă doriți doar să creați un sistem de rezervă cu două unități, puteți urma acest proces. Doar modificați numărul de unități de la trei la două pe măsură ce parcurgeți instrucțiunile.
Acest ghid funcționează pentru unitățile interne locale, unitățile externe și unitățile de rețea pe care Time Machine le acceptă.
Mașina timpului cu unități multiple: o prezentare generală
Începând cu OS X Mountain Lion, Time Machine include suport direct pentru mai multe unități de rezervă. Pentru a înțelege cum va funcționa sistemul de rezervă, trebuie să examinați modul în care Time Machine se ocupă de mai multe unități.
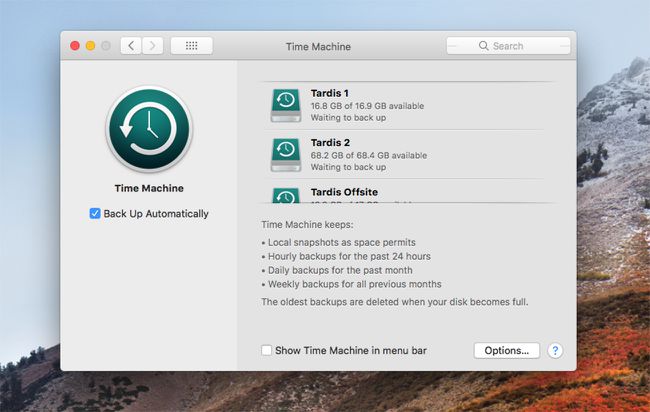
Cum Time Machine folosește mai multe unități de rezervă
Când sunt disponibile mai multe unități de rezervă, Time Machine utilizează o schemă de rotație de bază. În primul rând, verifică dacă există unități de rezervă care sunt conectate și montate pe Mac. Apoi examinează fiecare unitate pentru a determina dacă există o copie de rezervă Time Machine prezentă și, dacă da, când a fost efectuată ultima copie de rezervă.
Cu aceste informații, Time Machine selectează unitatea de utilizat pentru următoarea copie de rezervă. Dacă există mai multe unități, dar nu există copii de rezervă pe niciuna dintre ele, Time Machine selectează prima unitate care a fost atribuită ca unitate de rezervă Time Machine. Dacă una sau mai multe unități conțin o copie de rezervă Time Machine, Time Machine alege întotdeauna unitatea cu cea mai veche copie de rezervă.
Deoarece Time Machine efectuează copii de rezervă la fiecare oră, va exista o diferență de o oră între fiecare unitate. Excepțiile de la această regulă de o oră apar atunci când desemnați pentru prima dată noi unități de rezervă Time Machine sau adăugați o nouă unitate de rezervă Time Machine la mix. În ambele cazuri, prima copie de rezervă poate dura mult timp, forțând Time Machine să suspende backup-urile pe alte unități care sunt atașate. Deși Time Machine acceptă mai multe unități, poate funcționa doar cu una odată.
Lucrul cu unități atașate temporar la Time Machine
Dacă doriți să adăugați o altă unitate de rezervă pentru a putea stoca o copie de rezervă într-o locație sigură, vă puteți întreba cum funcționează Time Machine cu unități care nu sunt întotdeauna prezente. Time Machine respectă aceeași regulă: actualizează unitatea care are cea mai veche copie de rezervă.
Dacă atașați un unitate externă pe Mac-ul dvs. pe care îl utilizați numai pentru copiile de rezervă din afara site-ului, ar trebui să conțină cea mai veche copie de rezervă. Pentru a actualiza unitatea off-site, conectați-o la Mac. Când apare pe desktopul Mac, selectați Faceți backup acum din pictograma Time Machine din bara de meniu. Time Machine actualizează cea mai veche copie de rezervă, care este probabil pe unitatea folosită pentru backup-uri în afara site-ului.
Puteți confirma această acțiune în panoul de preferințe Time Machine (deschide Preferințe de sistem și selectați Mașina timpului). Panoul de preferințe Time Machine arată fie backup-ul în curs, fie listează data ultimei backup, care ar trebui să fie cu câteva momente în urmă.
Unitățile care sunt conectate și deconectate de la Time Machine nu trebuie să treacă prin nimic special pentru a fi recunoscute ca unități de rezervă Time Machine. Doar asigurați-vă că sunt montate pe desktop-ul Mac-ului dvs. înainte de a lansa o copie de rezervă Time Machine. Pentru a scoate o unitate externă, faceți clic dreapta pe pictograma unității de pe desktop și selectați Scoateți [numele unității] din meniul pop-up.
Restaurarea backup-urilor Time Machine
Restaurarea unui backup Time Machine atunci când există mai multe backup-uri din care să alegeți urmează o regulă simplă. Time Machine afișează întotdeauna fișierele de rezervă de pe unitatea cu cea mai recentă copie de rezervă.
Pot exista momente în care doriți să recuperați un fișier de pe o unitate care nu conține cea mai recentă copie de rezervă. Puteți face acest lucru folosind una dintre cele două metode. Cel mai simplu este să selectați unitatea pe care doriți să o afișați în browserul Time Machine. Pentru a face acest lucru, Opțiune+clic pictograma Time Machine din bara de meniu și apoi selectați Răsfoiți alte discuri de rezervă din meniul derulant. Selectați discul pe care doriți să îl căutați; apoi puteți accesa datele de rezervă ale discului respectiv în browserul Time Machine.
A doua metodă necesită demontarea tuturor discurilor de rezervă Time Machine, cu excepția celui pe care doriți să-l răsfoiți. Această metodă este menționată ca o soluție temporară la o eroare în Mountain Lion care, cel puțin în versiunile inițiale, a împiedicat funcționarea metodei Browse Other Backup Disks. Pentru a demonta un disc, faceți clic dreapta pe pictograma discului de pe desktop și selectați Eject din meniul pop-up.
Mașina timpului cu mai multe unități — Adăugarea mai multor unități de rezervă
Procesul prezentat mai jos funcționează dacă nu ați configurat Time Machine înainte sau dacă aveți Time Machine care rulează cu o singură unitate atașată. Nu este nevoie să eliminați unitățile existente Time Machine. Dacă întâmpinați erori, aruncați o privire la acestea Sfaturi pentru depanarea Time Machine,

Cum să adăugați unități la Time Machine
Dacă este prima dată când utilizați Time Machine, vă recomandăm să revizuiți Cum să faceți copii de rezervă pentru Mac pe un hard disk extern cu Time Machine.
Asigurați-vă că unitățile pe care doriți să le utilizați cu Time Machine sunt montate pe desktop-ul Mac-ului și formatate ca unități macOS Extended (Journaled). Puteți utiliza Disk Utility, așa cum este subliniat în aceasta Formatați-vă hard disk-ul folosind utilitarul de disc ghid pentru a vă asigura că unitatea dvs. este gata de utilizare.
-
Când unitățile de rezervă sunt gata, lansați Preferințe de sistem făcând clic pe pictograma acesteia în Dock sau selectând-o din măr meniul.

-
Selectați Mașina timpului.

-
Selectați Opțiuni.
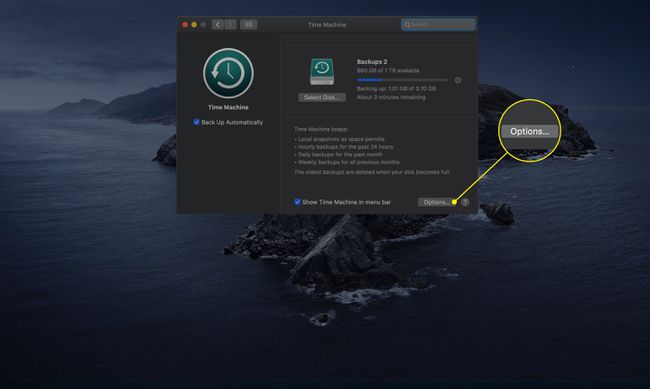
-
Selectează La care se adauga (+) pentru a adăuga unitatea la lista de excluderi.

-
Reveniți la meniul principal și faceți clic Selectați Disc.
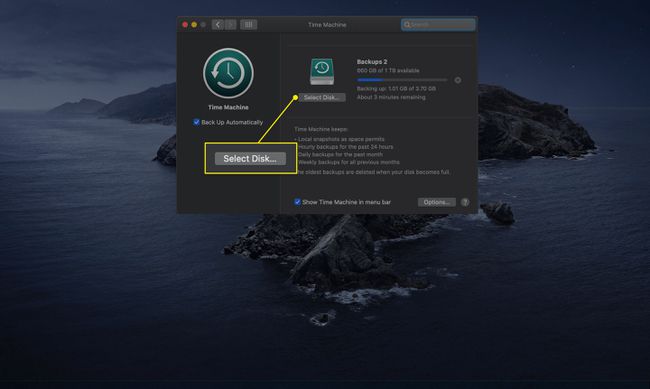
-
Din lista de unități disponibile, selectați a doua unitate pe care doriți să o utilizați pentru copii de rezervă și apoi selectați Utilizați disc.
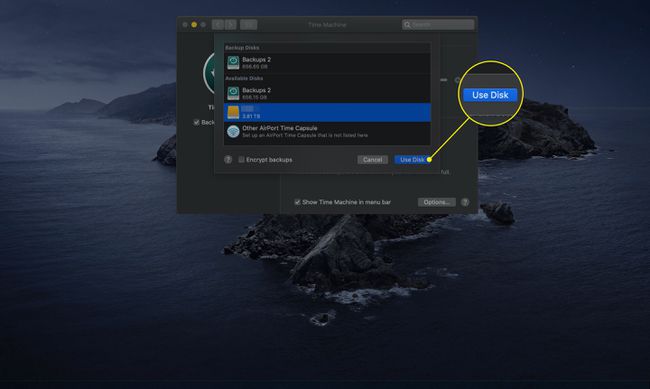
-
Sunteți întrebat dacă doriți să înlocuiți discul de rezervă curent cu cel pe care tocmai l-ați selectat. Selectați Folosiți Ambele. Acest lucru vă aduce înapoi la nivelul superior al panoului de preferințe Time Machine.
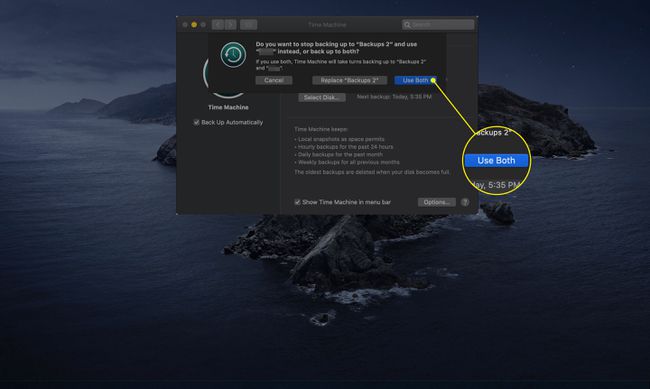
-
Pentru a adăuga trei sau mai multe discuri, selectați Adăugați sau eliminați discul de rezervă. Poate fi necesar să parcurgeți lista de unități de rezervă alocate Time Machine pentru a vedea opțiunea.
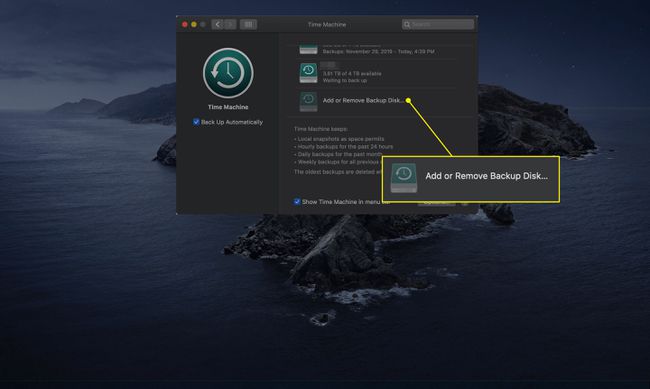
Selectați unitatea pe care doriți să o adăugați și apoi selectați Utilizați disc.
Repetați ultimii doi pași pentru fiecare unitate suplimentară pe care doriți să o adăugați la Time Machine.
-
După ce ați terminat de atribuit unități la Time Machine, începeți backup-ul inițial. În timp ce vă aflați în panoul de preferințe Time Machine, asigurați-vă că există o bifă lângă Afișați Time Machine în bara de meniu. Apoi puteți închide panoul de preferințe.

-
Selectează Mașina timpului pictograma din bara de meniu și selectați Faceți backup acum din meniul derulant.