Cum să remediați un ecran lateral sau cu susul în jos în Windows
Ecranele computerului și laptopului se pot bloca atunci când un utilizator apasă accidental o comandă de taste, modifică setările de afișare sau conectează dispozitivul la un afișaj extern. Dacă ecranul de pe computerul sau laptopul Windows este blocat lateral sau cu susul în jos, rezolvați problema fie cu o Comanda rapidă de la tastatură sau câteva clicuri de mouse.
Instrucțiunile din acest articol se aplică Windows 10, Windows 8 și Windows 7.
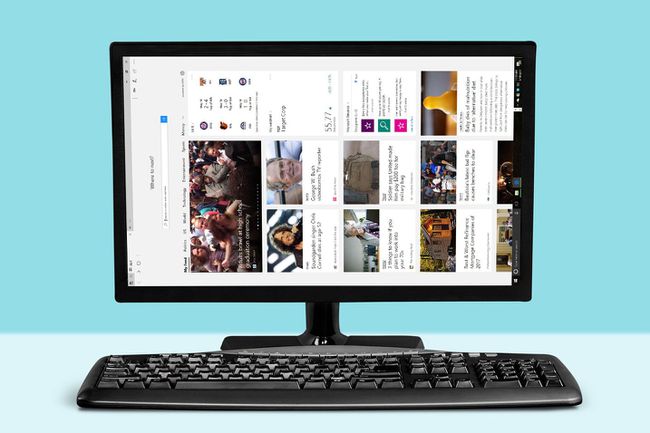
Utilizați o comandă rapidă de la tastatură
Cele mai comune combinații de comenzi rapide de la tastatură la rotiți ecranul pe computerele cu Windows 10 sunt:
- Ctrl+Alt+Săgeata în sus
- Ctrl+Alt+Sageata in jos
- Ctrl+Alt+Sageata stanga
- Ctrl+Alt+Sageata dreapta
Funcționarea acestor comenzi rapide depinde de câteva variabile hardware și software. De asemenea, este posibil ca combinațiile de taste rapide să fie activate manual înainte de a putea folosi aceste comenzi rapide.
Dacă apăsarea simultană a acestor taste nu are niciun efect, urmați acești pași pentru a activa tastele rapide:
Faceți clic dreapta pe un spațiu gol de pe desktop.
Selectați o opțiune etichetată Setări grafice sau ceva similar, în funcție de configurația dvs.
Alegeți opțiunea pentru controlați activarea tastelor rapide.
Setări de orientare a afișajului
Dacă comenzile rapide de la tastatură nu rezolvă problema, modificați orientarea afișajului prin Setările afișajului.
În Windows 10
-
Faceți clic dreapta pe un spațiu gol de pe desktop și selectați Setări de afișare,go la Bara de căutare Windows si intra Setări de afișare.
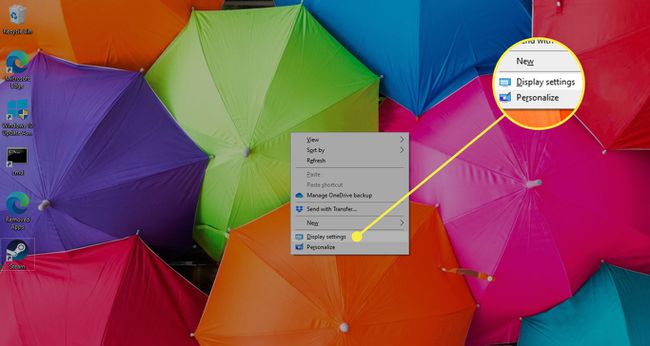
-
În Afişa ecran, selectați Orientarea afișajului săgeată drop-down și alegeți Peisaj.

O casetă de dialog de confirmare vă solicită fie să păstrați noua orientare a ecranului, fie să reveniți la afișarea anterioară. Dacă sunteți mulțumit de aspectul actualizat, selectați Păstrați modificările. Dacă nu, așteptați 15 secunde pentru ca solicitarea să expire sau selectați Reveni.
În Windows 8
Selectează Windows butonul din colțul din stânga jos al ecranului.
Selectați Panou de control.
În Panou de control fereastra, du-te la Aspect și personalizare secțiune și alegeți Reglați rezoluția ecranului.
Selectează Orientare săgeată drop-down și alegeți Peisaj.
Selectați aplica pentru a implementa schimbarea.
În caseta de dialog de confirmare, selectați Păstrați modificările pentru a păstra noua orientare a ecranului. Pentru a reveni la orientarea anterioară, așteptați 15 secunde pentru ca solicitarea să expire sau selectați Reveni.
În Windows 7
Selectează Windows butonul de meniu din colțul din stânga jos al ecranului.
Selectați Panou de control.
Du-te la Aspect și personalizare secțiune și selectați Reglați rezoluția ecranului.
În Schimbați aspectul afișajului dvs fereastra, selectați Orientare săgeată drop-down și alegeți Peisaj.
Selectați aplica pentru a roti afișajul.
În Setări de afișare caseta de dialog, selectați Păstrați modificările pentru a menţine noua orientare. În caz contrar, așteptați 15 secunde pentru ca modificările să revină la orientarea anterioară sau selectați Reveni.
