Cum să remediați erorile de server DNS care nu răspunde
Când conectați un dispozitiv la rețeaua dvs. de acasă sau un Hotspot Wi-Fi cu acces la internet, conexiunea la internet poate să nu funcționeze din mai multe motive.
Instrucțiunile din acest articol se aplică Windows 10, Windows 8 și Windows 7.
Motive pentru care nu vă puteți conecta la un server DNS
O clasă de eșecuri este legată de Domain Name System — serviciul distribuit de rezoluție a numelor folosit de furnizorii de internet din întreaga lume. Computerele cu Windows 7, Windows 8.1 și Windows 10 pot raporta următoarele mesaje de eroare în fereastra Troubleshooting Problems found:
Serverul DNS nu răspunde
Computerul dvs. pare să fie configurat corect, dar dispozitivul sau resursa (serverul DNS) nu răspunde
Dispozitivul nu va putea ajunge la internet atunci când apar aceste condiții de defecțiune. Aceste erori de server DNS pot apărea din mai multe motive diferite. Pașii pas cu pas de depanare a rețelei pot fi utilizați pentru a diagnostica și repara problema așa cum este descris mai jos.
Cum să rulați depanarea rețelei Windows în Windows 10
Pe computerele Microsoft Windows, Windows Network Diagnostics poate fi rulat pentru a ajuta la diagnosticarea problemelor de conexiune la internet. Dacă nu sunteți sigur dacă computerul dvs. raportează sau nu erori de server DNS care nu răspunde, urmați acești pași:
Selectați start si apoi alege Setări.
-
Selectați Rețea și Internet. Se va deschide fereastra Stare rețea.
-
Selectați Instrument de depanare a rețelei sub Modificați setările de rețea. Se va deschide Windows Network Diagnostics.
Urmați pașii pentru a începe și așteptați finalizarea testelor de depanare. Expertul va oferi evaluări de diagnosticare personalizate pe baza erorilor pe care crede că le găsește, astfel încât fiecare trecere va fi diferită pentru diferite persoane. Uită-te în Probleme găsite secțiunea ferestrei pentru mesajul de eroare pentru a identifica mai bine cauzele rădăcină potențiale.
Cum să rulați depanarea rețelei Windows în Windows 7 sau 8
Deschide Panou de control.
Deschide Centrul de rețea și partajare.
-
Apasă pe Depanarea problemelor sub Modificați setările de rețea.
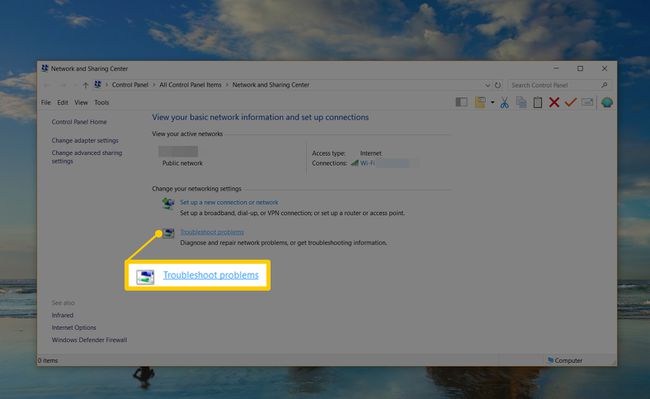
Clic Conexiuni la Internet. Apare o nouă fereastră de conexiuni la internet.
Clic Următorul.
-
Clic Rulați instrumentul de depanare.
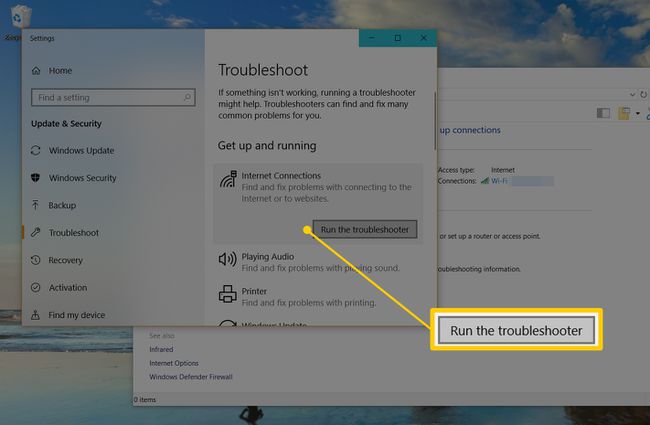
-
Clic Depanați-mi conexiunea la Internet.
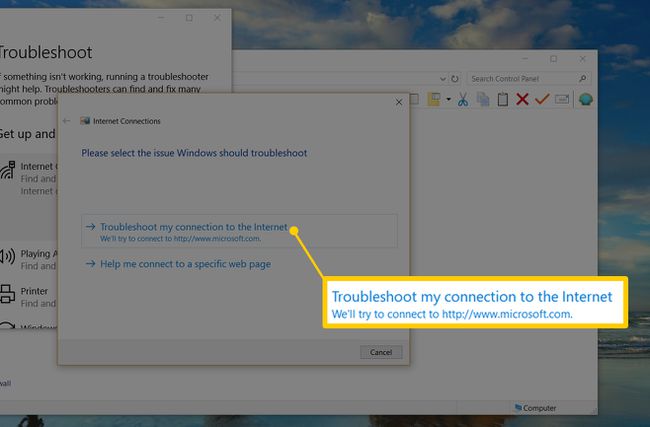
Așteptați finalizarea testelor de depanare și căutați în Probleme găsite secțiunea ferestrei pentru mesajul de eroare.
Ar trebui să fi terminat!
Cum să remediați problemele cu serverul DNS care nu răspunde
Pentru a remedia corect aceste erori de conexiune la internet necesită mai întâi izolarea problemei până la cauza principală. Secțiunile de mai jos acoperă cauzele comune ale acestor defecțiuni:
Furnizor de internet care se comportă greșit.
Serviciile TCP/IP sau DHCP defectuoase.
Exagerat de agresiv program antivirus
Funcționare defectuoasă router sau modem
Dacă nu aveți încredere că problemele dvs. de conexiune la internet sunt cu adevărat legate de DNS, încercați mai întâi tehnicile generale de depanare a conexiunii.
Rezolvarea erorilor TCP/IP și DHCP
Este posibil pentru TCP/IP software-ul din sistemul de operare al unui dispozitiv client să funcționeze defectuos și să își seteze incorect adresele serverului DNS. Repornirea unui computer Windows elimină adesea aceste erori temporare. O soluție mai elegantă implică rularea programelor utilitare TCP/IP care efectuează procedura standard pentru eliberați și reînnoiți setările de adresă IP Windows.
În mod similar, majoritatea rețelelor TCP/IP utilizează DHCP serviciu pentru a atribui adrese IP clienților. DHCP atribuie nu numai dispozitivul adresa IP privată dar și adresele serverului DNS primar și secundar. Dacă DHCP funcționează defectuos, este probabil necesară o repornire a computerului pentru a-l recupera.
Verificați pentru a vă asigura că atât dispozitivul, cât și routerul de rețea au DHCP activat. Dacă niciunul dintre capetele conexiunii nu utilizează DHCP, în mod normal apar erori de conexiune la internet.
Gestionarea problemelor cu furnizorii DNS
Mulți oameni își configurează rețelele de acasă pentru a obține automat adrese de server DNS de la furnizorul lor de internet. Atunci când serverele sau rețeaua furnizorului suferă o întrerupere sau sunt puternic încărcate de trafic, serviciile lor DNS pot înceta brusc să funcționeze. Clienții trebuie să aștepte până când furnizorul rezolvă aceste probleme înainte de a putea utiliza DNS-ul furnizorului.
Ca alternativă la serverele DNS private acceptate de fiecare furnizor, mai mulți furnizori, în special Google și OpenDNS, oferă servere DNS publice gratuite. Un administrator de router poate comuta configurația DNS a rețelei sale de la o configurație DNS privată la una publică, introducând manual adresele IP DNS publice în setările de configurare a routerului.
Setările DNS pot fi aplicate și pe dispozitivul Windows însuși prin Centrul de rețea și partajare. Cu toate acestea, această abordare de obicei nu va funcționa ca o soluție permanentă, deoarece dispozitivele obțin în mod normal și suprascrie setările lor locale cu cele de la router prin DHCP.
Evitarea blocajelor de internet de la programele antivirus
Programe antivirus pe care oamenii le instalează pe computerele lor Windows sunt concepute pentru a împiedica intrușii, dar blochează și accesul la internet dacă detectează un dispozitiv care se comportă greșit.
Majoritatea programelor antivirus funcționează folosind fișiere speciale de baze de date pe care furnizorii de software le actualizează automat în mod regulat. Utilizatorii de computere nu realizează adesea când au loc aceste actualizări de instalare, deoarece sunt declanșate în fundal și concepute pentru a nu întrerupe activitatea normală.
Din păcate, uneori se fac greșeli cu aceste actualizări de date care fac ca programul antivirus să creadă că un computer este infectat atunci când într-adevăr este o alarmă falsă (fals pozitiv Test). Aceste rezultate false pozitive pot declanșa Windows să înceapă brusc să raporteze erorile serverului DNS care nu răspunde.
Pentru a verifica dacă aceasta este cauza dispozitivului dvs., dezactivați temporar programul antivirus și rulați din nou Windows Network Diagnostics. Apoi consultați furnizorul de antivirus fie pentru o nouă actualizare, fie pentru asistență tehnică. Deși dezactivarea antivirusului nu funcționează ca o soluție permanentă, a face acest lucru pentru a depana temporar problema este în mod normal (nu întotdeauna) sigur.
Recuperați sau înlocuiți un router sau modem defect
O purtare greșită router de bandă largă sau modem de bandă largă poate declanșa aceste mesaje de eroare DNS pe dispozitivele din rețeaua de acasă. Reporniți routerul și modemul va rezolva erorile intermitente ale routerului, cel puțin temporar.
Routerele și modemurile trebuie în cele din urmă înlocuite dacă continuă să prezinte defecțiuni. Cu toate acestea, este puțin probabil ca oricare dintre ele să eșueze într-un astfel de mod care ar duce la generarea regulată a erorilor DNS. În mod normal, routerele și modemurile eșuate nu se pot porni deloc sau generează erori legate de conexiunea de rețea de bază. Dacă vă conectați la router folosind un cablu Port Ethernet, încercați să mutați cablu Ethernet pentru a utiliza un alt port în schimb.
