Cum să criptați copiile de rezervă ale Time Machine
Ce să știi
- Mergi la Preferințe de sistem > Mașina timpului > Selectați Backup Disk. Selectează-ți unitatea, verifică Criptați copiile de rezervă, și selectați Utilizați disc.
- Introduceți o parolă și o parolă de rezervă, apoi selectați Criptați discul. Mac-ul dvs. începe să cripteze unitatea selectată.
- Pentru a trece de la copii de rezervă necriptate la copii de rezervă criptate, eliminați unitatea de rezervă curentă și apoi configurați-o din nou cu o parolă.
Acest articol explică cum să criptați Mașina timpului copii de rezervă folosind FileVault 2. Informațiile acoperă FileVault 2 din macOS Catalina (10.15) prin OS X Lion (10.7) și includ informații despre FileVault 1, care a fost livrat cu Snow Leopard (10.6) prin OS X Panther (10.3).
Setați criptarea în Time Machine pentru o nouă unitate de rezervă
Dacă în prezent nu utilizați o unitate de rezervă cu Time Machine, trebuie să configurați un nou disc de rezervă în Preferințele de sistem ale Mac. Iată cum:
Lansați Preferințe de sistem selectând
Preferințe de sistem din meniul Apple sau făcând clic pe Pictograma Preferințe de sistemîn Doc.-
Selectează Mașina timpului panoul de preferințe.
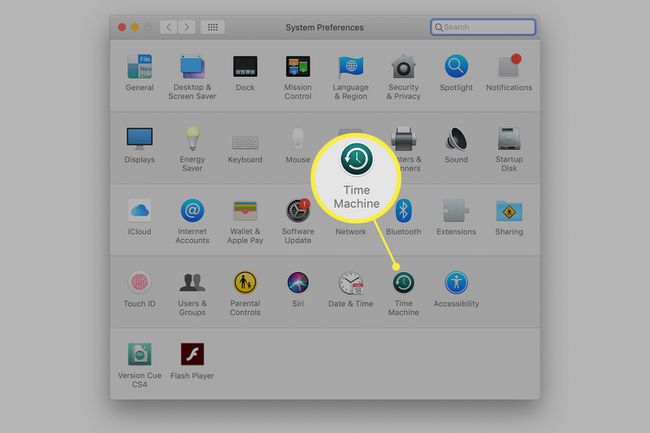
-
În panoul de preferințe Time Machine, faceți clic Selectați Backup Disk.
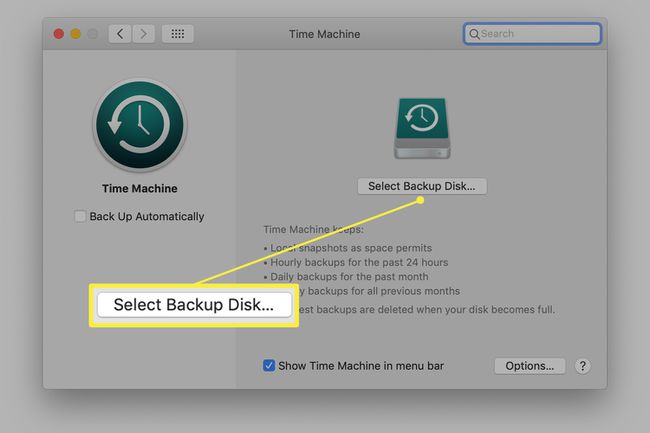
-
Selectați unitatea pe care doriți să o folosească Time Machine pentru copiile de rezervă din foaia derulantă care afișează unitățile disponibile.
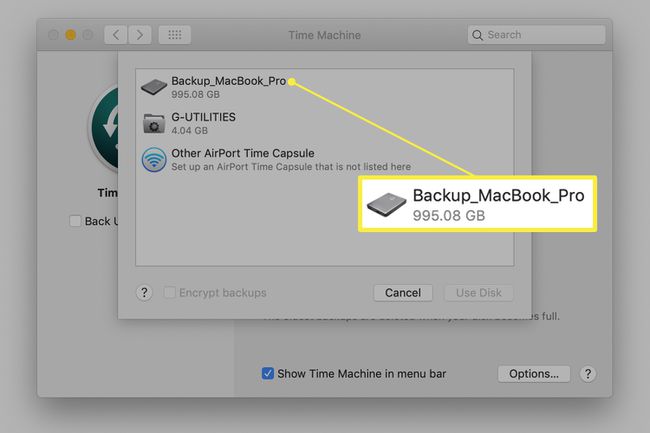
-
Puneți o bifă în fața Criptați copiile de rezervă în partea de jos a foii drop-down pentru a forța Time Machine să cripteze unitatea de rezervă și apoi faceți clic Utilizați disc.
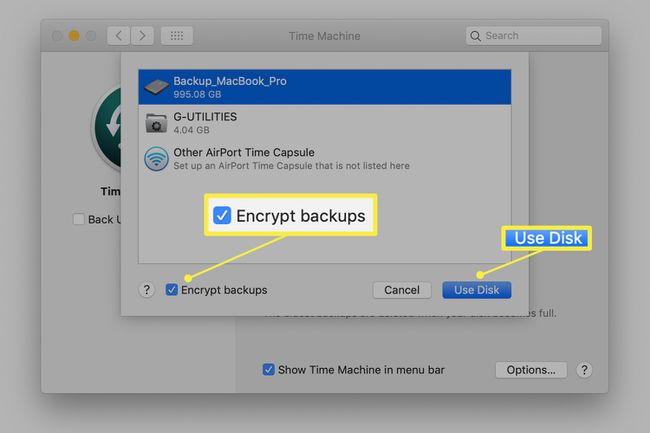
-
Introduceți o parolă de rezervă, precum și un indiciu pentru recuperarea parolei. Când ești gata, selectează Criptați discul.
Dacă uitați parola de rezervă, nu puteți restaura sau recupera datele Time Machine.
Mac-ul dvs. începe să cripteze unitatea selectată. Acest lucru poate dura destul de mult, în funcție de dimensiunea unității de rezervă. Așteptați-vă oriunde de la o oră sau două până la o zi întreagă.
Setați criptarea pentru unitatea de rezervă existentă Time Machine
Dacă intenționați să treceți de la copii de rezervă necriptate la copii de siguranță criptate pe o unitate pe care o utilizați în prezent, mai întâi trebuie să eliminați unitatea de rezervă curentă și apoi să o configurați din nou cu o parolă.
Time Machine șterge backupul necriptat înainte de a începe backupul criptat.
Pentru a elimina discul de rezervă existent:
Deschis Preferințe de sistem și selectați Mașina timpului.
-
Clic Selectați Disc.
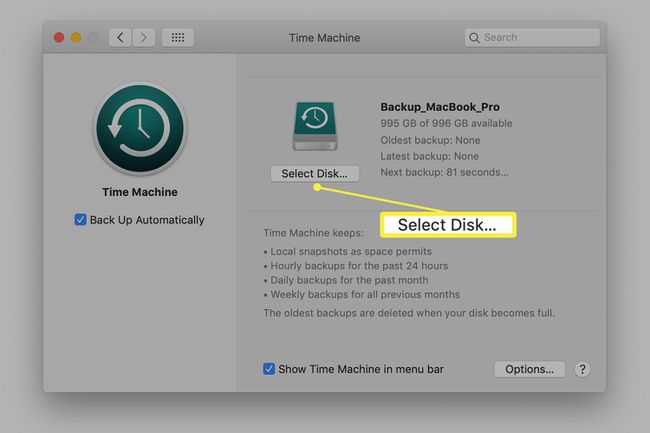
-
Alegeți unitatea de rezervă curentă din listă și faceți clic Scoateți discul.
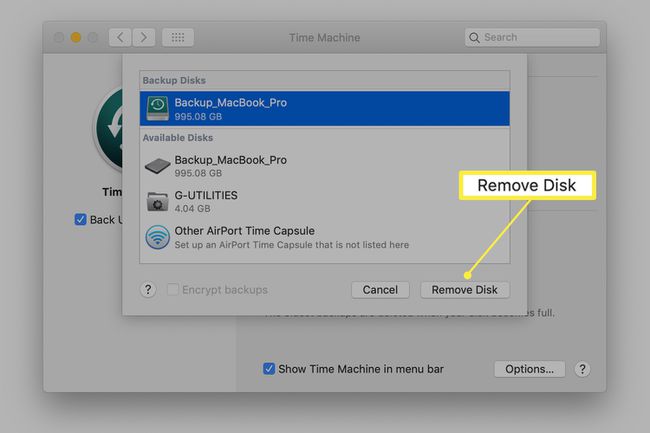
Acum, parcurgeți din nou procesul de configurare, așa cum sa explicat în secțiunea anterioară, pentru a configura discul ca fiind criptat. În scurt:
Clic Selectați Backup Disk în Mașina timpului panoul de preferințe.
Alegeți un disc din lista de discuri disponibile.
Puneți o bifă în fața Criptează copiile de rezervă.
Clic Utilizați disc.
Introduceți o parolă de rezervă pentru disc.
Procesul de criptare poate dura ceva timp; oriunde de la o oră la o zi întreagă nu este neobișnuit, în funcție de dimensiunea unității de rezervă selectate.
Atenționări cu privire la FileVault 1
Mac-urile care rulează OS X Panther (10.3) până la OS X Snow Leopard (10.6) sunt echipate cu FileVault 1. Time Machine și FileVault 1 funcționează bine împreună, dar există câteva complicații de care trebuie să fii conștient. Time Machine nu realizează o copie de rezervă a unui cont de utilizator protejat de FileVault 1 atunci când sunteți conectat la acel cont. Aceasta înseamnă că o copie de rezervă Time Machine pentru contul dvs. de utilizator are loc numai după ce vă deconectați sau când sunteți conectat folosind un alt cont.
Deci, dacă sunteți tipul de utilizator care rămâne întotdeauna conectat și lasă Mac-ul tău să intre în somn când nu îl utilizați, în loc să îl închideți, Time Machine nu face niciodată copii de rezervă ale contului dvs. de utilizator.
Dacă doriți ca Time Machine să ruleze și să vă protejeze datele utilizatorului, trebuie să vă deconectați atunci când nu utilizați în mod activ Mac-ul.
A doua ciudățenie cu Time Machine și FileVault 1 este că interfața de utilizator Time Machine nu funcționează așa cum vă așteptați cu datele criptate FileVault. Time Machine face corect copii de siguranță ale folderului dvs. de acasă folosind datele criptate. Ca rezultat, întregul folder de acasă apare în Time Machine ca un singur fișier criptat mare. Interfața de utilizator Time Machine care vă permite în mod normal să restaurați unul sau mai multe fișiere nu va funcționa. În schimb, fie trebuie să efectuați o restaurare completă a tuturor datelor, fie să utilizați Finder pentru a restabili un fișier sau un folder individual.
De ce criptați backup-urile Time Machine?
Există un lucru important de luat în considerare cu o copie de rezervă Time Machine a unității dvs. criptate FileVault 2: backupul Time Machine nu este criptat automat. În schimb, implicit este stocarea copiei de rezervă în starea necriptată.
Puteți modifica cu ușurință acest comportament implicit folosind panoul de preferințe Time Machine. Exact cum depinde dacă utilizați deja o unitate de rezervă cu Time Machine sau plănuiți să utilizați una nouă.
Mai multe despre FileVault 2
FileVault 2 este o adevărată criptare a discului, spre deosebire de File Vault 1, care criptează doar folderul de acasă, dar lasă restul unității de pornire în pace. FileVault 2 criptează întreaga unitate, făcându-l o modalitate sigură de a vă păstra datele departe de privirile indiscrete. Acest lucru este util în special pentru utilizatorii de Mac portabile care riscă pierderea sau furtul unui Mac. Dacă unitatea din Mac-ul tău portabil folosește FileVault 2 pentru a cripta datele, poți fi sigur că în timp ce Mac-ul dvs. poate fi dispărut, datele sunt complet protejate și nu sunt disponibile pentru cei care sunt acum în posesia dvs Mac; este puțin probabil să vă poată porni Mac-ul.
