Cum să editați Google Docs pe un iPad
Ce să știi
- Deschideți aplicația Google Docs pe un iPad. Selectați un document. Apasă pe creion pictograma pentru a deschide documentul în modul de editare.
- Utilizați tastatura pentru a edita așa cum procedați în mod normal și formatați-o folosind instrumente familiare. Deschideți panoul de informații pentru opțiuni suplimentare.
- Distribuiți documentul altora sau marcați-l ca Disponibil offline pentru munca ulterioară.
Acest articol explică modul în care documente Google Aplicația pentru iPad simplifică procesarea textului pe iPad și face posibilă crearea, editarea și partajarea fișierelor Google Docs oriunde aveți acces la internet. Puteți chiar să vă marcați documentele pentru editare offline.
Folosind aplicația Google Docs
Aplicația Google Docs funcționează cu Google Drive pentru editarea fără probleme a documentelor mobile. Folosind aplicația, puteți crea sau deschide documente și puteți vizualiza sau edita fișierele de pe iPad. Puteți partaja documente, le puteți comenta și le puteți marca pentru acces offline.
Cum să editați Google Docs pe iPad
Descărcați gratuit Aplicația Google Docs pentru iPad din App Store și conectați-vă la contul dvs. Google pentru a începe editarea pe iPad.
-
Deschide GoogleDocs aplicația pe iPad.
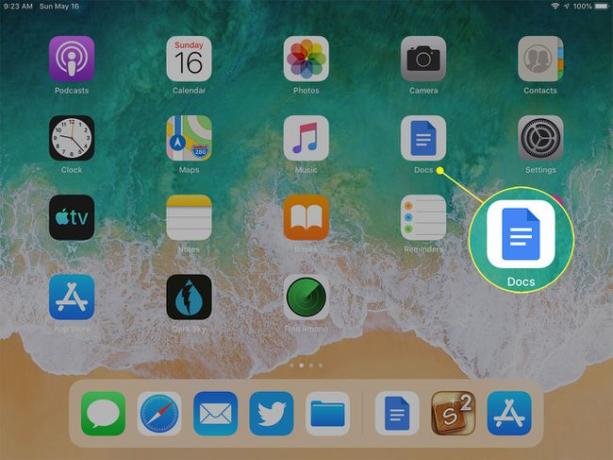
-
Atingeți imaginea în miniatură a unui document pentru a-l deschide. (Dacă utilizați vizualizarea listă mai degrabă decât vizualizarea în miniatură, selectați numele documentului din listă.)
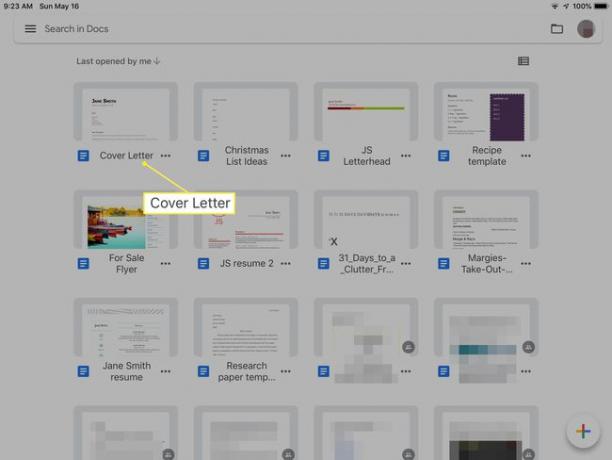
-
Uitați-vă în partea de jos a ecranului pentru permisiunile dvs. legate de documentul pe care l-ați selectat. Este posibil să vedeți „Numai vizualizare” sau „Numai comentarii” sau este posibil să vedeți o pictogramă creion în colțul de jos, care indică că puteți edita documentul. Apasă pe creion pictograma pentru a afișa tastatura.
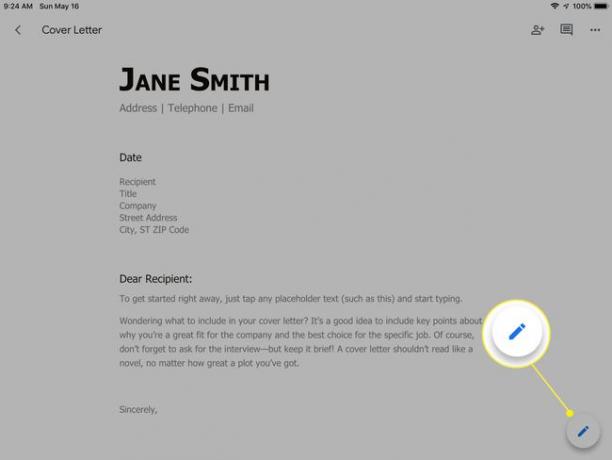
-
Editați documentul așa cum ați proceda în mod normal, folosind instrumente familiare. Poziționați cursorul acolo unde aveți nevoie pentru a introduce text nou sau pentru a evidenția și înlocui orice text existent.
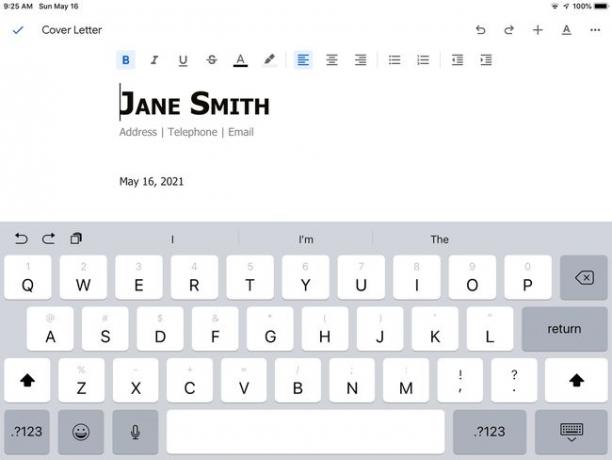
-
Utilizați opțiunile de formatare din partea de sus a documentului, după cum este necesar.
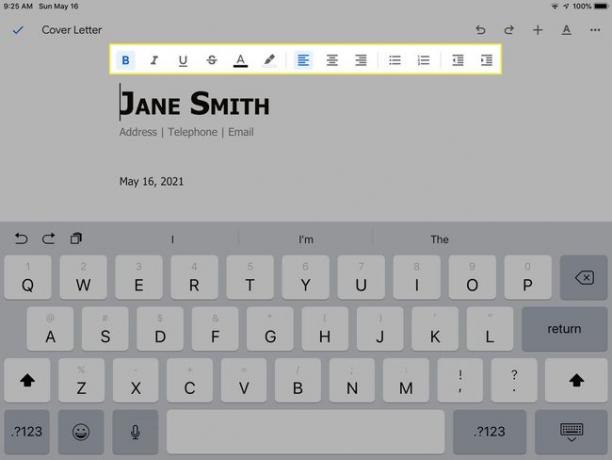
-
Apasă pe meniul pictograma din colțul din dreapta sus pentru a deschide un panou de informații pentru document.
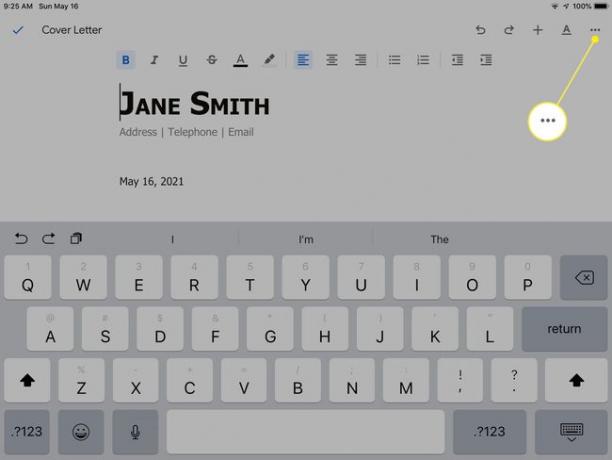
-
În funcție de permisiunile dvs., puteți selecta Găsiți și înlocuiți, Distribuiți și exportați, și opțiuni pentru Aspect de imprimare, Sugerați modificări, sau o opțiune pentru a marca documentul pentru acces offline. Informațiile suplimentare includ număr de cuvinte, configurarea paginii și detaliile documentului.
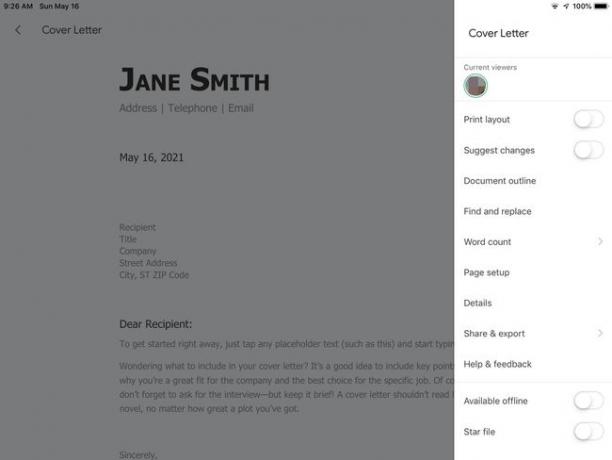
-
Modificările dvs. sunt salvate pe măsură ce editați. Când terminați de editat documentul, atingeți bifa din colțul din stânga sus pentru a ieși din modul de editare.
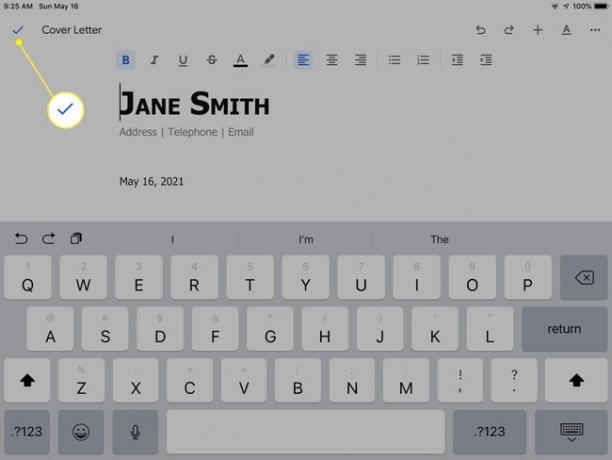
Cum să partajați un fișier Google Docs
Pentru a partaja altora unul dintre fișierele pe care le-ați încărcat pe Google Drive:
-
Deschideți fișierul în aplicația Google Docs de pe iPad atingând imaginea în miniatură (sau numele acestuia în vizualizarea listă). Apasă pe Partajarea pictograma din partea de sus a ecranului.
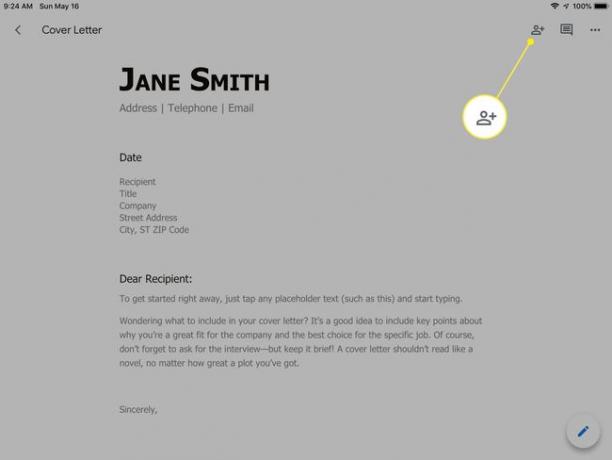
-
Adăugați adresele de e-mail ale persoanelor cărora doriți să partajați documentul în Adăugați persoane sau grupuri câmpul din panoul Partajare.
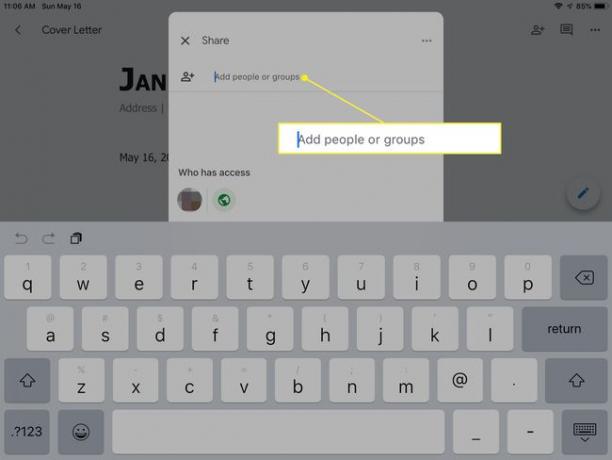
-
Atribuiți privilegii destinatarilor de partajare alegând Vizualizator, Comentator, sau Editor. Selectați adauga un mesaj și introduceți orice informații pe care doriți să le aibă destinatarii.
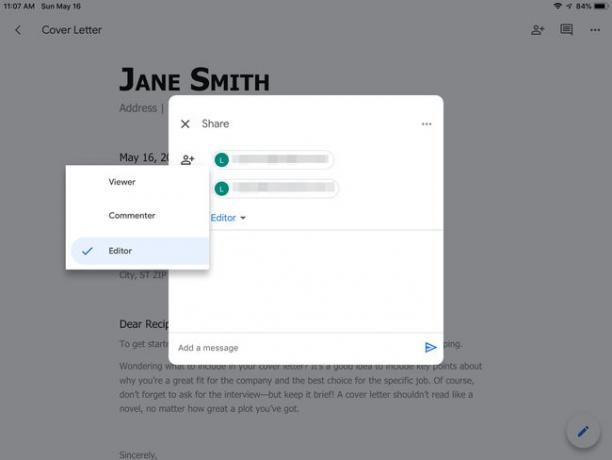
-
Atinge pictograma de trimitere.
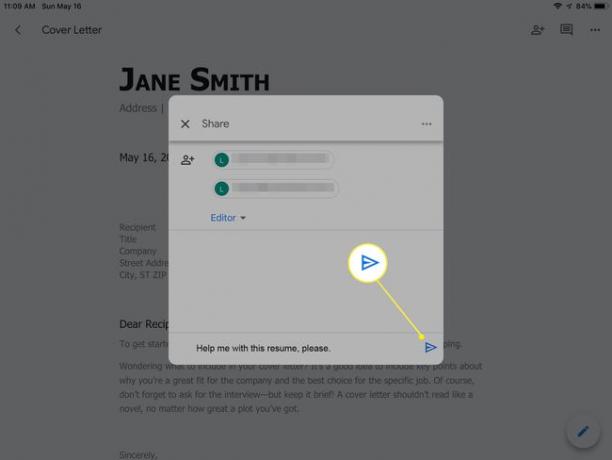
Vizualizarea Google Docs offline
Dacă știți că iPad-ul dvs. va fi offline la un moment dat, profitați de caracteristica aplicației Google Docs, care vă permite să marcați documentele pentru acces în timp ce sunteți offline.
-
Deschideți documentul în aplicația Google Docs pentru iPad. Apasă pe meniul pictograma pentru a deschide panoul de informații pentru document.
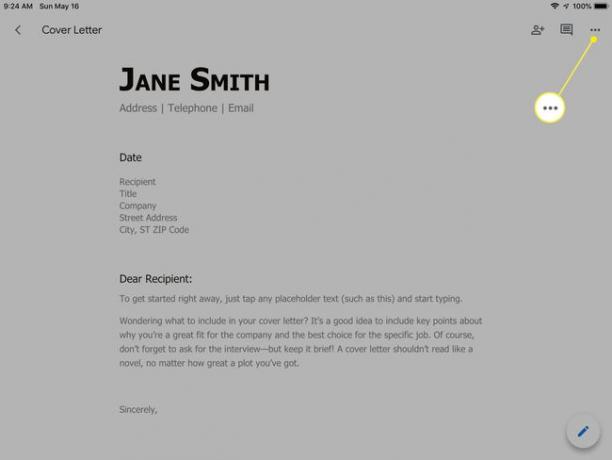
-
Activați glisorul de lângă Disponibil offline. Veți vedea o confirmare care spune „Fișierul acum disponibil offline”.
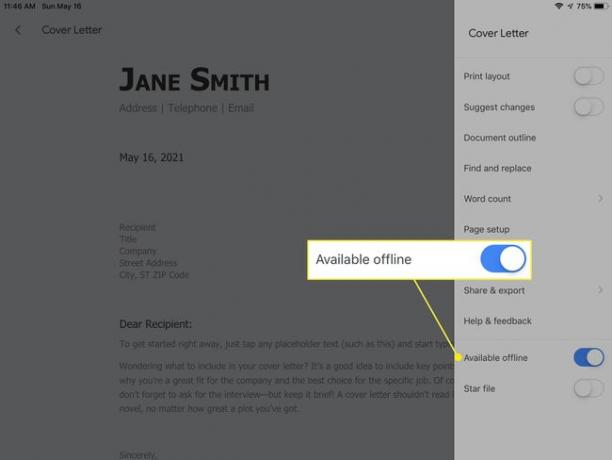
-
Când sunteți offline, deschideți aplicația Google Docs și căutați Disponibil offline pictograma pe orice document pe care l-ați marcat ca disponibil.
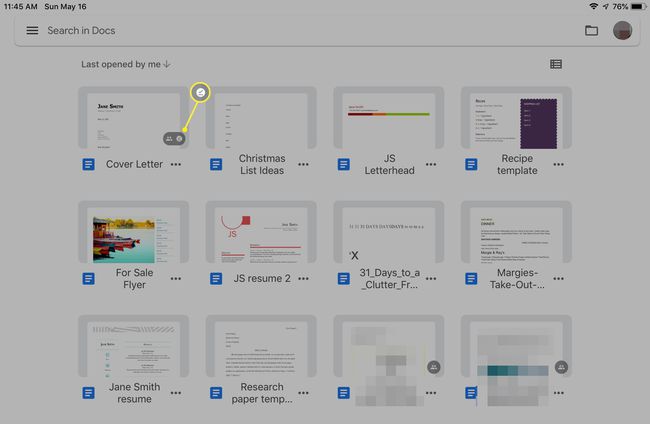
Deschideți documentul și editați-l ca de obicei pe iPad. Orice modificări pe care le faci se sincronizează cu contul tău Google Drive data viitoare când iPad-ul tău este online.
