Cele mai bune 5 moduri de a schimba utilizatorii în Windows 10
Există mai multe moduri de a comuta utilizatorii Windows 10. Opțiunea pe care o alegeți depinde doar de ceea ce este mai rapid pentru dvs. și dacă doriți să comutați în timp ce computerul este pe ecranul de conectare sau în timp ce îl utilizați.
De ce să schimbați utilizatorii pe Windows 10?
Într-o gospodărie în care mai multe persoane folosesc același computer, abilitatea de a schimba utilizatorii fără a te deconecta este importantă. Vă poate ajuta să evitați să pierdeți orice lucru în timp ce cealaltă persoană folosește același computer.
01
din 05
Schimbați utilizatori în ecranul de conectare Windows 10
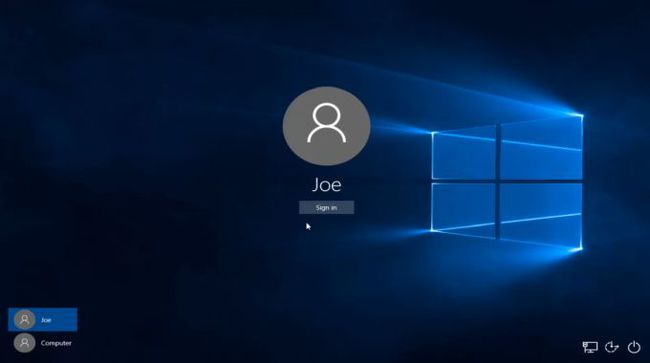
Ecranul de conectare la Windows 10 este primul loc în care vă puteți conecta Windows folosind mai mulți utilizatori.
Pe ecranul de conectare, veți vedea o listă de utilizatori disponibili care s-au conectat la PC-ul Windows 10 în colțul din stânga jos al ecranului. Următorul utilizator poate doar să își selecteze contul de utilizator și să introducă detaliile de conectare pentru a se conecta la computer. Aceasta va schimba conturile de utilizator fără a deconecta utilizatorul conectat anterior.
Metoda de schimbare a utilizatorilor în ecranul de conectare este aceeași abordare pe care o veți folosi pentru a schimba utilizatorii din ecranul de blocare Windows 10. Doar selectați utilizatorul din lista din meniul pictogramei din stânga și alegeți utilizatorul la care doriți să treceți. Pentru a accesa ecranul de blocare, apăsați Tasta Windows+L.
02
din 05
Schimbați utilizatorii în Windows 10 din meniul Start
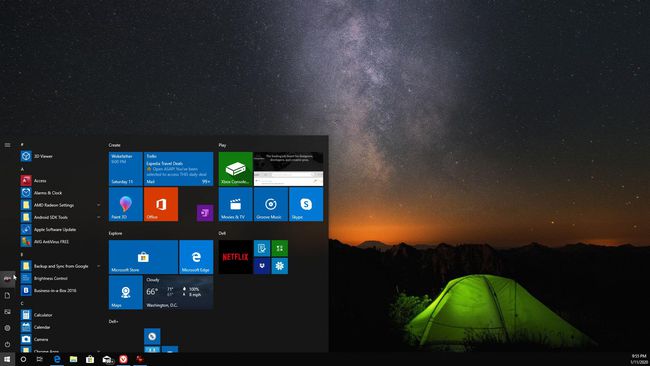
Una dintre cele mai simple moduri de a schimba utilizatorii pe Windows 10 este direct din Meniul Start.
În timp ce sunteți conectat la computerul cu Windows 10, puteți pur și simplu să selectați start meniul. Veți vedea o listă de utilizatori conectați la computer în rândul de pictograme din stânga ecranului. Doar selectați utilizatorul la care doriți să comutați.
Aceasta va deschide ecranul de conectare pentru acel utilizator. Odată ce următorul utilizator introduce informațiile de conectare, acesta va deschide Windows folosind contul utilizatorului respectiv și va include toate setările Windows personalizate ale contului.
03
din 05
Schimbați utilizatorii în Windows 10 folosind Ctrl+Alt+Delete
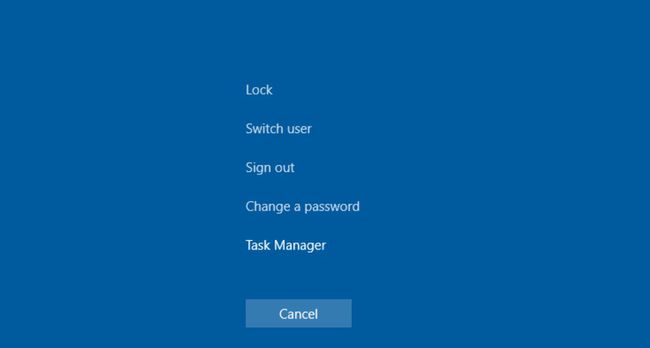
În Windows 10, apăsați Ctrl+Alt+Del, apoi selectați Schimba utilizator pentru a comuta la ecranul de blocare.
Acest ecran de blocare are aceeași listă de utilizatori disponibili care s-au conectat la computer. Selectați utilizatorul, apoi introduceți detaliile de conectare pentru a accesa contul fără a deconecta utilizatorul anterior sau a-și pierde munca.
04
din 05
Schimbați utilizatorii în Windows 10 folosind Alt+F4
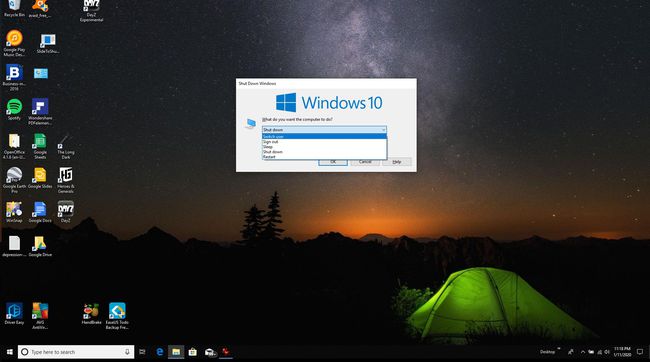
Una dintre cele mai rapide moduri de a schimba utilizatorii este cu ajutorul comenzii rapide de la tastatură Alt+F4. Când apăsați Alt+F4 în Windows 10, va închide aplicația deschisă în prezent. Apăsând în mod repetat Alt+F4 va închide fiecare aplicație pe rând. Odată ce toate aplicațiile sunt închise, dacă apăsați Alt+F4 din nou va lansa Închide Windows dialog.
Dacă selectați lista drop-down în această fereastră, veți vedea o opțiune pentru Schimba utilizator. Aceasta va deschide același ecran de conectare/blocare pe care l-ați văzut în pașii anteriori. Celălalt utilizator trebuie doar să introducă datele de conectare pentru a-și accesa propriul cont.
Această opțiune este utilă numai dacă utilizatorul anterior nu trebuie să țină nicio aplicație deschisă sau cel puțin și-a salvat deja munca.
05
din 05
Schimbați utilizatori în Windows 10 utilizând linia de comandă
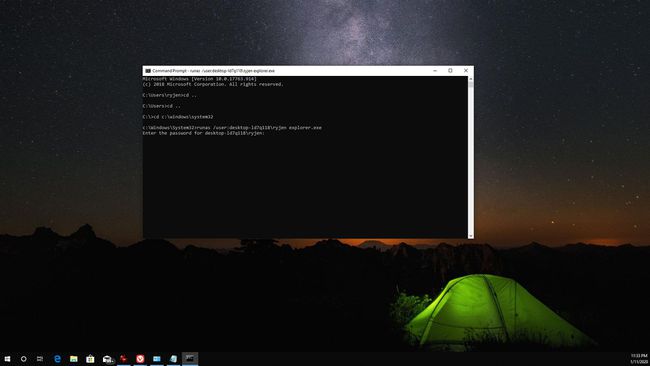
O altă metodă pe care o puteți folosi pentru a schimba utilizatorii nu necesită niciun utilitar sau comandă rapidă de la tastatură. Tot ce trebuie să faci este să deschizi Prompt de comandă, apoi introduceți:
runas / utilizator:\ explorer.exe
Veți vedea o solicitare pentru parola utilizatorului. Introduceți parola pentru a comuta la contul celuilalt utilizator.
Aceasta este o metodă rapidă și ușoară de a schimba rapid conturile în Windows 10 cu doar câteva apăsări simple de taste. Cu toate acestea, trebuie să știți numele computerului și numele de utilizator.
