Cum să obțineți raportul bateriei Windows 11
Ce să știi
- Pentru a obține raportul bateriei, deschideți fereastra Prompt de comandă și tastați powercfg /batteryreport.
- Raportul bateriei este salvat ca fișier HTML la C:\Utilizatori[NUMELE DVS. DE UTILIZATOR]\battery-report.html.
- Activați Economisirea bateriei de la start > Setări > Sistem > Putere și baterie > Economisitor de baterie.
Bateriile cu litiu se degradează în timp. Este esențial să urmăriți starea de sănătate a unui laptop cu Windows 11 prin intermediul raportului de baterie. Raportul bateriei Windows 11 este un document HTML care poate fi generat cu o singură comandă.
Acest articol vă arată cum și de ce ar trebui să vă uitați periodic la raportul bateriei.
Cum să obțineți un raport de baterie Windows 11 din linia de comandă
Metoda de obținere a unui raport de baterie Windows 11 nu s-a schimbat față de raportul de baterie Windows 10. Puteți utiliza linia de comandă, PowerShell sau utilitare terțe. Linia de comandă este cea mai simplă și rapidă modalitate.
-
În fereastra Prompt de comandă, tastați powercfg /batteryreport
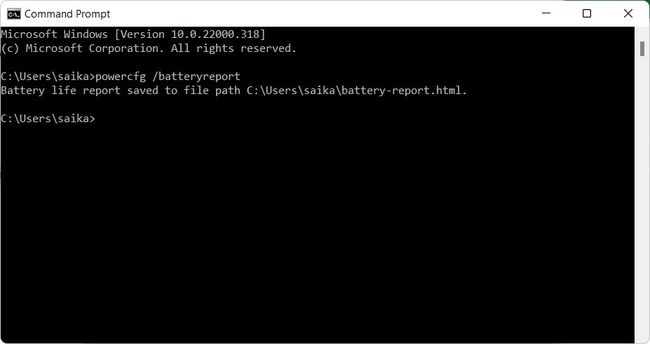
Raportul bateriei este generat automat și salvat ca fișier HTML într-un folder de utilizator de pe C Drive. Navigați la calea implicită din File Explorer: C:\Utilizatori[NUMELE DVS. DE UTILIZATOR]\battery-report.html
-
Selectați fișierul și deschideți-l în browserul implicit.
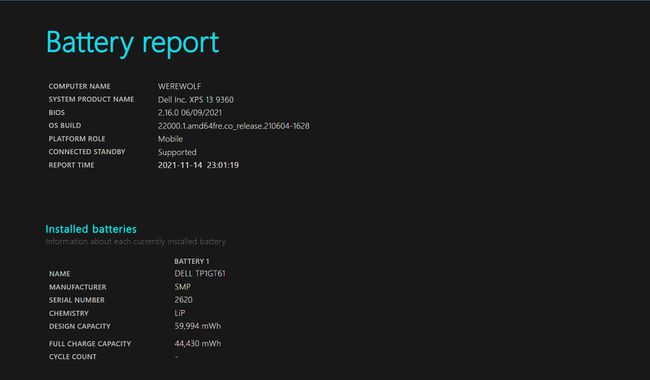
-
Parcurgeți raportul. Du-te la Bateriile instalate secționează și examinează Capacitate de proiectare și Capacitate de încărcare completă.
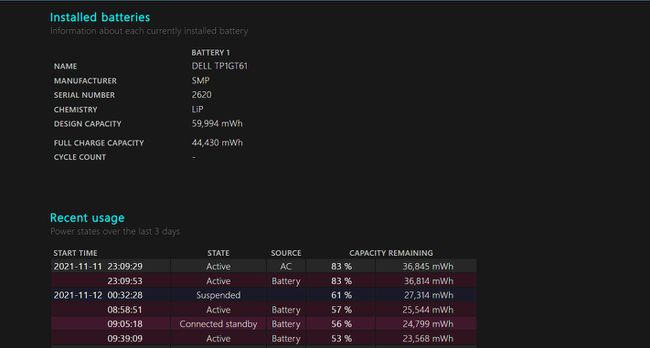
Defalcarea informațiilor este aceeași ca Raportul bateriei Windows 10. Comparaţie Capacitate de proiectare la Capacitate de încărcare completă și vezi cât de mult poate ține bateria acum. O capacitate de încărcare completă mai mică indică o scădere a stării de sănătate a bateriei.
Citeste Numarul de cicluri. Numărul arată ciclurile de încărcare și reîncărcare prin care a trecut bateria laptopului. Un număr mare de cicluri va scădea starea de sănătate a bateriei mai rapid în timp.
Windows 11 consumă mai multă baterie?
Nu. Laptopul tău cu Windows 11 ar trebui să fie mai eficient din punct de vedere al bateriei decât un laptop cu Windows 10.
Microsoft a proiectat Windows 11 pentru a consuma mai puțină energie din baterie. Optimizările performanței includ file de dormit pe Microsoft Edge care ar trebui să le folosească CPU cu 37% mai puținin medie decât o filă activă. De asemenea, Windows acordă prioritate aplicației active în prim-plan, oferindu-i o cotă mai mare a memoriei și a resurselor CPU. Sub capotă, aplicațiile și sistemul de operare însuși exercită o sarcină mai ușoară pe disc.
Windows 11 are cerințe hardware specifice care solicită cipuri Intel (generația a 8-a sau mai recentă) și AMD (seria Ryzen 2000 sau mai recentă) mai eficiente din punct de vedere energetic.
Steve Dispensa, VP Management Enterprise la Microsoft explică toate îmbunătățirile aduse Postare pe blogul Microsoft Mechanics si un videoclip.
Cum opresc Windows 11 să-mi epuizeze bateria?
Metodele de a face ca bateria laptopului să dureze mai mult nu s-au schimbat în Windows 11. Cheia pentru opriți Windows 11 să vă descarce bateria se află încă în optimizarea performanței laptopului și a propriilor obiceiuri.
Opțiunea Battery Saver din Setări este una dintre modalitățile native de a gestiona consumarea bateriei.
Setați procentajul de economisire a bateriei
Utilizați setarea Economisire baterie pentru a profita mai mult de la bateria care se epuizează rapid. Când taxa scade la un anumit nivel, Windows 11 va dezactiva automat sincronizarea în fundal a e-mailurilor și a plăcilor live. Orice aplicație pe care nu o utilizați va fi dezactivată.
-
Selectați start > Setări > Sistem > Putere și baterie.
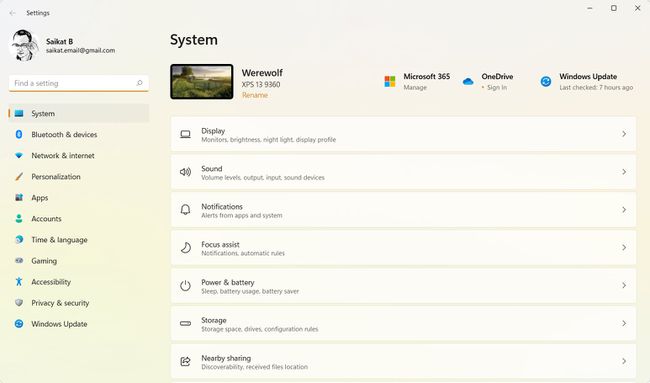
-
Mergi la Economisitor de baterie. Selectați un procent pentru nivelul bateriei când ar trebui să se activeze Economisirea bateriei din meniul drop-down.

Selectați Porniți acum pentru a activa setarea manual acum până data viitoare când conectați computerul la o priză.
Bacsis:
De asemenea, puteți accesa rapid Economisirea bateriei selectând butonul Baterie pictograma din zona de notificare.
Ce aplicații îmi consumă bateria în Windows 11?
Ecranul Setări pentru alimentare și baterie este, de asemenea, detectivul tău pentru a găsi cele mai proaste aplicații care consumă bateria pe computerul tău Windows.
Selectați start > Setări > Sistem > Putere și baterie.
-
Selectați Utilizarea bateriei. Utilizați graficul pentru a vedea modelele de utilizare a bateriei în ultimele 24 de ore sau ultimele 7 zile și ecranul oprit și ecranul la timp.
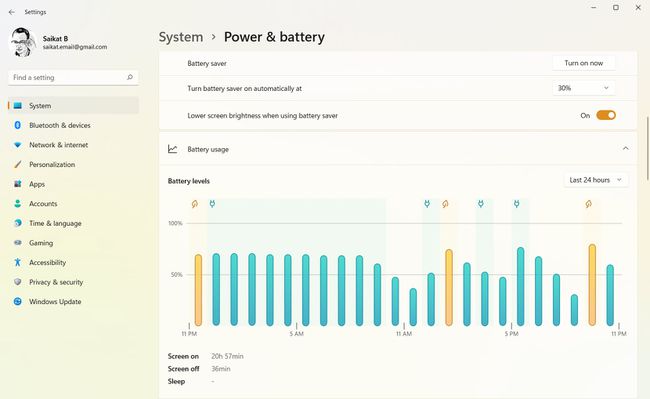
-
Verifică Utilizarea bateriei per aplicație. Această listă vă poate spune care aplicație consumă cea mai mare baterie în fundal sau când este activă. Sortați lista după Utilizare generală, În uz, Fundal sau doar alfabetic după nume.

Gestionarea activității de fundal a aplicațiilor
Puteți folosi această listă pentru a identifica aplicațiile care îmbrățișează resurse și pentru a le termina complet, astfel încât să nu ruleze în fundal.
-
Selectați butonul de meniu kebab (trei puncte verticale) din dreapta aplicației care rulează. Alege Gestionați activitatea de fundal. Activitatea de fundal a unor aplicații nu poate fi gestionată de aici.
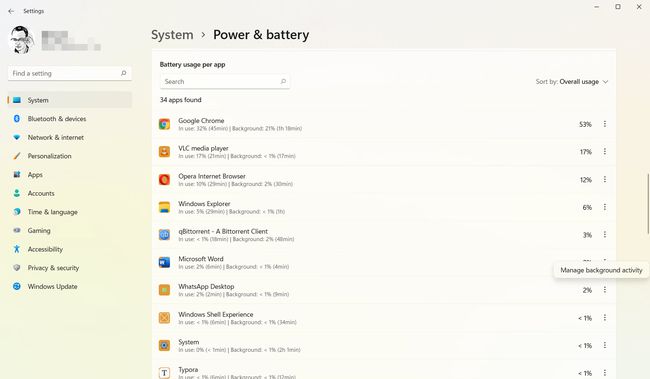
-
Selectați meniul derulant de sub Permisiune pentru aplicații de fundal. Alege Nu să-l închidă sau Putere optimizată pentru a-și gestiona performanța. Alternativ, derulați în jos pe ecran și selectați Terminare pentru a închide aplicația și toate procesele acesteia.
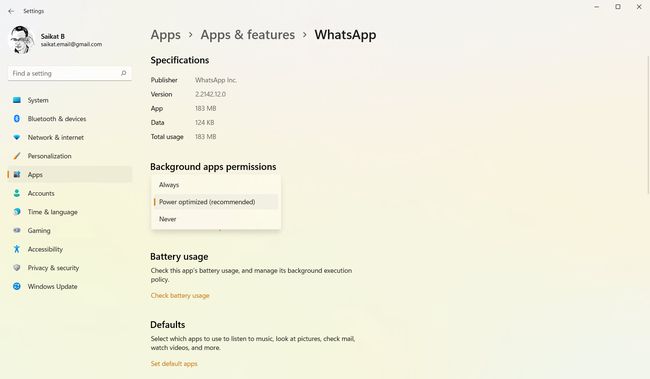
Bacsis:
Utilizați Managerul de activități pentru a forțați să părăsiți un proces sau un program înfometat asta nu se inchide corect.
