Cum să Powerwash (Reset) un Chromebook
Google Chromebooks sunt cunoscute pentru costurile relativ mici, precum și pentru simplitatea și ușurința de utilizare. Cu toate că Sistemul de operare Chrome nu este la fel de complex ca macOS, Windows sau alte sisteme de operare majore găsite pe laptop-uri, este posibil să întâmpinați ocazional probleme încăpățânate, cum ar fi Chromebookul se îngheață, asta nu pare a fi rezolvat.
În astfel de cazuri, poate fi necesară restabilirea Chromebookului la starea din fabrică. Un alt motiv pentru care poate doriți să aplicați această metodă de spargere a sticlei este dacă predați Chromebookul unui nou proprietar și doriți să vă asigurați că toate informațiile dvs. personale sunt eliminate în prealabil.
În oricare dintre cazuri, funcția Powerwash poate fi utilizată pentru a readuce sistemul de operare Chrome la starea inițială.
Ce trebuie să știți înainte de a spăla un Chromebook
Fișierele și setările locale nu pot fi recuperate după ce un Chromebook a fost Powerwashed, așa că citiți cu atenție următoarele puncte înainte de a continua.
- Deși majoritatea fișierelor sistemului de operare Chrome și setărilor specifice utilizatorului sunt stocate în cloud, fie asociate cu dvs Google Cont sau situat într-un depozit Google Drive pe partea de server, există încă câteva articole stocate local care sunt șterse definitiv cu Powerwash.
- Fișierele care sunt salvate pe hard disk-ul local al Chromebookului sunt adesea stocate în dosarul Descărcări. Conținutul acestui folder ar trebui să fie întotdeauna copiat de rezervă pe un dispozitiv extern sau pe Google Drive înainte de a iniția un Powerwash.
- Toate Conturile Google utilizate anterior pe Chromebookul dvs. sunt eliminate în timpul unui Powerwash, precum și orice setări asociate acestor conturi. Atâta timp cât aveți numele de utilizator respective și parolele stocate în altă parte în prealabil, aceste conturi pot fi restaurate ulterior pe Chromebook.
Porniți un Powerwash prin browserul Chrome
Restabiliți Chromebookul la starea implicită din fabrică:
Dacă intenționați să predați Chromebookul unui nou proprietar, nu introduceți acreditările contului dvs. după ce Powerwash este finalizat. Dacă faceți acest lucru, vă veți adăuga din nou contul pe dispozitiv, ceea ce nu este ceva pe care doriți să îl faceți dacă nu va mai fi în posesia dvs.
Deschideți browserul Chrome.
Faceți clic pe butonul de meniu, reprezentat de trei puncte aliniate vertical și situat în colțul din dreapta sus al ferestrei browserului.
-
Când apare meniul derulant, selectați Setări.
Interfața Setări a Chrome poate fi accesată și prin meniul barei de activități Chromebook, situat în colțul din dreapta jos al ecranului.
-
Ar trebui să fie afișată acum interfața Setări Chrome. Derulați în partea de jos și faceți clic Avansat.
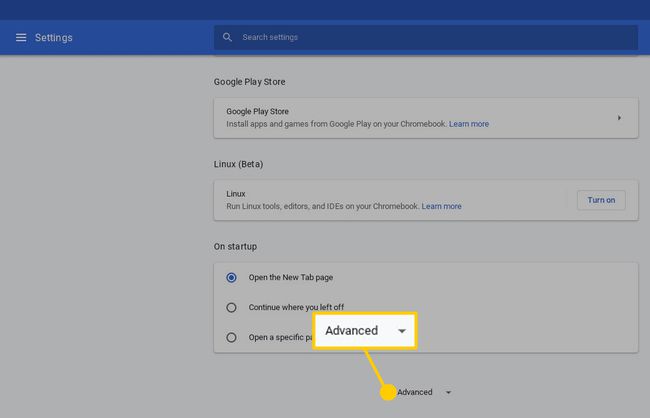
-
Apar setările avansate ale Chrome. Derulați din nou în jos până când găsiți Reseteaza setarile secțiunea și selectați Powerwash opțiune.
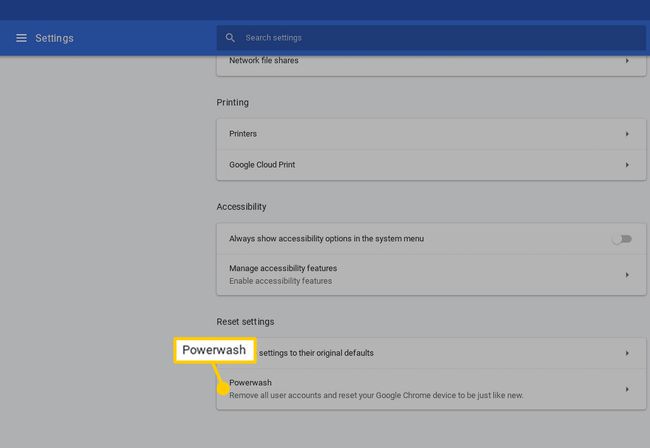
-
Un dialog etichetat Reporniți dispozitivul ar trebui să fie afișat, suprapunând interfața Setări. Click pe Repornire.
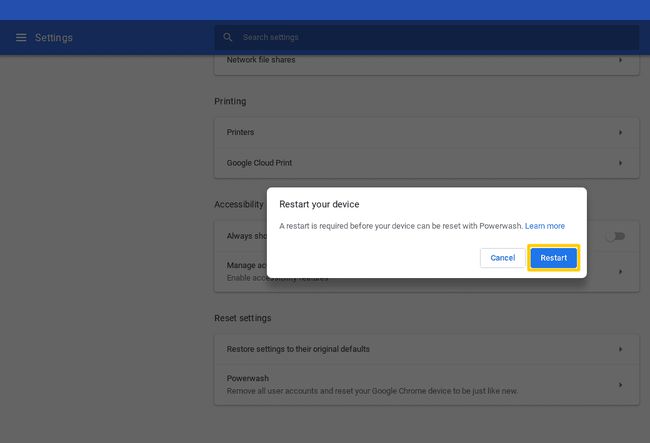
Chromebookul dvs. va fi acum repornit și procesul Powerwash se va finaliza. Când vi se solicită, conectați-vă cu datele de conectare ale Contului Google și urmați instrucțiunile de pe ecran pentru a configura Chromebookul proaspăt restaurat.
Cum să resetați Chromebookul din ecranul de conectare
În loc să inițiezi procesul Powerwash prin interfața Setări Chrome, poți, de asemenea, să resetați Chromebookul din ecranul de conectare, urmând pașii următori.
În timp ce sunteți în ecranul de conectare a sistemului de operare Chrome și înainte de a vă autentifica, apăsați următoarea comandă rapidă de la tastatură: Shift+Ctrl+Alt+R
Va apărea o fereastră etichetată Resetați acest dispozitiv Chrome. Clic Repornire a incepe.
-
Chromebookul va fi repornit. După revenirea la ecranul de conectare, ar trebui să fie afișată o nouă versiune a acestei ferestre. Clic Powerwash.
Vă recomandăm să puneți o bifă lângă Actualizați firmware-ul pentru securitate sporită opțiunea înainte de a continua cu procesul Powerwash, deoarece oferă o protecție de securitate mai bună pentru dispozitivul dvs.
Va apărea acum dialogul Confirm Powerwash. Clic Continua.
Odată finalizat, vă puteți conecta cu Contul dvs. Google și urmați instrucțiunile de pe ecran pentru a configura Chromebookul proaspăt restaurat.
întrebări frecvente
- Puteți spăla un Chromebook fără parolă? Puteți reseta un Chromebook din ecranul de conectare fără a vă conecta. presa Schimb+Ctrl+Alt+R și faceți clic Repornire > Powerwash > Continua.
- Poți Powerwash un Chromebook gestionat? Dacă aveți o școală sau un Chromebook gestionat în alt mod, ar trebui să cereți permisiunea înainte de a spăla dispozitivul. De obicei, Chromebookurile deținute de școli sau de afaceri sunt configurate pentru a se reînregistra în domeniul managerului atunci când pornesc o copie de rezervă și apoi se conectează la Wi-Fi după procesul Powerwash.
- Cum efectuezi o resetare hard pe un Chromebook? Opriți Chromebookul. În timp ce apăsați și țineți apăsat Reîmprospăta, atingeți continuu Putere până când Chromebookul pornește înapoi. Eliberare Reîmprospăta pentru a finaliza hard resetarea.
