Cum să Chromecast de pe Mac pe televizor
Ce să știi
- Deschideți videoclipul pe care doriți să îl proiectați în Chrome. Accesați Vizualizare > Proiectare în meniul de sus. Alegeți dispozitivul pe care să proiectați.
- Utilizați opțiunea Ecran de la distanță pentru a proiecta ecran complet numai pe televizor.
- În timpul castingului, vei avea un glisor de volum și Joaca, Pauză, Redirecţiona, și Înapoi butoanele de pe ecran.
Acest articol explică cum să Chromecast de pe Mac pe orice televizor sau monitor. Pentru a proiecta de pe Mac, veți avea nevoie de un dispozitiv Chromecast sau Chromecast Ultra, un televizor cu un Intrare HDMI, acces Wi-Fi, un Mac care rulează OS X 10.9 (Mavericks) sau o versiune ulterioară și cea mai recentă versiune de Crom.
Cum să Chromecast de pe Mac
Înainte de a începe, asigură-te că ai făcut-o deja configurați Chromecastul. Apoi, urmați aceste instrucțiuni pentru a începe să îl utilizați cu computerul Mac.
-
Deschideți Chrome. Deocamdată, să presupunem că vrei să fii prins de Amazon Prime încântător Minunata doamnă. Maisel înainte de debutul sezonului 2. Buna alegere!
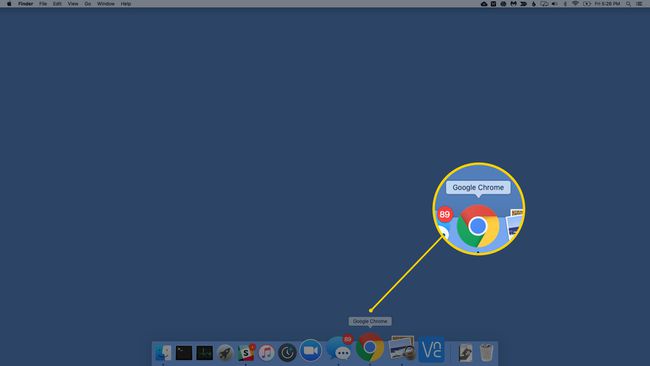
-
Navigați la fereastra pe care doriți să o proiectați. Amintiți-vă, aproape orice puteți face într-o fereastră Chrome, puteți proiecta: videoclipuri, prezentări de diapozitive, prezentări, muzică, aplicații web și multe altele.

-
Selectați Distribuție din bara de meniu Vedere meniul.
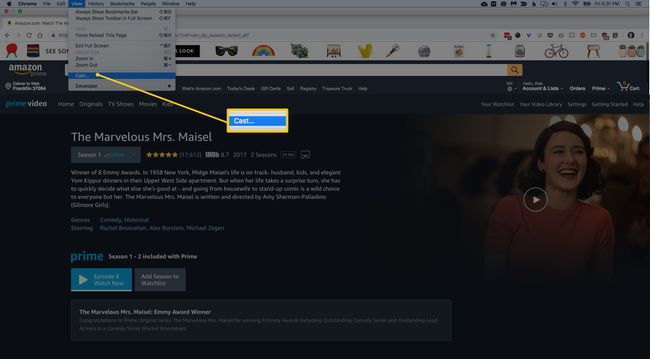
-
Alegeți pe care dintre dispozitivele dvs. Google conectate să proiectați. Exemplul arată trei dispozitive conectate: Bedroom Chromecast, The Living Room TV și Orange Mini. Hai să aruncăm la TV din camera de zi.
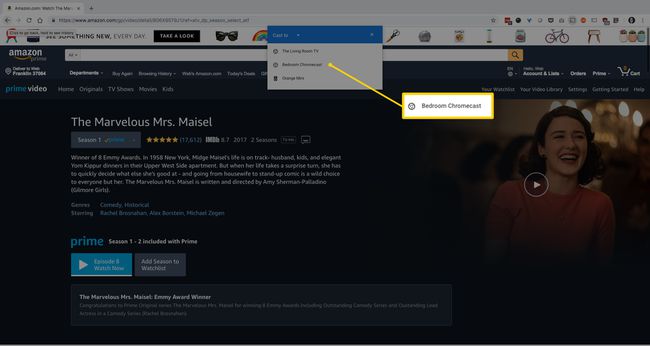
-
Selectați Ecran de la distanță pentru a difuza ecran complet numai pe televizor.

Apoi reglați glisor de volum pe aceeași fereastră. Rețineți că acest control al volumului este separat de volumul televizorului dvs. Poate fi necesar să ajustați atât volumul distribuției, cât și cel al televizorului pentru a obține cel mai bun nivel de sunet.
Vedeți cum fila care este proiectată afișează acum o pictogramă pe ecran albastru? Acest lucru este util pentru a urmări ce filă este proiectată dacă aveți multe file deschise.
-
Controlați redarea a ceea ce proiectați de pe ecranul Mac-ului dvs. folosind funcția Joaca, Pauză, Redirecţiona, și Înapoi butoanele de pe ecran.

-
Când ați terminat de vizionat, vizionat, partajat, orice ar fi, faceți clic STOP pentru a lansa Chromecastul.
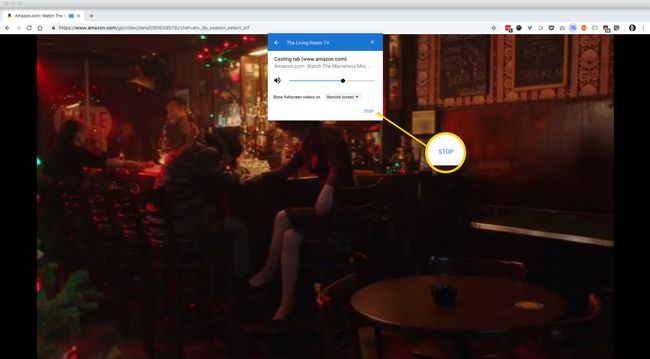
Asta este într-adevăr tot ceea ce este.
Am nevoie să instalez o extensie din Chrome Store?
Nu. Posibilitatea de a proiecta fără extensie a fost integrată în Chrome pentru Mac din august 2016. Deci, dacă ați actualizat Chrome oricând în ultimii câțiva ani, Chrome ar trebui să se ocupe de proiectare exact așa cum am subliniat aici.
Ce pot face dacă redarea video nu este ideală?
Pentru cele mai bune rezultate, închideți toate filele deschise, mai ales dacă fac vreo transmitere în flux. De asemenea, puteți lua în considerare închiderea oricăror aplicații inactive de pe Mac. Cu cât procesorul Mac-ului dvs. are mai puține lucruri pentru a-i distrage atenția, cu atât mai multă energie poate pune pentru a face conținutul dvs. turnat neted.
O notă rapidă despre performanță
Atâta timp cât rulați Mac OS X 10.9, ar trebui să puteți proiecta aproape orice poate afișa Chrome.
Experiența dvs. de streaming video este o experiență care necesită mult procesor, iar calitatea va fi dependent privind vârsta și performanța Mac-ului dvs. Rețeaua wireless și traficul de internet pot fi un factor care contribuie.
Îndrumările Google privind cerințele minime de sistem sunt exacte. Chiar și un MacBook Air din 2011 ar trebui să poată difuza videoclipuri în flux fără sughițuri.
Casting de la un MacBook Core 2 Duo de 13 inchi de la sfârșitul anului 2008 cu RAM maximă, am constatat că MacBook se străduia să trimită videoclipuri de o calitate acceptabilă. Chiar și reducerea calității video a Prime Video la Bun abia a netezit cerințele relativ modeste de procesare a mișcării ale videoclipului nostru de testare, redând o calitate a imaginii care a fost doar acceptabilă în cel mai bun caz.
Net-net, acordați atenție cerințelor de sistem ale Google și ar trebui să fiți gata.
Chiar dacă rulați deja un Apple TV, Roku sau unul dintre dispozitivele Amazon Fire TV, adăugarea unui Chromecast este o modalitate cu costuri reduse de a face partajarea conținutului de pe Mac rapid și ușor.
