Cum să utilizați ecranul împărțit al Safari
Caracteristica Split View pe anumite Modele de iPad poate afișa două Browser Safari ferestre una lângă alta. Utilizați această funcție pentru multitasking sau pentru compararea conținutului paginii web fără a comuta între ferestre sau file. Există mai multe moduri de a iniția o sesiune Safari cu ecran divizat pe iPad, în funcție de nevoile dvs.
Split View este disponibil numai pentru următoarele modele cu cea mai recentă versiune de iOS: iPad Pro, iPad (a 5-a generație și versiuni ulterioare), iPad Air 2 și versiuni ulterioare și iPad mini 4 și versiuni ulterioare.
Cum să deschideți o legătură în Safari Split Screen
Când doriți să deschideți o anumită pagină web, astfel încât să apară lângă o pagină web deschisă, urmați acești pași:
-
Deschideți browserul Safari de pe iPad la una dintre paginile web pe care doriți să le afișați în vizualizarea pe ecran divizat.
Split View funcționează cel mai bine atunci când iPad-ul este poziționat în modul peisaj. Dacă urmați acești pași în timp ce dispozitivul dvs. este orientat vertical, paginile nu vor avea dimensiuni egale (primul site web pe care îl deschideți apare mai mare).
Găsiți linkul pe care doriți să îl deschideți în Split View. Atingeți și mențineți apăsat până când apare un meniu pop-up.
-
Atingeți Deschideti intr-o noua fereastra.
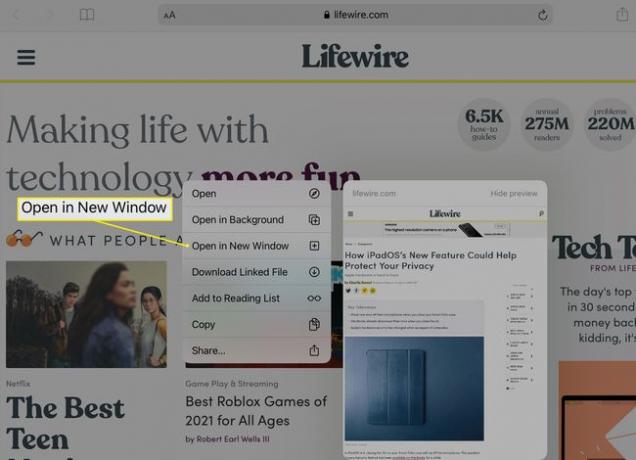
-
Două ferestre Safari apar una lângă alta, una conținând pagina originală, iar cealaltă o a doua fereastră Safari deschisă către destinația dorită.
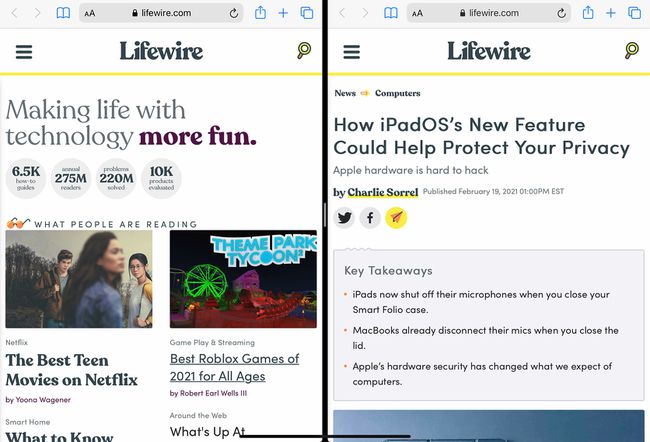
Cum să deschideți o pagină goală în Safari Split Screen
Când doriți să deschideți o pagină goală într-o fereastră nouă lângă o pagină web pe care o aveți deja deschisă, urmați acești pași:
-
Deschideți Safari și țineți apăsat butonul Tab pictograma din colțul din dreapta sus. Selectați Deschideți o fereastră nouă din opțiunile de meniu.
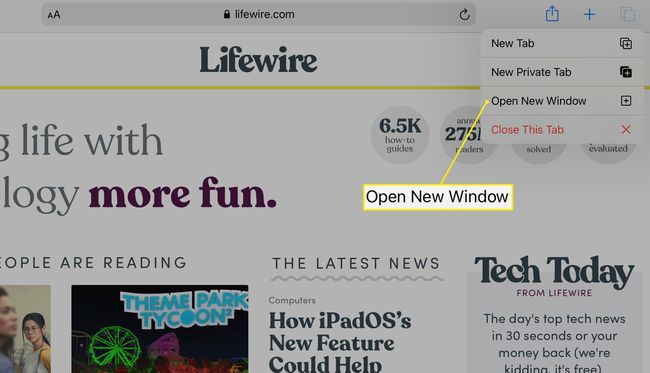
-
Două ferestre Safari apar acum una lângă cealaltă, una conținând pagina originală și cealaltă o pagină goală, care poate conține comenzi rapide către Favoritele salvate.
Cum să ieși din modul Safari Split Screen
Pentru a ieși din Split View, utilizați meniul Tabs pentru a combina ferestrele într-una singură.
Atingeți și mențineți apăsat Tab pictograma din colțul din dreapta sus al fiecărei ferestre Safari.
-
Selectați Îmbina toate ferestrele pentru a combina ambele ferestre deschise ale browserului și pentru a ieși din Split View.
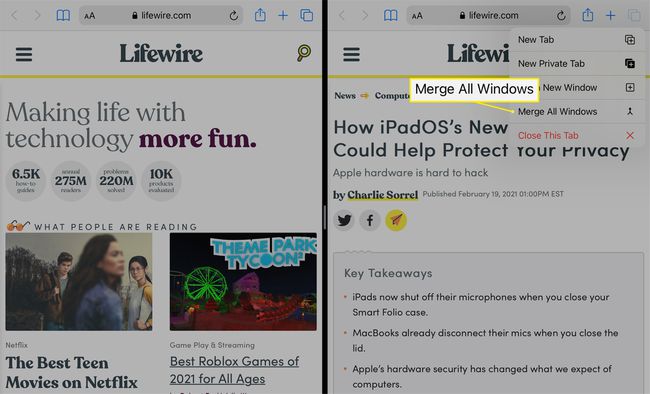
Dacă ați deschis mai multe file în fiecare fereastră Safari, utilizați Închideți această filă opțiunea din meniul Tab pentru a închide fiecare filă individual sau pe toate odată. Acest lucru nu dezactivează vizualizarea divizată.
Cum să adăugați o a treia fereastră de aplicație la ecranul împărțit Safari
Dacă ferestrele Safari una lângă alta nu sunt suficiente, puteți adăuga o a treia aplicație la amestec cu funcția iPad Slide Over. Această fereastră suplimentară poate fi din orice aplicație disponibilă din Dock.
Funcționalitatea Slide Over este disponibilă în iOS 11 și versiuni ulterioare. Doar anumite modele de iPad acceptă Split View și Slide Over simultan, inclusiv iPad Pro de la 10,5 la 12 inchi modele, modele iPad Air din a treia generație și mai târziu, iPad din a șasea generație și mai noi și iPad din a cincea generație mini.
-
Deschideți două ferestre Safari în Split View folosind instrucțiunile de mai sus.
-
Glisați încet în sus din partea de jos a ecranului, astfel încât să apară Dock-ul, suprapunând porțiunea de jos a ferestrelor Safari.

-
Atingeți și trageți pictograma pentru aplicația pe care doriți să o deschideți. Eliberați pictograma când se află în mijlocul ecranului.

-
Apare o a treia fereastră de aplicație, suprapunând parțial una dintre ferestrele Safari.
Pentru a repoziționa această fereastră în partea stângă sau dreaptă a ecranului, atingeți lung bară gri orizontală în partea de sus și glisați fereastra în locația dorită.
Dacă doriți ca aplicația pe care ați ales să o deschideți în Slide Over să ia locul uneia dintre ferestrele Safari, trageți bara gri orizontală din partea de sus a aplicației și plasați-o peste fereastra browserului țintă. Fereastra browserului pe care ați înlocuit-o cu aplicația este încă activă, dar se află pe un ecran separat.
