Cum se formatează un card SD în FAT32
Ce să știți
- Carduri sub 32 GB: faceți clic dreapta pe card SD în Manager de fișiere > Format, Selectați FAT32, apoi apasa start > Bine.
- Pentru carduri mai mari, utilizați un instrument terță parte, cum ar fi Instrumentul HP USB Disk Storage Format Tool.
- Pe un Mac, deschideți Utilitatea discului, apoi dați clic pe dvs card SD > Şterge > Format > MS-DOS (FAT) > Şterge.
Acest articol explică cum format un card SD la FAT32, inclusiv instrucțiuni atât pentru Windows, cât și pentru macOS.
Înainte de a formata un card SD mare în FAT32, verificați specificațiile dispozitivului pe care doriți să îl utilizați cu cardul. Unele dispozitive care necesită sistemul FAT32 nu sunt capabile să citească carduri mai mari chiar și cu sistemul de fișiere potrivit, așa că verificați că cardul dvs. se află în limitele dispozitivului dvs.
Bazele formatării
Puteți formata majoritatea cardurilor SD în FAT32, dar procesul este puțin mai complicat în Windows decât în macOS. Problema este că instrumentul de formatare Windows încorporat nu vă va permite să formatați niciun dispozitiv folosind FAT32 dacă este mai mare de 32 GB.
Puteți formata carduri SD mai mari pe Windows, dar numai cu un instrument terță parte. Instrumentul de formatare încorporat pe Mac vă va permite să formatați carduri SD mari fără aplicații terțe.
Formatarea cardului SD va șterge toate fișierele de pe dispozitiv. Dacă nu doriți să vă pierdeți fișierele, faceți copii de rezervă ale datelor dvs înainte de a începe.
Cum se formatează un card SD în FAT32 folosind Windows
Dacă cardul SD este de 32 GB sau mai mic, îl puteți formata în FAT32 cu Utilitarul Windows Disk Management sau prompt de comandă, dar cel mai simplu mod este de a utiliza Manager de fișiere. Dacă aveți un card cu mai mult de 32 GB de spațiu de stocare, treceți la următoarea secțiune pentru instrucțiuni despre utilizarea unui instrument terță parte.
Iată cum să formatați un card SD în FAT32 utilizând Windows File Manager:
-
Selectați acest computer în File Manager și faceți clic dreapta pe dvs card SD în secțiunea Dispozitive.
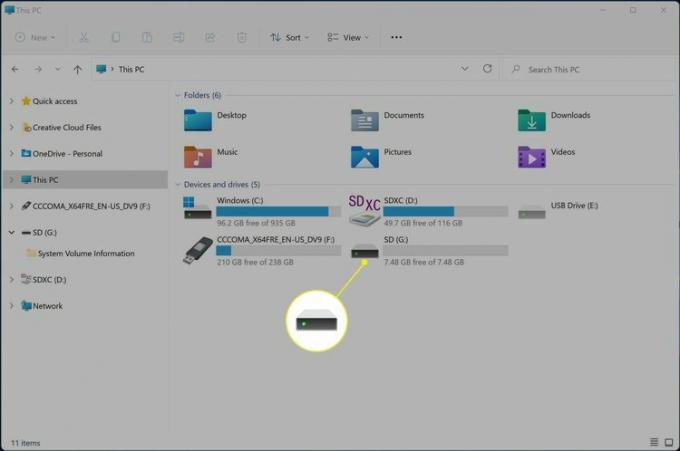
-
Clic Format.
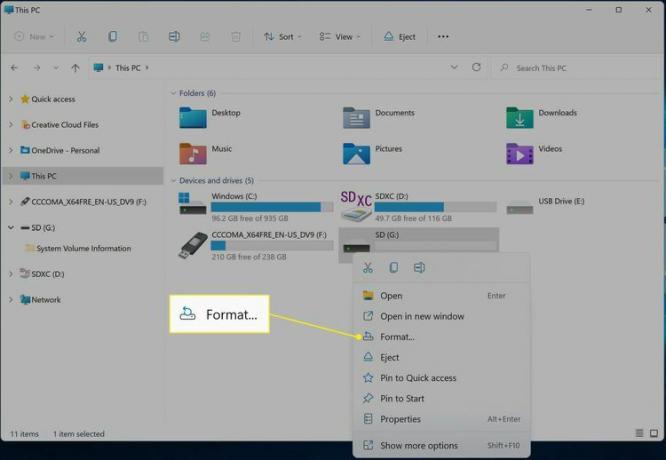
-
Faceți clic pe meniul drop-down Sistem de fișiere și selectați FAT32.

-
Clic start.

-
Clic Bine.

Cardul SD va fi formatat imediat după ce faceți clic pe OK.
Cum se formatează un card SD mare în FAT32 folosind Windows
Windows nu vă oferă opțiunea de a selecta FAT32 dacă dispozitivul dvs. are mai mult de 32 GB de spațiu de stocare. Dacă doriți să utilizați acest sistem de fișiere cu un card SD mare, atunci trebuie să utilizați un instrument terță parte. Există o mulțime de aplicații gratuite și plătite care pot îndeplini acest obiectiv, dar Instrumentul HP USB Disk Storage Format este o opțiune gratuită, ușoară, dintr-o sursă de renume.
Iată cum să formatați un card SD de peste 32 GB în FAT32 în Windows:
-
Navigați la Instrumentul HP USB Disk Storage Format de pe Softpedia, și faceți clic DESCĂRCARE GRATUITĂ.
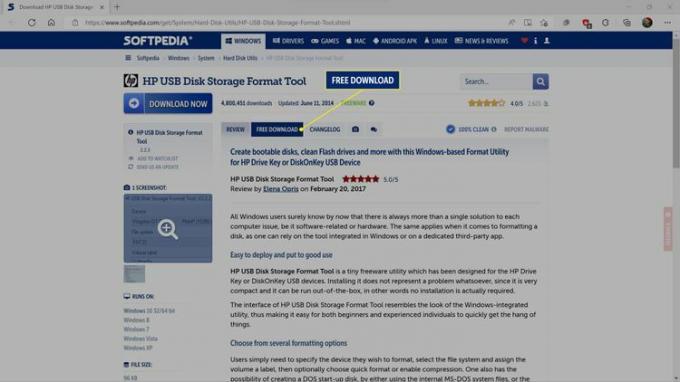
-
Selectați dvs sursa de descărcare.
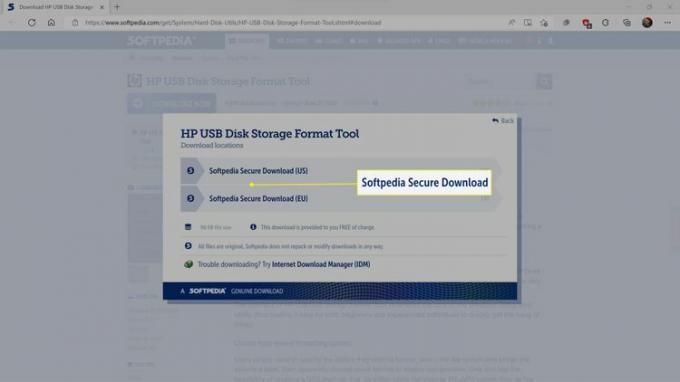
-
Salvați fișierul pe computer.
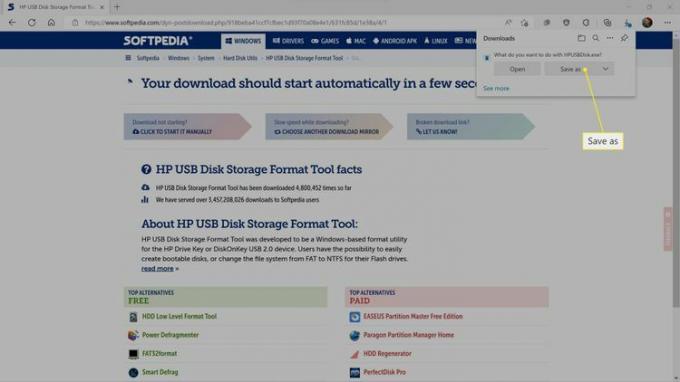
-
Faceți clic dreapta pe HPUSBDisk.exe în File Explorer și selectați Rulat ca administrator.
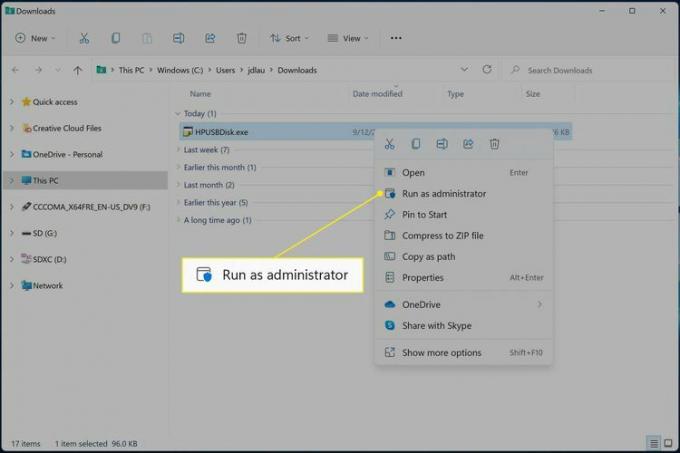
-
Faceți clic pe meniul drop-down al dispozitivului și selectați dvs card SD.
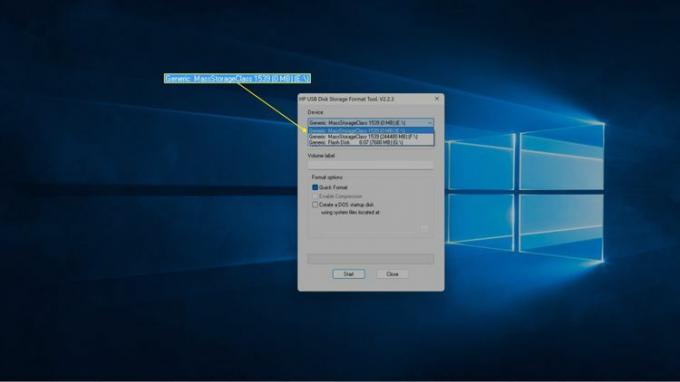
-
Faceți clic pe meniul drop-down al sistemului de fișiere și selectați FAT32.
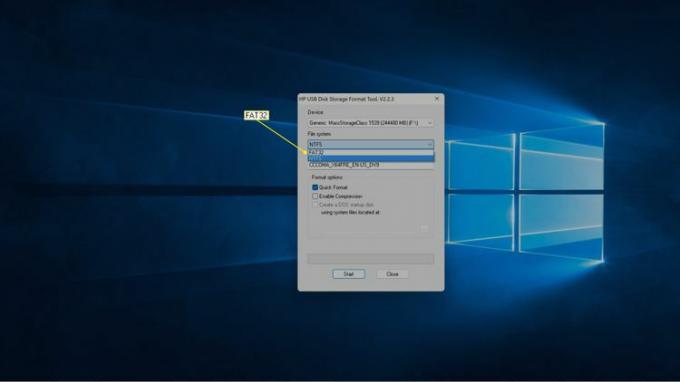
-
Denumiți cardul SD dacă doriți și faceți clic start.

Procesul de formatare va începe acum, așa că faceți clic pe Start numai dacă sunteți gata.
Cum să formatați un card SD în FAT32 pe un Mac
De asemenea, puteți formata cardul SD în FAT32 pe un Mac și puteți utiliza cel încorporat Utilitatea discului aplicație indiferent de dimensiunea cardului. Această metodă necesită să alegeți sistemul de fișiere MS-DOS (FAT), dar este același cu sistemul FAT32 pe care l-ați selecta în Windows.
Iată cum să formatați un card SD în FAT32 pe un Mac:
-
Deschis Utilitatea discului.
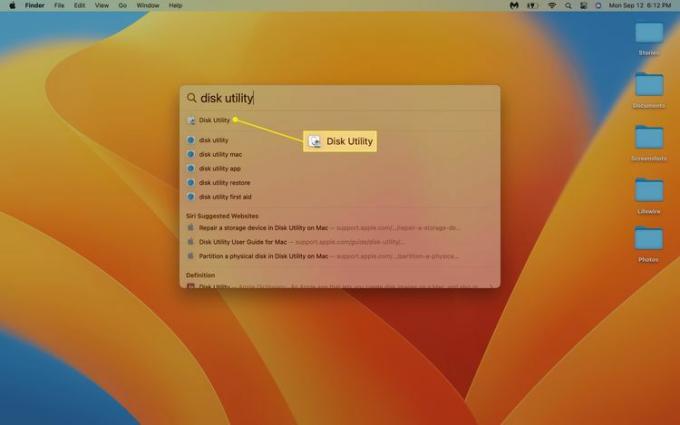
-
Faceți clic pe dvs card SD în secțiunea Externă.
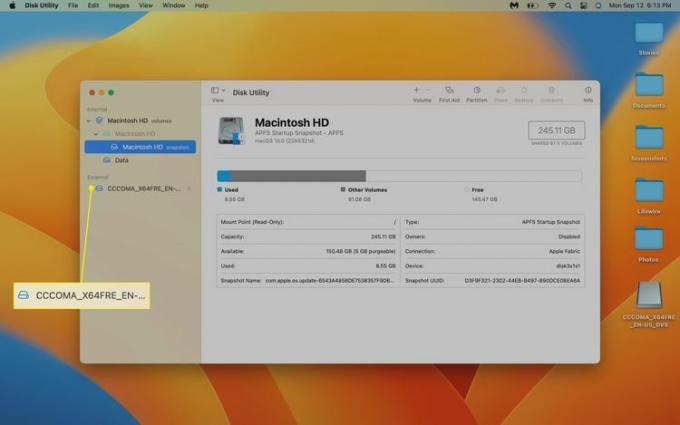
-
Clic Şterge.

-
Redenumiți cardul dacă doriți și faceți clic pe Format scapă jos.
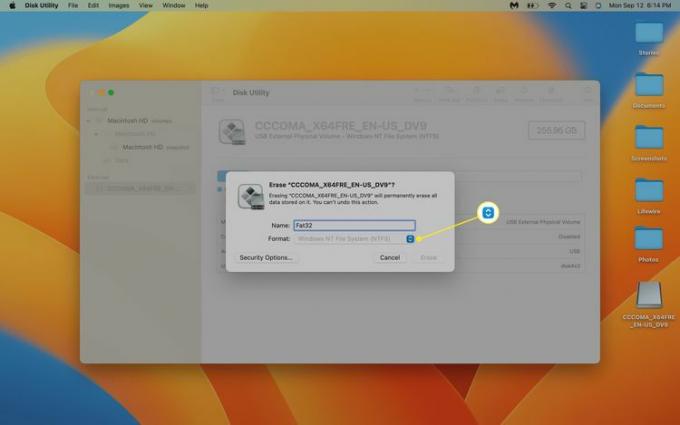
-
Clic MS-DOS (FAT).
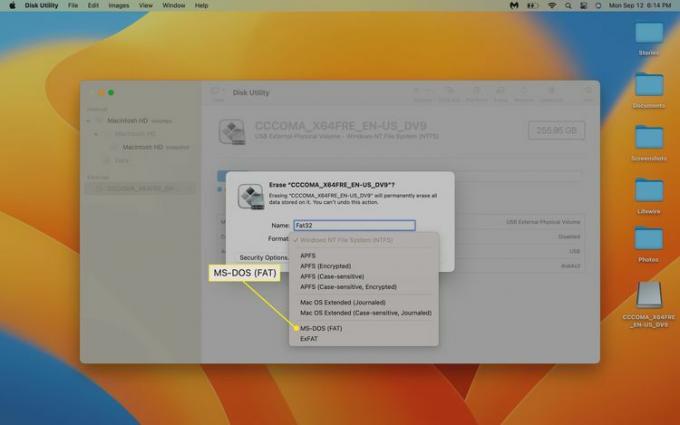
-
Clic Şterge.
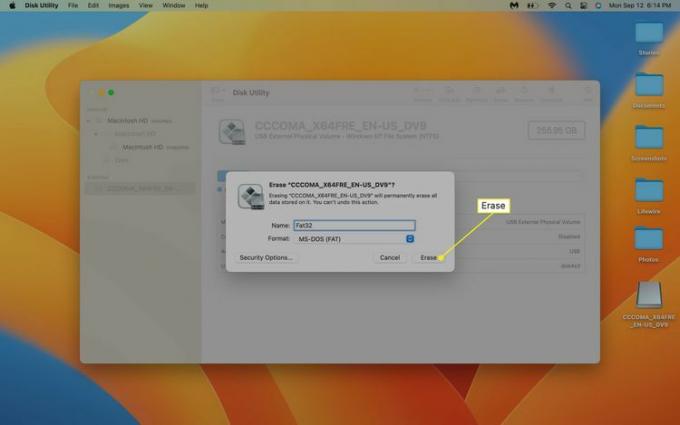
Cardul SD va începe să se formateze imediat ce faceți clic pe Ștergere.
De ce Windows nu poate formata cardurile SD mari în FAT32?
FAT32 este un sistem de fișiere vechi cu limitări pe care sistemele de fișiere noi nu le au. FAT32 pune o limită strictă a cât spațiu poate avea un dispozitiv. De asemenea, nu poate gestiona fișiere mari.
Microsoft a eliminat opțiunea de a utiliza FAT32 pe dispozitivele de stocare mari din cauza acestor limitări și, în general, este considerată o idee bună să utilizați un sistem de fișiere diferit, dacă este posibil. Singurul motiv pentru a utiliza FAT32 este dacă aveți un dispozitiv, cum ar fi o cameră, care nu poate folosi niciuna dintre opțiunile mai noi.
FAQ
-
De ce nu îmi pot formata cardul SD în FAT32?
Este posibil să nu fiți împiedicat să formatați cardul SD în FAT32 dacă este mai mare de 32 GB și utilizați Windows. De asemenea, este posibil ca cardul SD să fie protejat la scriere, ceea ce ar putea necesita să răsuciți fizic un mic comutator pe partea laterală a cardului. Dacă este protejat la scriere digitală, va trebui să îl dezactivați folosind Diskpart utilitar pe Windows sau Utilitatea discului pe Mac.
-
Cum pot verifica dacă cardul meu SD este formatat FAT32?
În Windows, faceți clic dreapta pe pictograma cardului SD și selectați Proprietăți, apoi căutați informațiile despre format în fereastra Proprietăți. Pe un Mac, faceți clic dreapta pe numele cardului SD în Finder sau în coloana Locații dintr-un dosar deschis, apoi selectați Obtine informatii. Veți găsi informații despre formatare în fereastra Informații, sub General și lângă Format.
