Cum să eliminați protecția la scriere pe un card Micro SD
Ce să știi
- Dacă utilizați un adaptor pentru card SD, glisați comutatorul de protecție la scriere de la blocat la deblocat.
- Din promptul de comandă: tastați diskpart, presa introduce. Tip listă disc, presa introduce (notați numărul discului).
- Tip selectați discul [disc_number] și apăsați introduce. Apoi, tastați atribute disc clear readonly, și apăsați introduce.
Acest articol explică cum să eliminați protecția la scriere de pe un card micro SD.
Cum să eliminați protecția la scriere de pe un card Micro SD
Cardurile micro SD nu au protecție la scriere fizică încorporată, cum ar fi cardurile de dimensiune completă, dar adaptoarele pentru carduri micro SD au. Dacă cardul dvs. micro SD este într-un adaptor și vedeți o eroare de protecție la scriere, primul lucru de făcut este să scoateți cardul și să verificați blocarea fizică.
Dacă comutatorul de blocare fizică al adaptorului este glisat spre spatele cardului, înseamnă că este blocat. Pentru a elimina protecția la scriere, glisați comutatorul spre partea din față a cardului, unde se află contactele metalice.

Jeremy Laukkonen / Lifewire
Dacă adaptorul este deja deblocat sau nu utilizați un adaptor, atunci cardul micro SD este protejat la scriere. Pentru a elimina protecția la scriere, puteți utiliza fie diskpart sau faceți o schimbare în Editorul de registru Windows.
Ați folosit cardul SD ca stocare internă pe un Android? Este posibil ca cardul să fi fost modificat pentru a funcționa numai cu acel dispozitiv Android anume. Încercați să îl puneți înapoi în Android pentru a vă recupera fișierele sau formatați-l ca stocare externă înainte de a continua.
Cum să utilizați Diskpart pentru a elimina protecția la scriere de pe un card Micro SD
Diskpart este un instrument de linie de comandă, dar nu trebuie să fii un expert în promptul de comandă Windows pentru a-l folosi. Doar tastați sau copiați și lipiți cu atenție comenzile din următoarele instrucțiuni și nu faceți nicio modificare decât dacă sunteți sigur că știți ce faceți.
Iată cum puteți elimina protecția la scriere de pe un card micro SD folosind Diskpart:
Deschideți linia de comandă.
-
Tip diskpart și apăsați introduce.
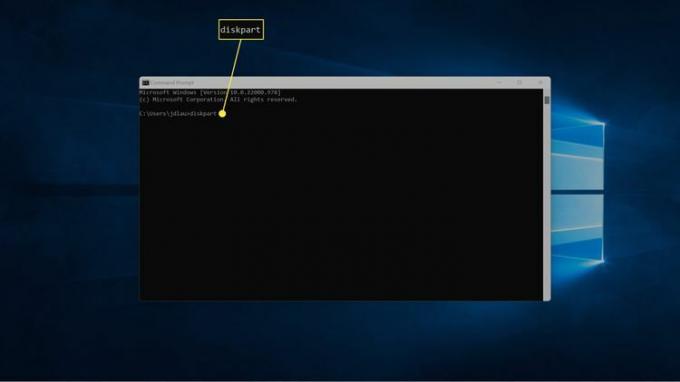
Dacă vi se solicită controlul contului utilizator, faceți clic da.
-
Tip listă disc și apăsați introduce.

-
Găsiți cardul dvs. micro SD în listă și notați numărul discului, adică DISK 1.
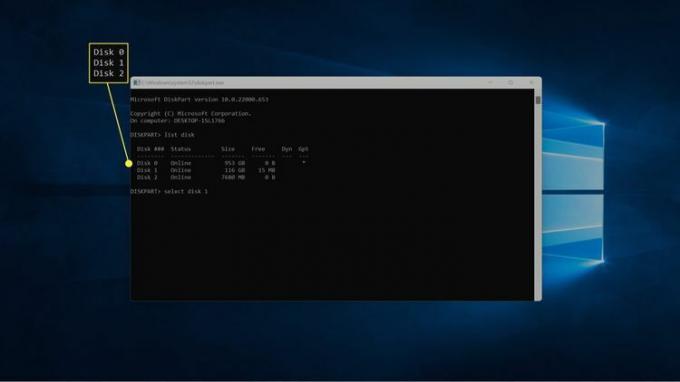
Dacă nu sunteți sigur care este cardul SD, verificați coloana Dimensiune și găsiți-l pe cel care se potrivește cu spațiul de stocare al cardului SD.
-
Tip selectați disculdisc_number, înlocuind disc_number cu numărul pe care l-ați notat la pasul anterior și apăsați introduce.
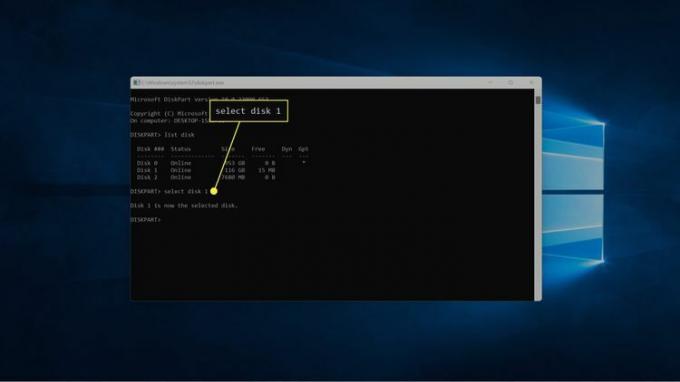
-
Tip atribute disc clear readonly, și apăsați introduce.
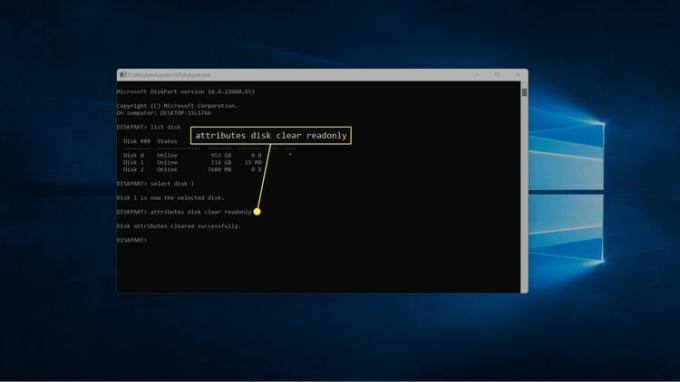
-
Așteptați până când vedeți mesajul Atributele discului au fost șterse cu succes.
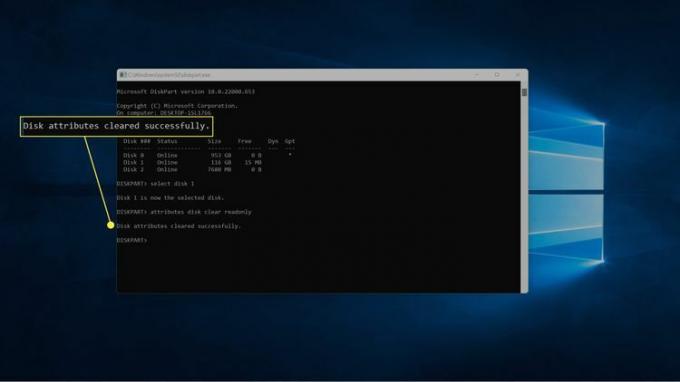
-
Tip Ieșire, și apăsați introduce pentru a închide Diskpart.

Cum să utilizați Regedit pentru a elimina protecția la scriere de pe un card Micro SD
De asemenea, puteți utiliza Registrul Windows pentru a elimina protecția la scriere de pe un card micro SD prin utilitarul Regedit.
Înainte de a face orice modificare, asigurați-vă că faceți o copie de rezervă a registrului Windows. Nimic nu ar trebui să meargă greșit dacă rămâneți să faceți doar modificările prezentate mai jos, dar trebuie să puteți face restaurați registrul dacă aveți probleme neașteptate sau faceți o schimbare neintenționată.
Iată cum să utilizați regedit pentru a elimina protecția la scriere de pe un card micro SD:
-
Deschideți linia de comandă, apoi tastați regedit și apasa Enter.

-
În Editorul Registrului, navigați la HKEY_LOCAL_MACHINE > SISTEM > CurrentControlSet > Control > StorageDevicePolicies.
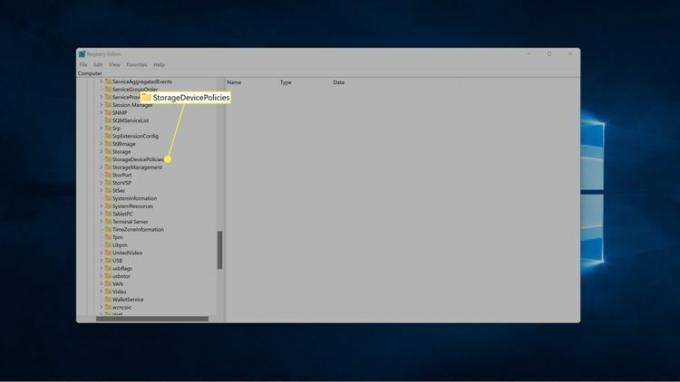
Dacă nu vedeți StorageDevicePolicies, verificați secțiunea următoare pentru instrucțiuni despre cum să o adăugați.
-
Click dreapta WriteProtect și selectați Modifica.
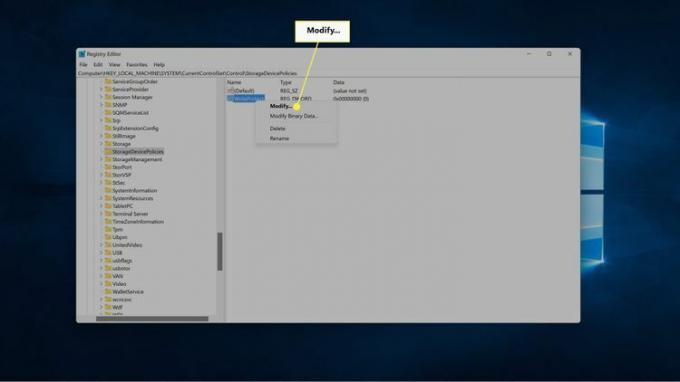
-
Schimbați numărul din Date valorice cutie la 0 și faceți clic Bine.
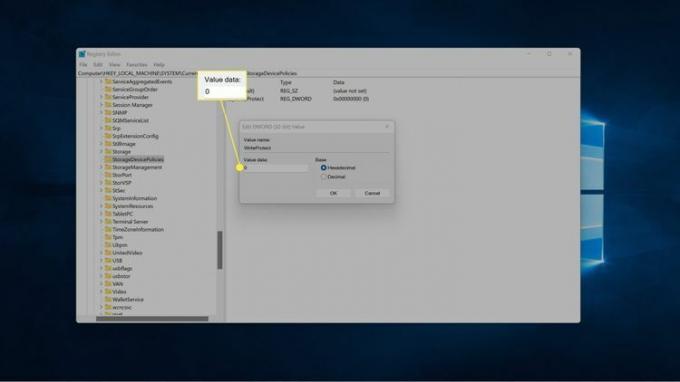
Închide regedit și reporniți computerul.
Ce să faceți dacă nu vedeți un folder StorageDevicePolicies
Dacă nu vedeți un folder StorageDevicePolicies în al treilea pas al instrucțiunilor anterioare, va trebui să îl adăugați manual. Acest lucru se face și în Editorul Registrului și puteți continua chiar de unde ați rămas în secțiunea anterioară.
Iată cum să adăugați cheia StorageDevicePolicies și WriteProtect DWORD valoare în Editorul Registrului:
-
Deschideți Editorul de registry dacă este necesar și navigați la HKEY_LOCAL_MACHINE > SISTEM > CurrentControlSet > Control.
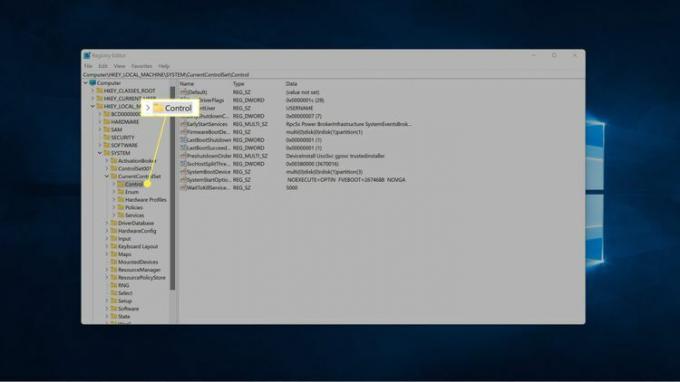
-
Faceți clic dreapta pe orice spațiu gol din panoul din dreapta și selectați Nou > Cheie.

-
În panoul din stânga, denumește noua cheie StorageDevicePolicies și apăsați introduce.
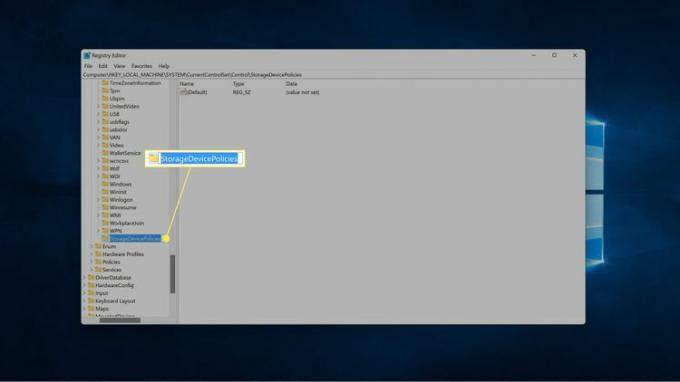
-
Cu StorageDevicePolicies selectat, faceți clic dreapta pe orice spațiu gol din panoul din dreapta și selectați Nou > Valoare DWORD (32 de biți)..
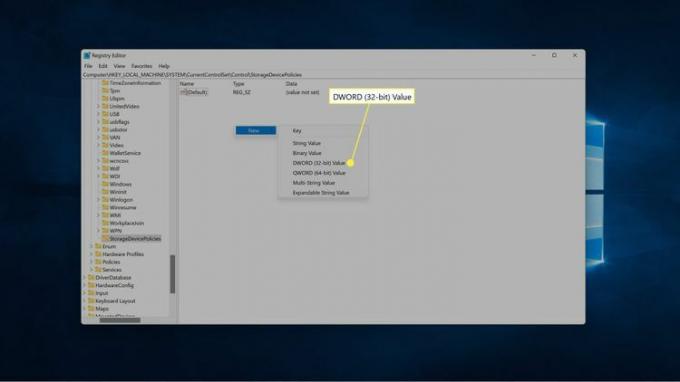
-
Denumiți noua valoare WriteProtect și apăsați introduce.
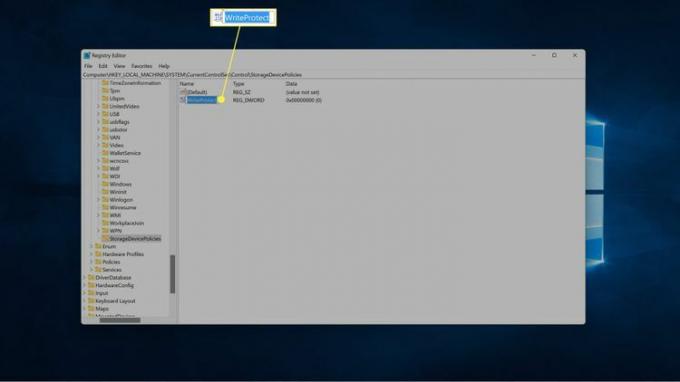
-
Click dreapta WriteProtect și selectați Modifica.
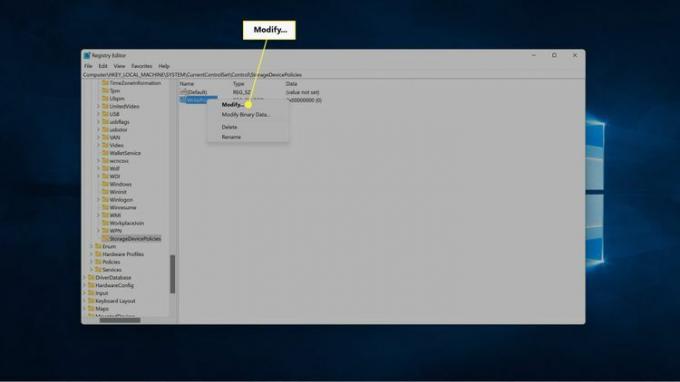
-
Schimbați numărul din Date valorice cutie la 0 și faceți clic Bine.
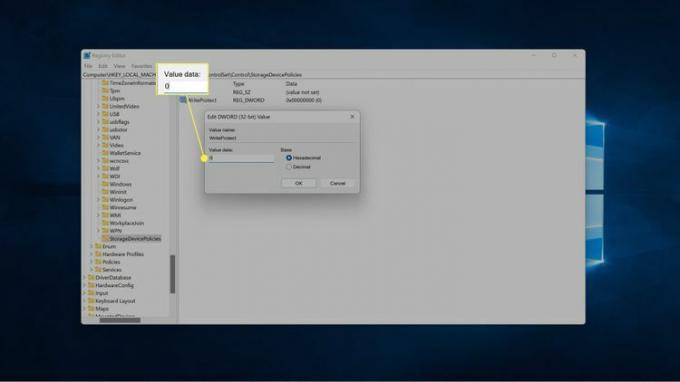
Închideți regedit și reporniți computerul.
Ce se întâmplă dacă nu pot elimina protecția la scriere pe un card Micro SD?
Dacă mai ești întâmpinați o problemă cu cardul micro SD protecție la scriere după utilizarea oricăreia dintre metodele prezentate mai sus, discul poate fi corupt sau poate începe să eșueze. Când cardurile SD au fost scrise și citite de un anumit număr de ori, acestea sunt trecute automat în modul de protecție la scriere. Același lucru se întâmplă dacă cardul începe să eșueze.
Când se întâmplă acest lucru, cardul este permanent în modul de protecție la scriere și nu o veți putea elimina. Singura opțiune este să faceți backup pentru toate datele de pe card cât mai puteți și apoi cumpărați unul nou.
În unele cazuri, un card micro SD poate fi blocat și de un anumit dispozitiv. De exemplu, setarea unui card SD ca stocare internă pe un dispozitiv Android îl poate bloca doar pe acel dispozitiv. Dacă acesta este cazul, atunci de obicei puteți formata cardul SD folosind acel dispozitiv pentru a elimina protecția la scriere. Asigurați-vă că faceți mai întâi o copie de rezervă a fișierelor, deoarece formatarea cardului elimină toate fișierele.
Dacă aveți un dispozitiv cu capacitatea de a formata un card micro SD, puteți încerca și să formatați cardul cu acel dispozitiv. În unele cazuri, veți descoperi că un dispozitiv precum o cameră digitală poate formata un card SD chiar și atunci când computerul dvs. nu poate.
FAQ
-
Cum elimin protecția la scriere de pe o unitate USB?
La eliminați protecția la scriere pe o unitate USB, căutați un întrerupător de blocare și rotiți-l în poziția oprit. Alternativ, utilizați diskpart comanda sau modificați WriteProtect valoare în Editorul de registru Windows pentru 0.
-
Cum protejez la scriere un card SD?
Căutați un comutator de blocare fizică pe cardul SD. Alternativ, utilizați diskpart comandă pentru a alege cardul SD și introduceți atribute disc clear readonly.
-
Cum șterg totul de pe un card SD?
La ștergeți totul de pe un card SD în Windows, deschideți File Manager, faceți clic dreapta pe cardul SD și selectați Format. Pe Mac, deschideți Disk Utility, alegeți cardul SD și selectați Şterge.
