Cum să faci o captură de ecran Kindle Fire
Deși primele câteva generații ale Kindle Fire nu au acceptat capturi de ecran, este posibil să faceți capturi de ecran pe Tablete Amazon Fire realizate după 2012. Indiferent dacă aveți o tabletă Amazon Fire HD sau Fire HDX, puteți captura, salva și partaja ceea ce vedeți pe ecran.
Kindle Fire original nu mai este în producție, dar tableta Amazon Fire este încă numită Kindle Fire. Tabletele Fire HD și Fire HDX sunt denumite Kindle Fire în acest tutorial, deoarece procesul de realizare a capturilor de ecran este același.
Cum să faceți și să salvați o captură de ecran Kindle Fire
Pentru a face o captură de ecran Kindle Fire, țineți apăsat butonul Putere și Volum scăzut butoane în același timp pentru o secundă. Veți auzi un sonerie și veți vedea o mică imagine a capturii de ecran care apare pentru scurt timp în centrul ecranului. Captura de ecran este salvată automat în memoria internă a dispozitivului dvs.
Apăsați simultan ambele butoane. Dacă apăsați butonul de reducere a volumului înainte de a apăsa butonul de pornire, bara de volum poate apărea în captură de ecran.
Este posibil să faceți capturi de ecran peisaj sau portret Kindle Fire. Cu toate acestea, tabletele Amazon au o funcție încorporată care vă împiedică să faceți capturi de ecran ale videoclipurilor, astfel încât să nu puteți captura fotografii de pe Netflix sau Hulu.

Cum să găsiți capturi de ecran făcute pe Kindle Fire
Pentru a accesa captura de ecran:
-
Apasă pe Fotografie pictograma de pe ecranul de start.
Pe dispozitivele Fire mai vechi, selectați Amazon Fotografii pictograma.
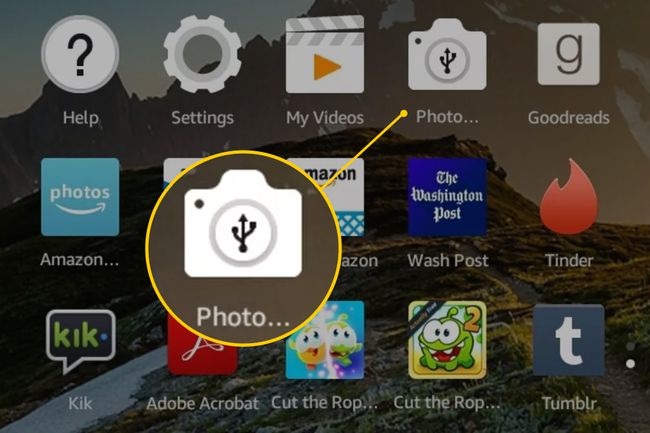
-
Cele mai recente capturi de ecran sunt afișate alături de alte fotografii pe care le-ați făcut sau descărcat.
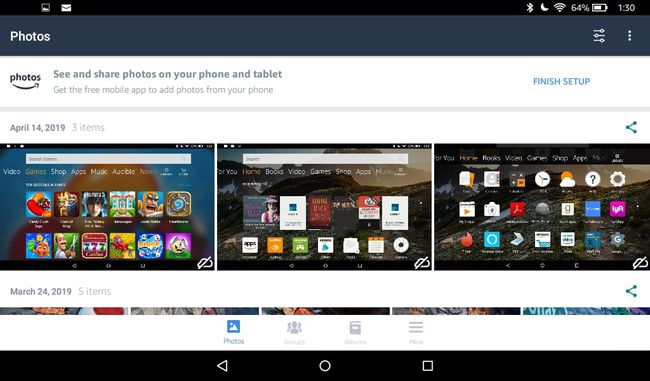
-
Pentru a încărca capturi de ecran pe dvs Amazon Cloud Drive și accesați imaginile de pe orice dispozitiv, alegeți o imagine pentru a o vizualiza pe ecran complet, apoi selectați trei puncte verticale în colțul din dreapta sus al ecranului, urmat de Încărcați.
Fotografiile care nu au fost transferate în nor au un nor cu o oblică prin el, situat în colțul din dreapta jos al imaginii.
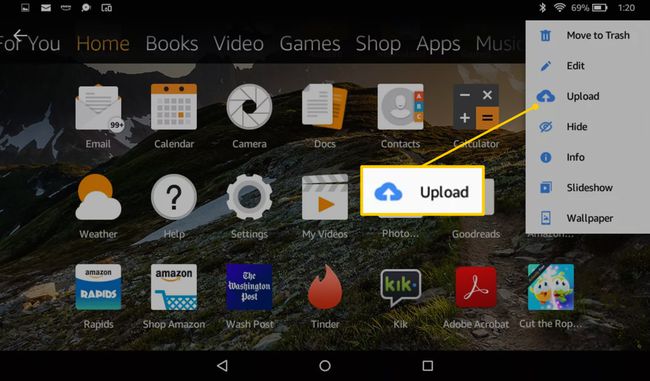
Cum să transferați capturile de ecran Kindle Fire pe un computer
Pentru a transfera capturi de ecran Kindle Fire pe un computer Windows:
Conectați ambele dispozitive unul la altul folosind un cablu USB. Utilizați cablul livrat cu tableta Fire sau orice cablu micro USB la USB.
-
Dacă tableta Fire nu se deschide automat pe computer, deschideți File Explorer, găsiți unitatea care corespunde tabletei, apoi faceți dublu clic Foc.
Dacă este prima dată când conectați tableta la computer, așteptați ca dispozitivul să instaleze driverele necesare. Acest proces are loc automat și durează câteva secunde.
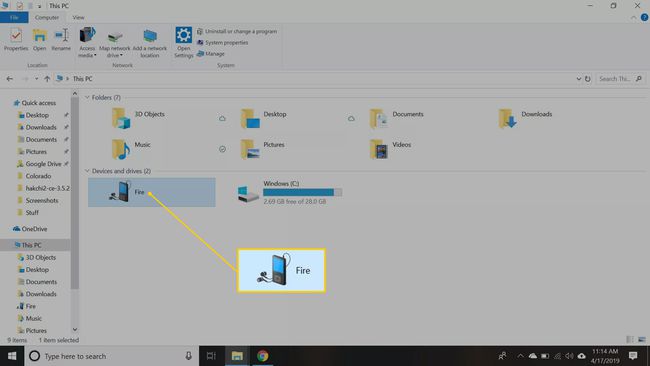
-
Faceți dublu clic pe Stocare internă pliant.
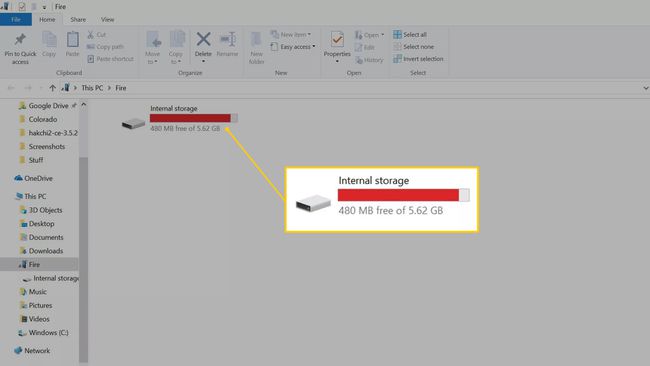
-
Faceți dublu clic pe Poze pliant.
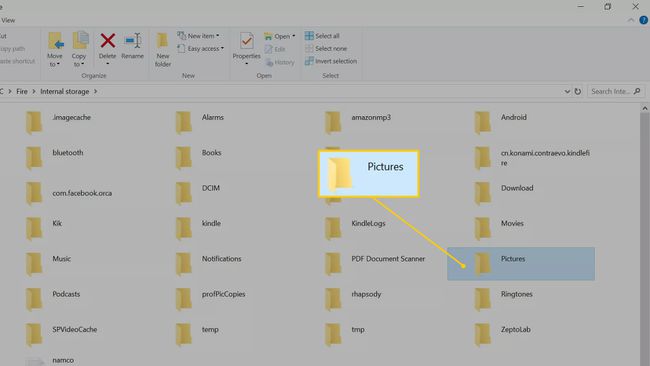
-
Faceți dublu clic pe Capturi de ecran pliant.
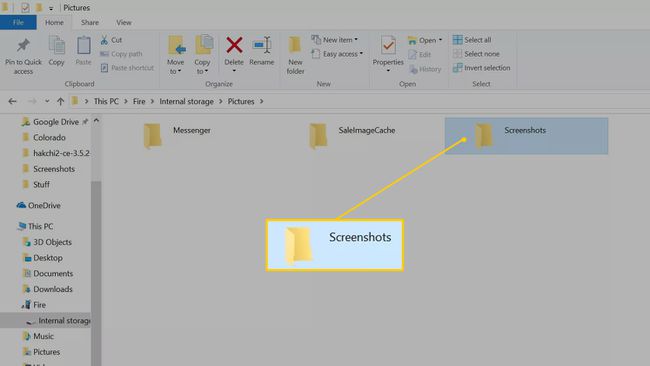
Pentru a copia fișierele pe computer, trageți fișierele pe desktop sau într-un folder de pe computer.
Cum să transferați capturi de ecran Kindle Fire pe un Mac
Dacă aveți un Mac, descărcați aplicația gratuită Android File Transfer pentru a transfera fișiere de pe Kindle Fire pe computer.
Pentru a transfera capturi de ecran Kindle Fire pe un Mac:
Deschideți un browser web, accesați android.com/filetransferși urmați instrucțiunile de instalare.
După instalarea aplicației, utilizați un cablu USB pentru a conecta Kindle Fire la Mac. Aplicația de transfer se lansează automat.
În fereastra aplicației Android File Transfer, navigați la Poze > Capturi de ecran.
Ca alternativă, dacă ați încărcat imagini în cloud, descărcați-le de pe unitatea dvs. Amazon Cloud.
Cum să partajați capturi de ecran realizate pe un Kindle Fire
Pentru a partaja capturile de ecran prin e-mail sau rețelele sociale:
Deschide Fotografie sau Amazon Fotografii aplicație, în funcție de dispozitivul dvs.
Selectați imaginea dorită pentru a o vizualiza pe ecran complet.
-
Apasă pe trei puncte conectate în colțul din dreapta sus al ecranului (în stânga celor trei puncte verticale) pentru a deschide un meniu de aplicații.
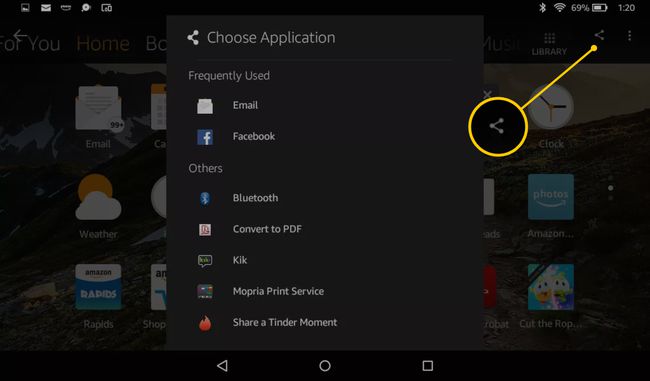
Atingeți aplicația de e-mail sau aplicația de social media pe care doriți să o utilizați pentru a vă partaja fotografia.
Dacă nu v-ați sincronizat Kindle Fire cu e-mailul sau conturile de rețele sociale, dispozitivul vă va ghida prin procesul înainte ca imaginea dvs. să fie postată pe Facebook, Tumblr sau oriunde doriți să fie văzut.
Când trimiteți prin e-mail o fotografie de la Kindle Fire, fotografia este trimisă ca atașament. Destinatarul trebuie să descarce fișierul înainte de a-l putea vizualiza.
Cum să partajați capturi de ecran Kindle Fire într-un mesaj text
Este posibil să trimiteți capturi de ecran Kindle Fire într-un mesaj text folosind o aplicație ca Discuție pe tabletă, Scrie-mi, sau Skype. Aceste aplicații vă sincronizează tableta cu un smartphone, astfel încât să puteți trimite și primi mesaje text de pe Kindle Fire. Cu excepția cazului în care dispozitivul dvs. acceptă 4G, veți avea nevoie de o conexiune Wi-Fi pentru a trimite mesaje de pe tabletă. Rețineți că se vor aplica taxele pentru trimiterea de mesaje text ale furnizorului dvs. de telefonie.
