Cum să rootați Kindle Fire
Ce să știi
- Glisați în jos și deschideți dispozitivul Setări, apoi atingeți Opțiuni dispozitiv. Apasă pe Număr de serie câmp până la Opțiuni pentru dezvoltatori apare.
- Atingeți Opțiuni pentru dezvoltatori > Activați ADB > Permite. Înapoi în Setări, Atingeți Securitate și confidențialitate și pornește Aplicații din surse necunoscute.
- Conectați-vă dispozitivul la computerul Windows prin USB. Descărcați Amazon Fire Utility, alegeți dintre opțiunile sale și urmați instrucțiunile.
Acest articol explică cum să vă rootați tableta Amazon Fire, numită frecvent a Kindle Fire, astfel încât să puteți utiliza aplicații terță parte, să dezinstalați aplicații preîncărcate și să instalați sisteme de operare personalizate. Veți avea nevoie de un computer Windows și de un utilitar de rootare. Instrucțiunile se aplică tuturor tabletelor Amazon Fire de a patra generație și ulterioare, inclusiv Fire HD și Fire HDX.
Cum să rootați un Kindle Fire
Înainte de a continua, asigurați-vă că doriți cu adevărat să vă rootați dispozitivul. Rootingul anulează garanția, așa că luați în considerare cu atenție
-
Pe Kindle Fire, glisați în jos din partea de sus a ecranului și atingeți Angrenaj pictograma pentru a vă deschide Setările.
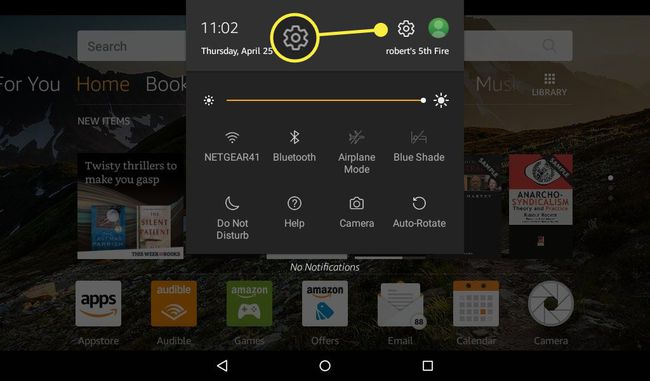
-
Atingeți Opțiuni dispozitiv.
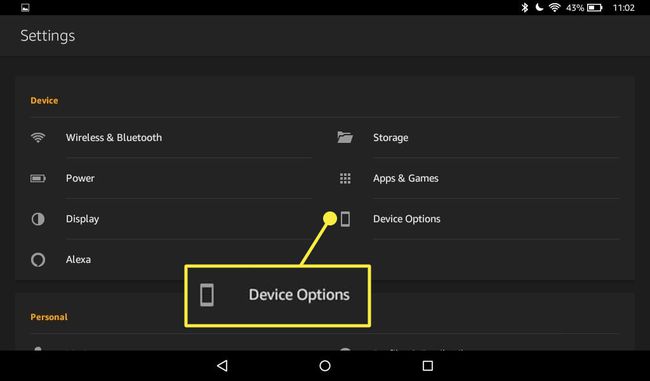
-
Apasă pe Număr de serie câmp în mod repetat până când Opțiuni pentru dezvoltatori apare sub ea.
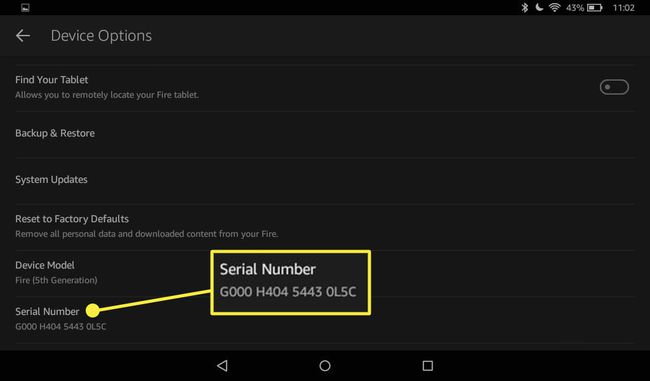
-
Atingeți Opțiuni pentru dezvoltatori.
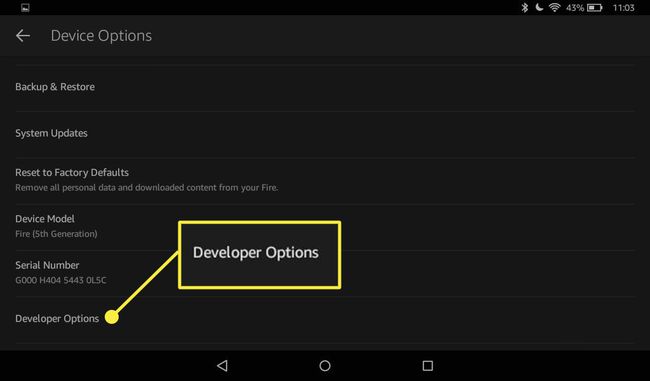
-
Atingeți Activați ADB pentru a activa Android Debug Bridge.
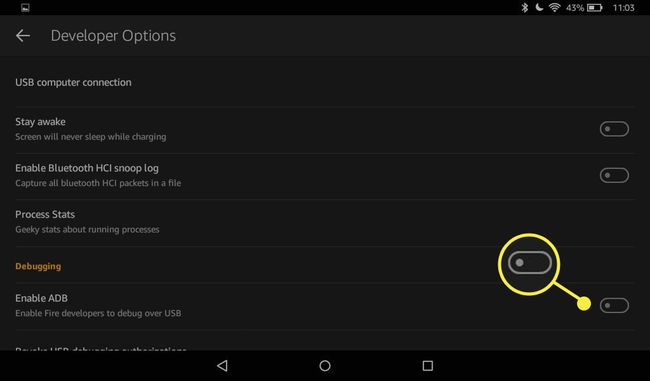
-
Atingeți Permite din nou.
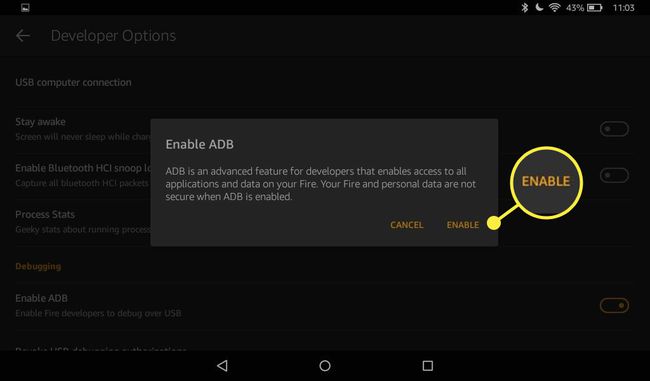
-
Reveniți la meniul Setări și atingeți Securitate și confidențialitate.
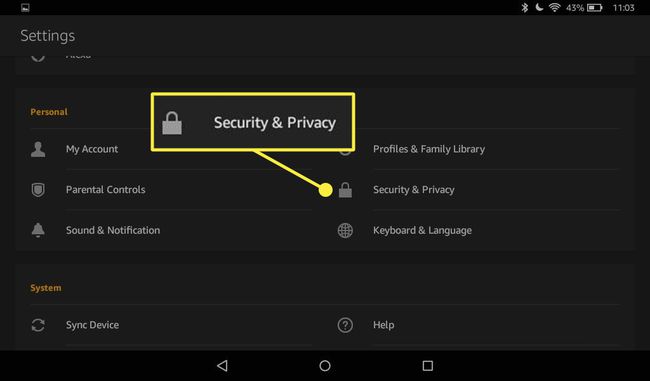
-
Atingeți Aplicații din surse necunoscute pentru a permite instalarea de aplicații din afara magazinului Amazon.
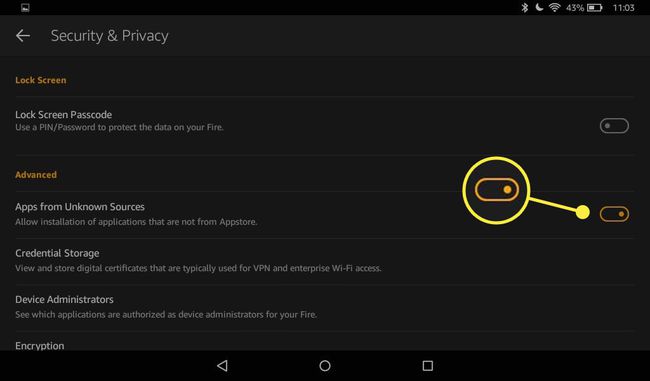
-
Conectați tableta Fire la computer cu un cablu USB.
Dacă computerul dvs. nu detectează automat Kindle Fire la prima conectare, puteți instala manual driverele USB și ADB, așa cum este detaliat în Documentația pentru dezvoltatori Amazon.
Pe computer, descărcați Amazon Fire Utility de pe forumurile pentru dezvoltatori XDA.
-
Extrageți conținutul Fire Utility ZIP fișier pe desktop sau în altă parte de pe computer.
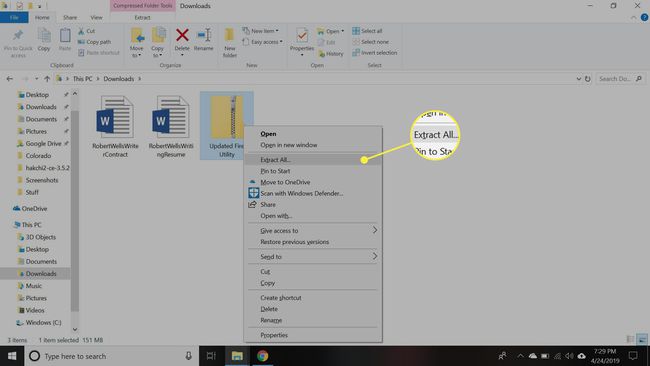
-
Dublu click fișierul Windows Batch (.bat) pentru a deschide Fire Utility.
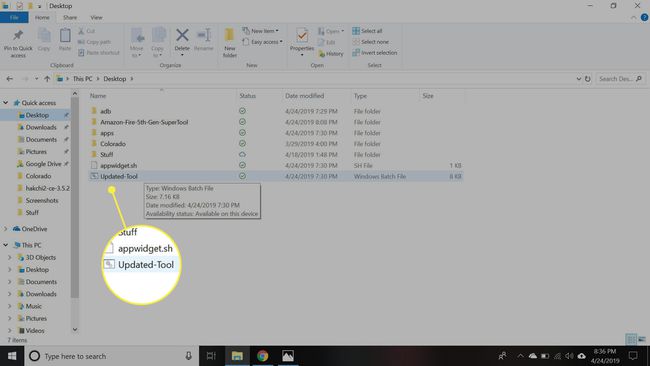
-
Introduceți numărul acțiunii pe care doriți să o efectuați și apăsați introduce.
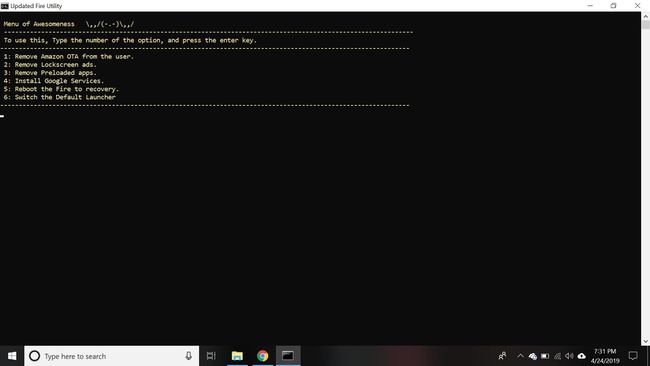
-
Urmați instrucțiunile de pe ecran.
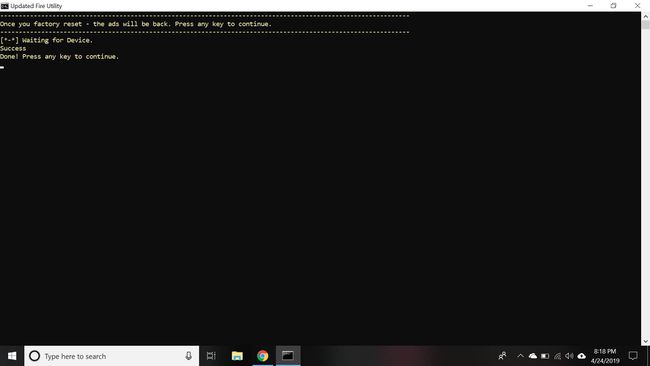
Nu deconectați tableta de la computer până când nu vedeți un mesaj care confirmă că acțiunea a reușit sau eșuat.
-
Închideți Fire Utility și deconectați tableta de la computer. Este posibil să fie necesar să reporniți sau să efectuați o resetare din fabrică pe dispozitiv pentru ca modificările să intre în vigoare.
Amazon va face automat actualizați-vă Kindle Fire, ceea ce poate face ca dispozitivul să devină „unrootat”, chiar dacă ați încercat să dezactivați actualizările automate în unele cazuri. Dacă se întâmplă acest lucru, reconectați tableta la computer și rulați Fire Utility pentru ao roota din nou.
Ce înseamnă să rootezi Kindle Fire?
Toate tabletele Amazon folosesc un sistem de operare numit Fire OS care se bazează pe Android. Dezvoltatorii impun restricții asupra funcțiilor și fișierelor pe care utilizatorii le pot accesa, astfel încât să nu-și dăuneze accidental dispozitivele schimbând sau ștergând ceva important. La fel ca Apple, Amazon impune și restricții asupra dispozitivelor sale pentru a împiedica utilizatorii să descarce software terță parte în afara magazinului oficial de aplicații. Rootingul unui dispozitiv elimină aceste restricții, oferindu-vă „acces root” la tot.
Înrădăcinarea nu mai este necesară instalați Google Play pe tabletele Fire rulează Fire OS 5.3.1.1 sau o versiune ulterioară. Navigheaza catre Setări > Opțiuni dispozitiv > Actualizari de sistem pentru a vedea ce versiune de Fire OS rulează tableta dvs.
Ar trebui să rootați/Jailbreak Kindle Fire?
Root-ul tabletei Fire vă poate oferi mai multe beneficii. De exemplu, puteți:
- Utilizați aplicații pe care nu le puteați folosi înainte.
- Eliminați aplicațiile preinstalate.
- Transferați aplicațiile instalate pe un card SD.
- Instalați ROM-uri personalizate care sporesc performanța.
- Schimbați interfața dispozitivului sau sistemul de operare.
Riscurile de rootare a tabletei Fire includ:
- Nu vă puteți repara dispozitivul în garanție.
- Ați putea să vă „cărămizi” dispozitivul (să-l facă inutil).
- Dispozitivul dvs. poate fi mai vulnerabil la viruși și programe malware.
- Performanța generală a dispozitivului dvs. poate avea de suferit.
Din cauza acestor riscuri potențiale, ar trebui să faceți copii de rezervă pentru fotografiile, muzica și alte fișiere importante salvându-le pe Amazon Cloud Drive sau transferându-le pe computer înainte de a încerca să faceți root.
Utilitare de înrădăcinare Kindle Fire
În plus față de un computer Windows, aveți nevoie de un utilitar de înrădăcinare, cum ar fi Amazon Fire Utility. Pe care ar trebui să îl utilizați depinde de ceea ce doriți să faceți cu Kindle Fire înrădăcinat. De exemplu, acest instrument special vă oferă următoarele opțiuni:
- Dezactivați actualizările automate de la Amazon.
- Eliminați reclamele din ecranul de blocare.
- Eliminați aplicațiile preinstalate.
- Instalați Google Play, Google Foto și alte aplicații Google.
- Reporniți dispozitivul în modul de recuperare.
- Schimbați lansatorul implicit.
Puteți găsi zeci de utilități similare pentru a vă roota tableta Fire căutând pe web. De exemplu, dacă doriți să instalați ROM-uri personalizate sau sisteme de operare, puteți încerca Super Tool Amazon Fire a 5-a generație de la Root Junky, care funcționează și cu tabletele Fire mai noi.
Descărcați fișiere numai de pe site-uri web de renume și scanați întotdeauna fișierele pe care le descărcați de pe internet cu un scaner de viruși înainte de a le deschide. Puteți alege dintre mai multe scanere de viruși gratuite la cerere. Indiferent de utilitarul pe care îl utilizați, citiți cu atenție instrucțiunile care vin cu acesta, astfel încât să știți exact ce face fiecare caracteristică. De exemplu, opțiunea Amazon Fire Utility de a elimina aplicațiile preîncărcate dezinstalează totul, cu excepția aplicațiilor Cameră și Setări.
