Cum să porniți un dispozitiv Microsoft Surface
Ce să știi
- apasă pe Putere butonul pentru a porni dispozitivul Surface. Pe majoritatea dispozitivelor, butonul se află pe marginea superioară sau inferioară a afișajului.
- Dacă dispozitivul dvs. Surface este nou sau l-ați resetat, configurarea Windows 10 va începe după pornire.
- Urmați instrucțiunile pentru a vă seta regiunea, aspectul tastaturii, rețeaua Wi-Fi și alte preferințe.
Acest articol tratează cum să porniți și să configurați un dispozitiv Microsoft Surface pentru prima dată. Instrucțiunile de aici se aplică tuturor dispozitivelor Surface vândute în prezent de Microsoft și multe dintre acestea fiind întrerupte.
Cum să porniți un dispozitiv Microsoft Surface
apasă pe Putere butonul până când dispozitivul Microsoft Surface pornește. Acest lucru ar trebui să dureze doar câteva secunde.
Aproape toate dispozitivele Microsoft Surface au un buton de pornire de-a lungul marginii afișajului, în colțul din dreapta sus sau jos. Butonul arată și funcționează ca butonul de pornire găsit pe multe smartphone-uri.

Laptopul Microsoft Surface și Laptop Go sunt excepții. Au un buton de pornire în colțul din dreapta sus al tastaturii.
Configurarea unui dispozitiv Microsoft Surface
Configurarea Windows se va lansa imediat dacă dispozitivul Surface este nou sau a fost resetat de la ultima dată când l-ați pornit. Iată cum să treci peste asta.
-
Instrumentul de configurare vă va solicita să selectați o regiune. Ar trebui să fie implicit cea corectă, dar puteți derula prin listă pentru a găsi țara sau zona în care locuiți dacă nu arată corect.
Atingeți da a continua.
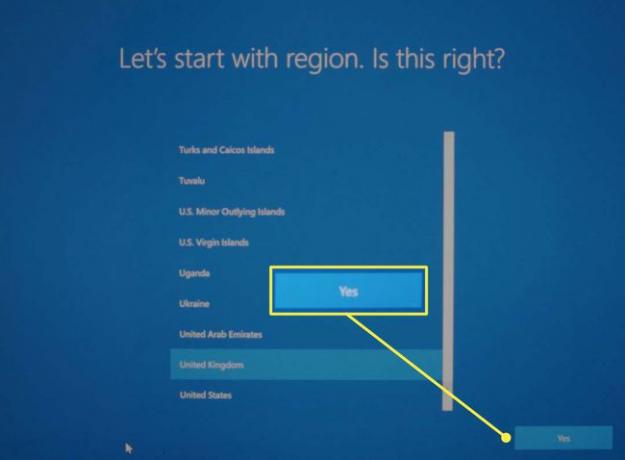
-
Veți fi întrebat dacă aspectul tastaturii sugerat este corect. Dacă nu este, găsiți aspectul potrivit din listă. Atingeți da a continua.
Apoi, veți fi întrebat dacă doriți să adăugați un al doilea aspect de tastatură. Acest lucru este necesar numai dacă utilizați tastaturi diferite pentru diferite limbi. Majoritatea oamenilor pot atinge Ocolire.

-
Următorul pas cere să asociați un stilou Surface Pen cu dispozitivul, dacă acesta este livrat cu unul. Urmați instrucțiunile de pe ecran și atingeți Următorul pentru a asocia un Surface Pen sau atingeți Ocolire a trece peste.
Puteți oricând împerechea un stilou mai târziu.
-
Vi se va solicita să selectați o rețea Wi-Fi. Atingeți o rețea Wi-Fi pentru a o selecta și apoi introduceți parola rețelei.
Atingeți Următorul a continua.

Va apărea Acordul de licență Windows 10. Atingeți Accept a continua.
-
Următorul ecran vă întreabă dacă vă configurați dispozitivul Surface pentru uz personal sau de întreprindere. Acest ghid se concentrează pe dispozitivele personale, așa că selectați-l și atingeți Următorul.
Cei care configurează un dispozitiv Surface de la o organizație ar trebui să contacteze departamentul IT al organizației respective pentru instrucțiuni suplimentare.

-
Configurarea vă solicită acum informațiile contului Microsoft, inclusiv e-mailul și parola. Introduceți informațiile respective și atingeți Următorul.
Este necesar un cont Microsoft pentru a finaliza configurarea, cu excepția cazului în care nu a fost selectată o rețea Wi-Fi în timpul celui de-al doilea pas.

-
Dacă dispozitivul dvs. Surface acceptă Windows Salut autentificare cu recunoaștere facială, vi se va solicita să o configurați. Atingeți Înființat pentru a activa funcția sau atingeți Sari peste moment a continua.
Această caracteristică, dacă este acceptată, poate fi activată ulterior.

-
Vi se va cere să configurați un PIN pentru dispozitivul dvs. Atingeți Creați codul PIN a continua.

-
Veți vedea mai multe meniuri succesive care oferă posibilitatea de a activa sau de a renunța la partajarea datelor dvs. personale pentru funcții și servicii. Niciuna dintre aceste funcții nu este obligatorie, așa că vă recomandăm să le refuzați dacă nu sunteți sigur ce să faceți.
Poti modificați setările de confidențialitate Windows 10 după finalizarea instalării.
-
Urmează opțiunea de a face copii de rezervă ale fișierelor în cloud cu OneDrive. Atingeți Următorul pentru a activa această funcție sau atingeți Salvați numai fișierele pe acest computer să sară peste el.

-
Următorul ecran vă va aminti că aplicațiile dvs. Office sunt instalate. Probabil că nu veți vedea acest ecran dacă nu sunteți abonat Microsoft 365.
Dacă apare, atingeți Am înțeles a continua.
-
Configurarea vă întreabă dacă doriți să configurați Cortana. Acest lucru depinde de preferința dvs., deși voi reține că Microsoft a renunțat la suportul Cortana în actualizările recente.
Atingeți Accept pentru a activa complet Cortana sau Nu acum pentru a trece dincolo de caracteristică. Poti opriți Cortana (sau pornit) după configurare.

Ar putea dura câteva minute pentru a finaliza setările. Desktopul Windows 10 va apărea când ați terminat.
