Cum să măriți sau să micșorați cu tastatura
Ce să știți
- Pe Windows, apăsați Ctrl + + pentru a mări și Ctrl + - pentru a micșora.
- Pe Mac, apăsați Opțiune + Comanda + = pentru a mări și Opțiune + Comanda + - pentru a micșora.
- De asemenea, puteți apăsa Ctrl/Comanda și utilizați rotița de derulare a mouse-ului pentru a mări și micșora.
Acest ghid vă va ghida prin mărirea și micșorarea (denumită și mărirea textului) în timp ce utilizați comenzile rapide de la tastatură pe Windows și macOS.
Deși este denumit în mod obișnuit mărirea pe computer, de obicei oamenii caută să mărească textul. Mărirea și micșorarea este de obicei rezervată funcțiilor de accesibilitate. Dacă aveți nevoie de ajutor pentru a mări întregul conținut al ecranului din cauza problemelor de vedere, verificați Pagina Apple despre zoom cu funcții de accesibilitate sau Pagina Microsoft despre caracteristicile de accesibilitate.
Cum să măriți pe un computer Windows cu o tastatură
Puteți apăsa și mențineți apăsat Ctrl și apoi derulați cu rotița mouse-ului, dar dacă sunteți limitat la tastatură sau doriți să măriți cu o singură mână, puteți utiliza și
Pentru a micșora folosind tastatura, trucul cu rotița de derulare încă se aplică; pur și simplu derulați în jos, în loc de sus. De asemenea, puteți apăsa Ctrl + - (liniuță) pentru a micșora, din nou în trepte de 10%. Fiecare apăsare va micșora încă un pas, majoritatea browserelor limitându-vă la mărirea la doar 25% din dimensiunea ecranului inițial.
Mărirea și micșorarea nu este posibilă pe desktopul Windows, dar puteți scala pictogramele și alte elemente de interfață folosind Scalarea afișajului Windows.
Cum să măriți pe un Mac cu o tastatură
Procesul de mărire și pe un Mac cu o tastatură este aproape similar cu un computer Windows, dar cu comenzi ușor diferite de la tastatură. De asemenea, puteți utiliza Comanda și rotița de derulare a mouse-ului pentru a mări și micșora, deși poate fi necesar să activați această opțiune în meniul Preferințe MacOS.
Pentru a ajusta dimensiunea textului în aplicații precum Safari, apăsați Opțiune + Comanda + + (plus) pentru a mări dimensiunea fontului. Alternativ, apăsați Opțiune + Comanda + - (liniuță) pentru a reduce dimensiunea fontului. Totuși, acest lucru nu va fi același în toate aplicațiile, așa că verificați meniurile Editare și Vizualizare din alte aplicații pentru alte opțiuni de zoom.
Cum să utilizați opțiunile de accesibilitate ale macOS pentru a mări
Puteți mări întregul ecran folosind opțiunile de accesibilitate din macOS. Pentru a le activa, navigați la Meniul Apple > Preferințe de sistem > Accesibilitate > Zoom, apoi bifați caseta de lângă Utilizați comenzile rapide de la tastatură pentru a mări.
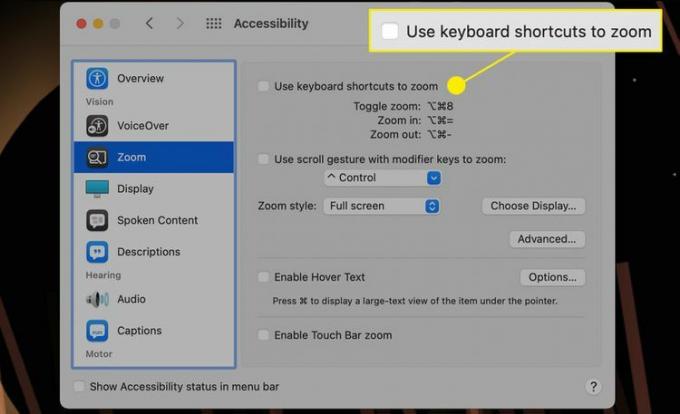
Pentru a mări și a mări dimensiunea a tot ceea ce apare pe ecran, nu doar textul, utilizați comanda rapidă de la tastatură Opțiune + Comanda + = (egal). Repetați această comandă pentru a mări mai mult.
Pentru a micșora folosind doar tastatura, apăsați Opțiune + Comanda + - (liniuță). La fel ca mărirea, aceasta vă va micșora cu un pas, cu apăsări repetate care vă vor micșora și mai mult.
Puteți, de asemenea, să activați sau să dezactivați nivelul actual de zoom (la poziția standard când este oprit) apăsând Opțiune + Comanda + 8.
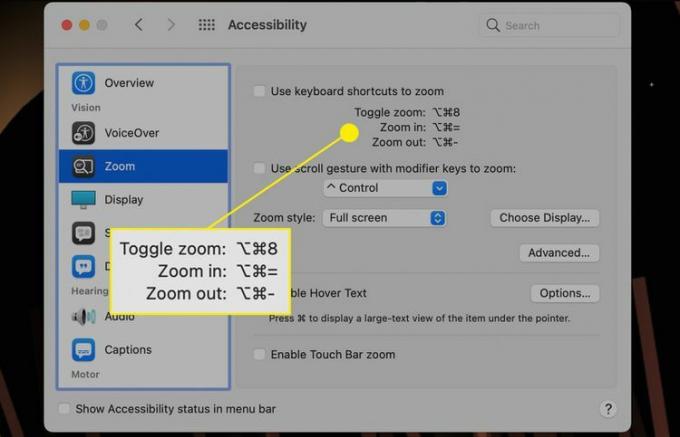
FAQ
-
Cum măresc și micșorez în Excel?
presa Ctrl + Alt + Egal (=) pe tastatură pentru a mări sau Ctrl + Alt + Minus (-) pentru a micșora. Sau, găsiți glisorul de zoom în bara de stare Excel, apoi faceți clic și trageți glisorul la dreapta pentru a mări sau la stânga pentru a micșora. De asemenea, puteți face clic pe + sau - simboluri de pe glisor pentru a mări sau micșora în trepte stabilite.
-
Cum măresc și micșorez în Photoshop cu tastatura?
Pe un Mac, apăsați Comandă + Plus (+) pentru a mări sau Comanda + minus (-) pentru a micșora. Pe PC, apăsați Ctrl + Plus (+) pentru a mări și Ctrl + Minus (-) pentru a micșora.
