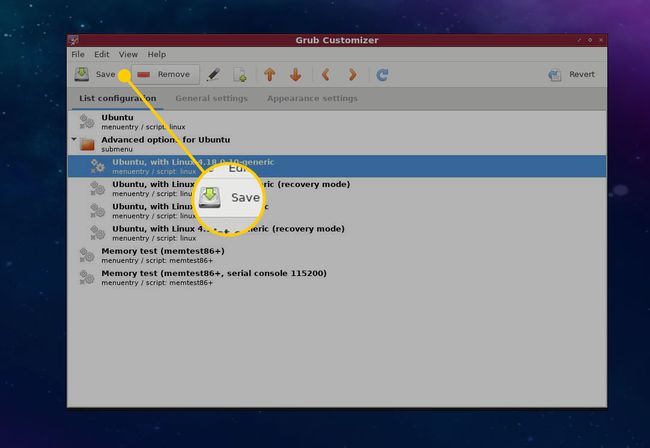Cum să dezinstalați Windows sau Linux după o pornire dublă
Cizma dublă configurațiile vă permit să comutați între sistemele de operare în funcție de necesitate, dar necesită și o repornire pentru a face acest lucru, precum și spațiu suplimentar pe disc. Dacă descoperiți că nu utilizați des unul dintre sistemele dvs. de operare, poate doriți să îl transferați pe o mașină virtuală sau scapa cu totul de ea. Iată cum să reduceți mașina la un singur sistem de operare și să eliminați Windows sau Linux după o pornire dublă.
Cunoașterea stării curente a unității dvs
Cu două sisteme de operare instalate, unitatea dvs. va fi împărțită în mai multe partiții de disc. Ar trebui să vă familiarizați cu aspectul discului utilizând un instrument de gestionare a partițiilor și ar trebui să fie cel din sistemul de operare pe care îl vei păstra, deoarece asta o vei folosi pentru a scăpa de celălalt OS.
Pe Windows
Dacă intenționați să păstrați Windows, puteți vizualiza aspectul discului după cum urmează:
-
Asigurați-vă că sunteți conectat la Windows ca administrator.
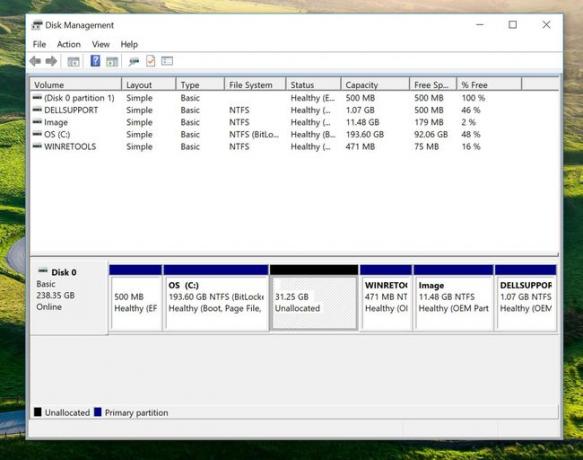
-
Lansați instrumentul de gestionare a discurilor accesând start > Panou de control > Instrumente administrative > Gestionați discuri și partiții.
Citit Cum să ștergeți o partiție de recuperare Windows pentru a afla mai multe despre instrumentul de gestionare a discurilor.
Instrumentul va afișa în mod implicit discul care conține unitatea C:. Puteți vizualiza partițiile unității și ar trebui să puteți alege celălalt OS după dimensiunea unității. De asemenea, probabil va apărea ca o partiție „sănătoasă”, dar nu va avea alocată o literă de unitate.
Pe Linux
Dacă utilizați Linux, puteți folosi unul dintre descendenții celor despărțiți. Va fi fie gParted, dacă utilizați Ubuntu și desktopul GNOME sau KDE Partition Manager dacă utilizați un sistem de operare bazat pe KDE. Aspectul este destul de similar, totuși, cu discul reprezentat ca o bară orizontală, iar partițiile se blochează în interiorul acestuia.
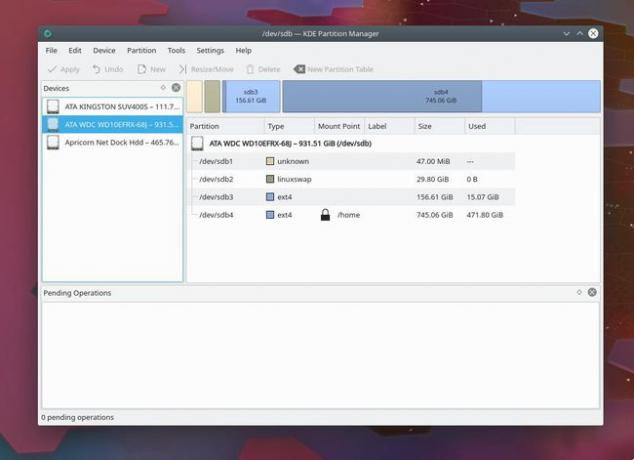
Începeți prin a identifica partiția care conține sistemul de operare pe care doriți să îl eliminați. Puteți face acest lucru folosind unul dintre cele trei lucruri:
- Eticheta: Eticheta vă poate da indicii, adică dacă partiția este într-adevăr etichetată și precisă, dar acesta poate să nu fie întotdeauna cazul.
- mărimea: Mărimea este, de asemenea, un indicator bun. Probabil veți ști ce dimensiune are „unitatea principală” pentru fiecare sistem de operare, iar managerul de partiții vă va spune asta. Rețineți că este posibil să vedeți numere ușor diferite în funcție de modul în care managerul de partiții ține cont de dimensiune.
- Tipul sistemului de fișiere: The tip de sistem de fișiere este o modalitate ușoară de a deosebi partițiile OS. Partițiile Windows se vor afișa ca NTFS și vor avea o literă de unitate; Linux, puteți vedea în continuare sistemul de fișiere NTFS, precum și cele comune Linux, cum ar fi ext4, xfs, jfs și btrfs.
După ce aveți partiția nedorită a sistemului de operare în vizor, vă puteți pregăti să o dezinstalați.
Pregătirea pentru procesul de dezinstalare
Dacă aveți mijloace, luați un copie de rezervă a imaginii în oglindă din întreaga unitate, deoarece există întotdeauna șansa ca ceva să meargă prost și să vă lase cu un sistem care nu poate fi pornit. În plus, mutați orice fișiere personale în sistemul de operare nedorit în altă parte, cum ar fi o unitate de memorie sau un serviciu cloud. În acest fel, dacă operațiunea merge conform planului, veți avea toate fișierele la îndemână.
Deși dezinstalăm efectiv sistemul de operare, nu vom rula un program de dezinstalare așa cum ați face cu o aplicație Windows. În schimb, ștergem partiția în care se află celălalt sistem de operare. Acest lucru va distruge totul din acea partiție, inclusiv fișierele personale, precum și sistemul de operare în sine.
Cum să eliminați Windows sau Linux și să recuperați spațiul pe disc neutilizat
Începeți prin a porni sistemul de operare pe care îl veți păstra, apoi porniți din nou managerul de partiții.
Pentru a reitera, în acest moment veți elimina partiția de disc și tot ceea ce conține, inclusiv toate urmele vechiului sistem de operare, cu excepția uneia. Dacă nu sunteți sigur de copiile de rezervă, acum este momentul să vă întoarceți și să le luați.
Cum să eliminați o partiție în Windows
Deschideți instrumentul Gestionare discuri și partiții, apoi faceți clic dreapta pe partiție pentru a o elimina.
-
Selectați Șterge volumul.
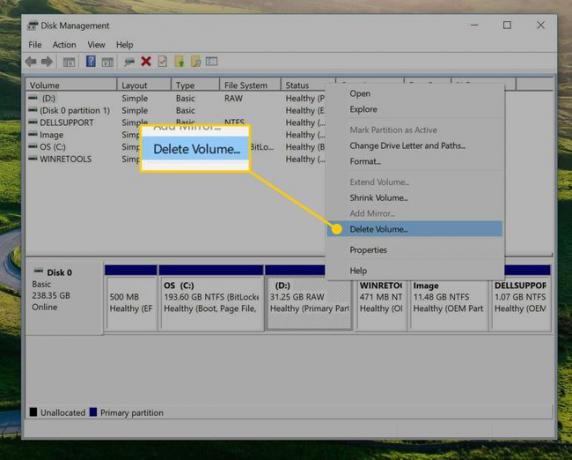
Acceptați dialogul rezultat, care reafirmă că totul din partiție va fi pierdut.
Spațiul în care se afla partiția anterioară ar trebui să apară acum ca spațiu nealocat. Pentru a-l recupera, veți extinde partiția Windows pentru a o prelua. Faceți clic dreapta pe partiția Windows (adică pe C: conduce).
-
Selectați Extindeți volum.
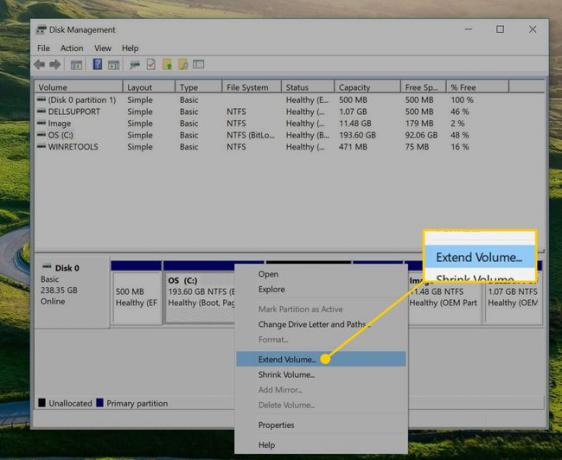
-
Veți lansa în Expertul Extindere volum. Selectați Următorul a începe.
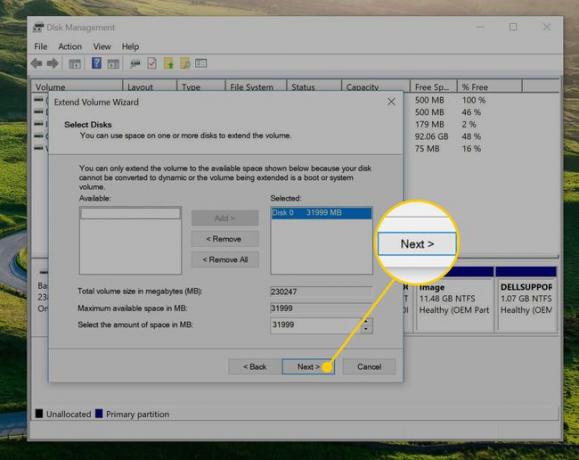
Dialogul ar trebui să aibă deja selectat tot spațiul gol. Dacă doriți să subdivizați în continuare acest lucru, puteți reduce spațiul, apoi adăugați discuri suplimentare, dar doar selectați Următorul pentru a conecta totul la unitatea dvs. C:.
Selectați finalizarea pentru a finaliza extensia.
Cum să eliminați o partiție în Linux
În Linux, porniți KDE Partition Manager sau gParted.
-
Găsiți și faceți clic dreapta pe partiția nedorită. Nu poate fi montat când îl ștergeți, așa că selectați Demontați.
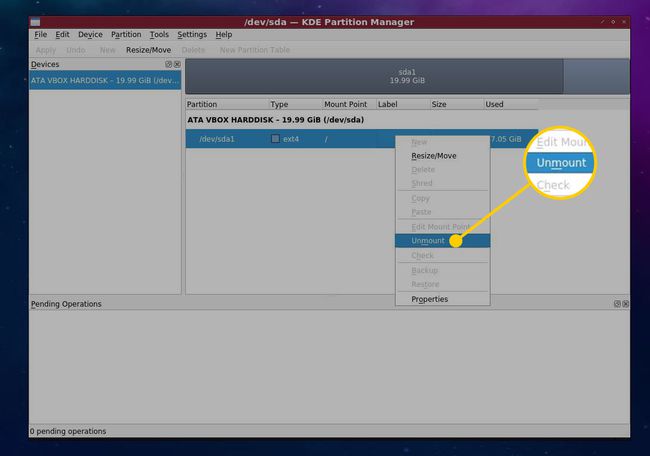
-
Faceți clic dreapta pe partiție din nou și selectați Șterge. Dacă ești foarte conștient de securitate, poți și să selectezi Maruntire. Acest lucru va suprascrie acea parte a discului cu unele date pentru a vă asigura că nu mai există nicio urmă a fișierelor vechi.
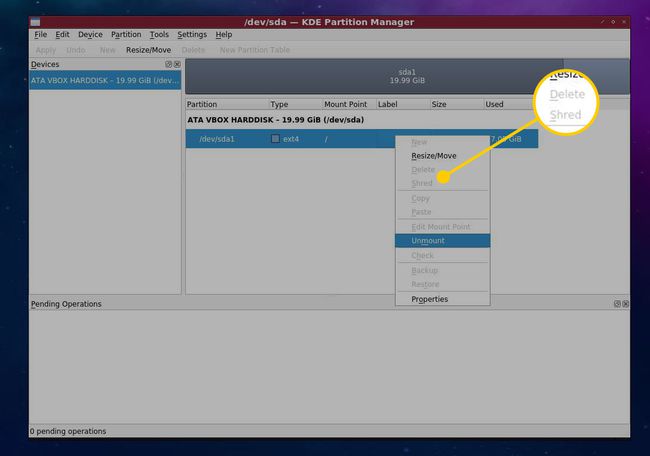
Selectați aplica pentru ca modificările să fie scrise efectiv pe hard disk.
-
Selectați partiția rămasă și selectați Redimensionați în KDE Partition Manager sau gParted.
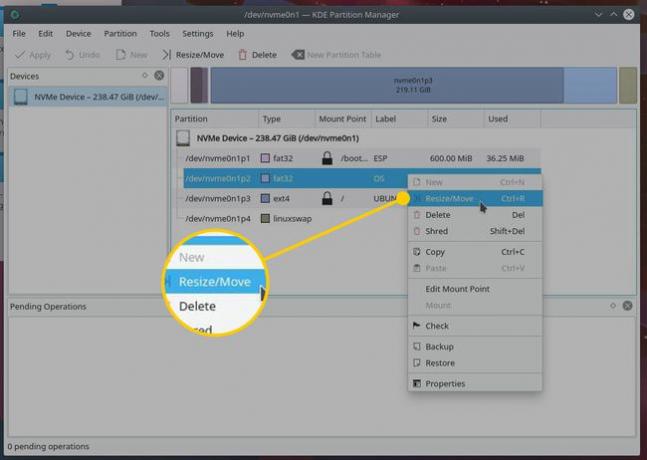
Va apărea un dialog cu unele opțiuni, dar în mod implicit ar trebui să fie deja completat cu valorile care vor absorbi spațiul gol. Vei ști că ești pe drumul cel bun dacă Spațiu Liber După câmpul arată zero, ceea ce înseamnă că partiția va fi extinsă pentru a profita de acel loc gol mare din unitate.
Selectați aplica pentru a efectua modificările pe unitatea dvs.
Cum să remediați Managerul de pornire după eliminarea partiției OS
După cum sa menționat anterior, ștergerea partiției ar lăsa în urmă o ultimă bucată a sistemului de operare, în special intrarea acesteia în managerul de pornire al mașinii. Fiecare sistem de operare are propriul său manager de boot, iar configurația acestora va depinde puțin de modul în care configurați lucrurile în primul rând.
Windows
Este posibil să utilizați Windows Boot Manager dacă ați instalat mai întâi Linux, deoarece Windows ar dori să se asigure că propriul instrument este disponibil. Instrumentul de configurare a sistemului Windows vă va permite să eliminați intrarea Linux în mod punct și clic.
-
Deschide Meniul Start, apoi introduceți „Configurarea sistemului" în bara de căutare și selectați Configurarea sistemului.
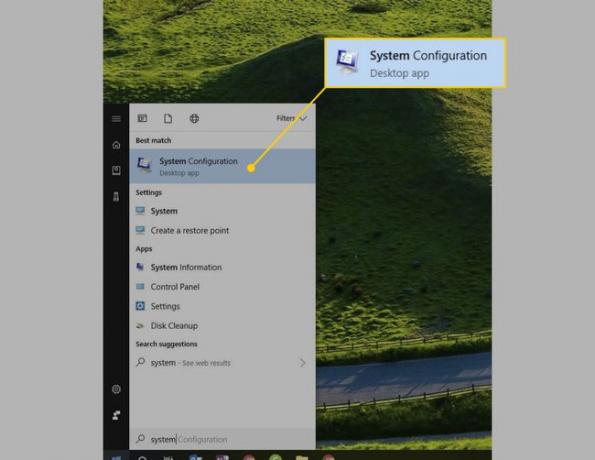
-
Selectează Boot fila.
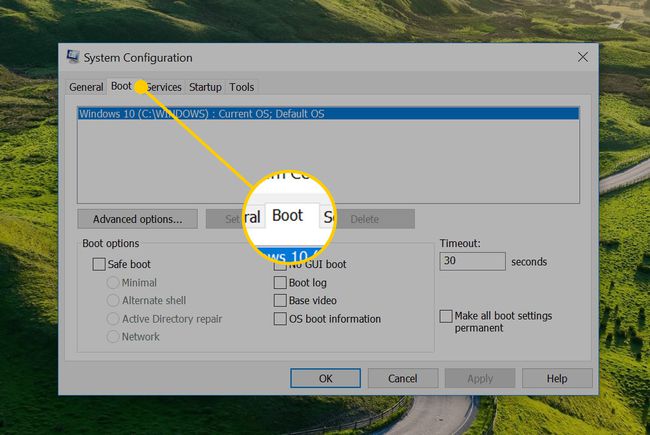
-
Selectați intrarea corespunzătoare sistemului de operare pe care l-ați șters, apoi selectați Șterge.
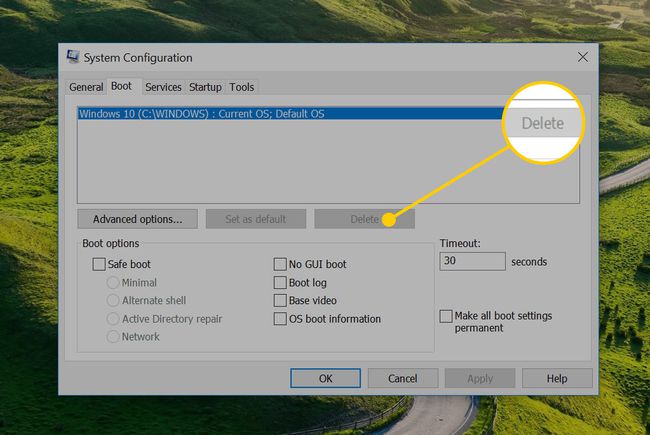
-
Selectați oricare Bine sau aplica pentru a efectua modificările și pentru a închide fereastra.
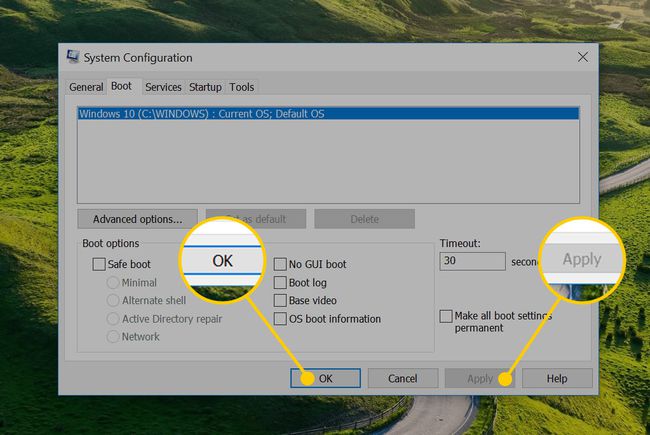
Linux
Dacă rămâneți cu Linux, probabil că veți avea instalat managerul de boot grub2. În acest caz, aveți două opțiuni, presupunând că nu doriți să vă încurcați cu fișierul de configurare text:
- Rulați comanda os-prober: Aceasta va căuta pe hard disk sisteme de operare și le va adăuga la fișierul de configurare al lui grub. Cu toate acestea, acest lucru este extrem de automatizat și poate avea unele consecințe neașteptate.
- Grub Customizer: O metodă mai practică, Grub Customizer este un utilitar care vă oferă control asupra unei game largi de opțiuni grub, inclusiv intrările sale de boot, tema și opțiunile.
Pentru a utiliza Grub Customizer pentru a elimina intrarea pentru fostul dvs. sistem de operare:
-
Instalați Grub Customizer rulând următoarele comenzi de terminal:
$ sudo add-apt-repository ppa: danielrichter2007/grub-customizer.
$ sudo apt update.
$ sudo apt install grub-customizer.
-
Lansați instrumentul din meniul aplicației sau rulați grub-customizer dintr-un terminal sau rulant de comandă.
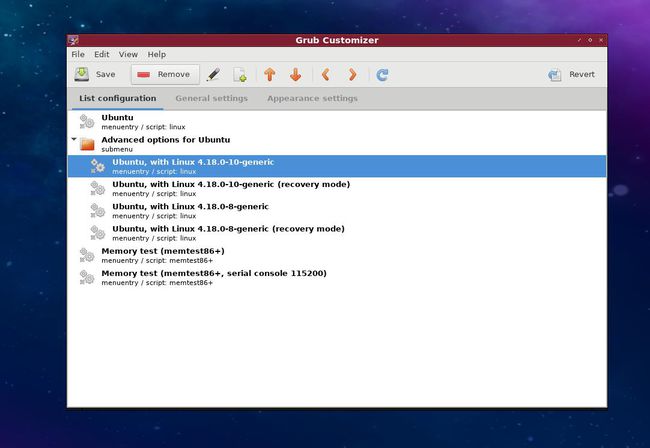
Aplicația ar trebui să se lanseze în fila de configurare Listă. Aceasta listează toate intrările din meniul de pornire al grub.
-
Pentru a elimina o intrare, pur și simplu selectați-o, apoi selectați Elimina.
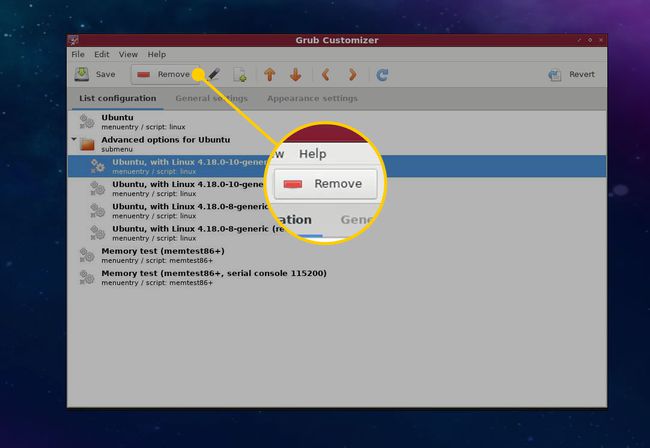
-
În cele din urmă, selectați Salvați să comite modificările.