Cum se deschide terminalul pe Mac
Terminal este o aplicație care vă oferă acces la funcționarea interioară a Mac-ului printr-un Linia de comandă (CLI). Utilizarea acestei aplicații vă oferă posibilitatea de a face o mulțime de modificări sistemului de operare care nu este disponibil din interfata grafica cu utilizatorul (GUI). În general, nu este destinat unui client mediu. În schimb, servește ca un instrument excelent pentru utilizatorii și dezvoltatorii cu putere.
Totuși, dacă sunteți curios, acest articol vă arată cum să deschideți Terminalul pe Mac și să utilizați comenzile de bază.
Instrucțiunile din acest articol sunt demonstrate folosind macOS 10.15 Catalina. Comenzile ar trebui să se aplice în Terminal pe orice computer Mac.
Ce este terminalul?
Terminalul este un emulator care oferă o interfață de linie de comandă. Este similar cu PowerShell din Microsoft Windows, care a înlocuit Command Prompt (MS-DOS) în 2017. macOS se bazează pe sistemul de operare Unix construit inițial de AT&T pentru sistemul Bell. Terminalul folosește shell-ul Bash în mod implicit.
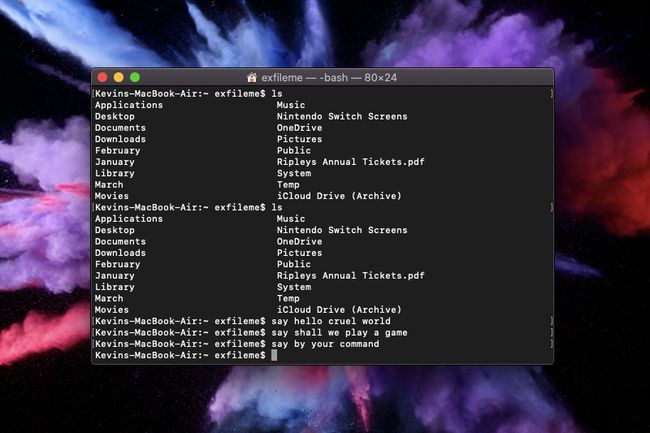
Un „shell” este un alt cuvânt pentru interfață, indiferent dacă este bazat pe text sau plin de grafică. Deoarece Terminalul emulează mediul liniei de comandă, shell-ul creează interfața vizuală în cadrul emulării. Pentru macOS, shell-ul implicit este Bash (Bourne-Again Shell), deși puteți comuta la Z Shell (sau zsh) folosind o comandă.
Tot ceea ce vedeți în macOS provine dintr-o interfață grafică de utilizator. În loc să introduceți comenzi, aveți ferestre gestionate de un mouse și tastatură. Ecranele tactile, gesturile, pixurile digitale și multe altele fac interacțiunile și mai ușoare. De ce să vă deranjați să introduceți comenzi într-o interfață de școală veche?
Explicația simplă este că puteți face orice folosind comenzi, cum ar fi să schimbați locația de stocare implicită pentru capturile de ecran, să jucați jocuri, să faceți Mac-ul să vorbească, arată folderele ascunse, și altele. Mai important, comenzile sunt mai rapide, deoarece sunt directe.
GUI care generează toate ferestrele și meniurile macOS, totuși, vizează ușurința și simplitatea, nu viteza. În timp ce trageți un fișier din fereastră în fereastră, utilizarea unei linii de comandă pentru a efectua aceeași mișcare poate fi mai rapidă.
Cum se deschide terminalul
Terminalul se află de obicei pe Dock. Pictograma seamănă cu un ecran de intrare în linia de comandă cu un simbol alb > (mai mare decât) pe un fundal negru.
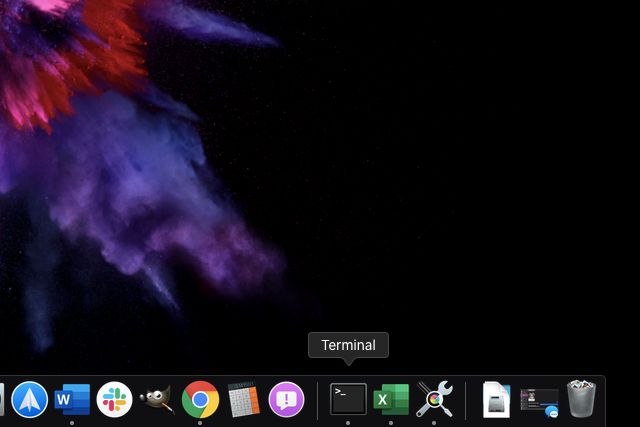
De asemenea, puteți accesa aplicația Terminal prin Launchpad.
-
Faceți clic pe pictograma „rachetă” situată pe Dock. Aceasta deschide MacOS Launchpad.
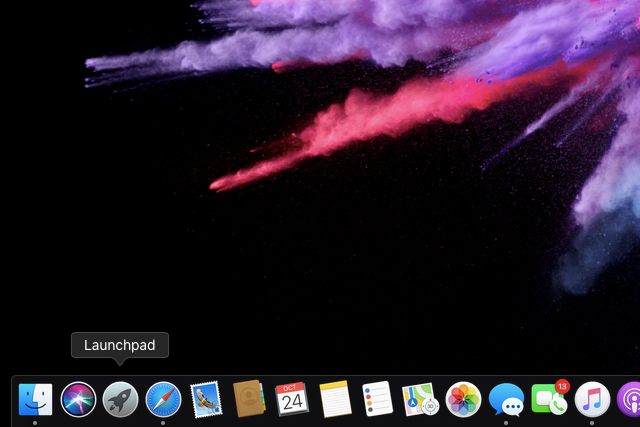
-
Apasă pe Alte pliant.
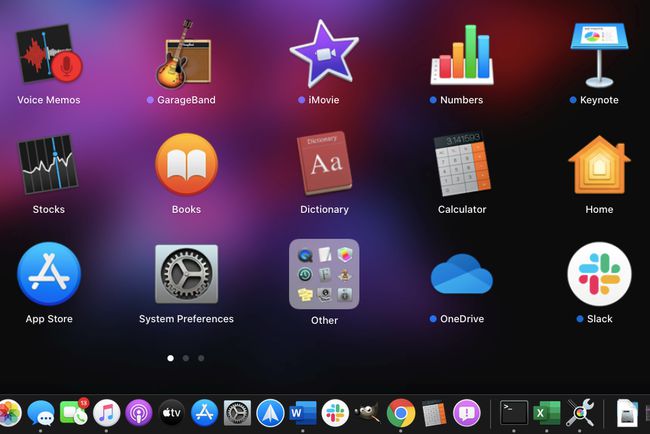
-
Apasă pe Terminal aplicația.
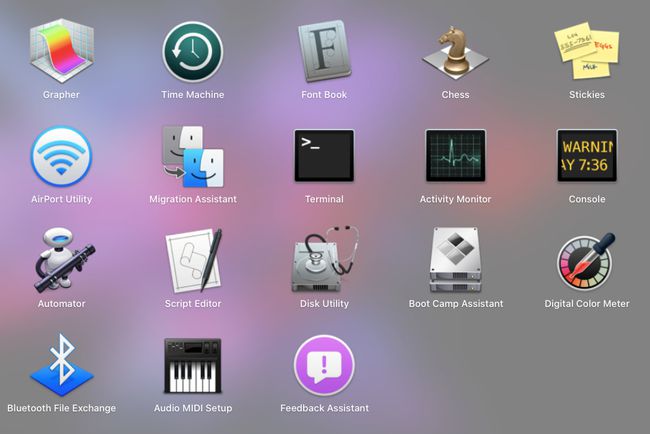
Elementele de bază ale comenzilor
Iată câteva elemente de pornire de bază din linia de comandă. Sunt cuvinte de acțiune precum copiere, mutare și listă. Unele dintre acestea nu sunt folosite în exemplele de mai jos. În schimb, această listă doar ilustrează cum încep comenzile.
Nu există o simplă „anulare” pentru comenzile terminalului, așa că asigurați-vă că vă simțiți confortabil să utilizați acest lucru înainte într-adevăr efectuând modificări sistemului dvs.
- pisică – Listați conținutul unui fișier sau folder
- CD – ca DOS, utilizați această comandă pentru a schimba directoare
- cp – Copiați un fișier sau un folder
- implicite – Această comandă modifică setările care nu sunt listate în Preferințe
- ls – această comandă listează conținutul unui director
- mkdir – Faceți un director
- mv – Mutați un fișier sau un folder
- nano – Deschideți editorul Terminal
- ssh – prescurtare pentru Secure Shell, această comandă creează o conexiune criptată sigură între două gazde.
- sudo – vă actualizează comanda cu privilegii administrative (superutilizator) și necesită o parolă. Fii atent, totuși, deoarece comenzile incorecte ar putea deteriora macOS și ar putea necesita o nouă instalare.
Comenzi pentru a începe
Iată comenzi distractive și utile pentru a începe. Acestea includ menținerea Mac treaz, vizionarea unei versiuni ASCII a Star Wars Episodul IV, și alții câțiva.
Pentru a executa aceste comenzi, trebuie să terminați apăsând tasta Enter. Am notat această tastă în comenzile care necesită mai mult de o intrare.
Vizualizați conținutul unui fișier sau director
Acest lucru este util dacă doriți să vedeți conținutul unui fișier ZIP sau executabil înainte de a fi despachetat. Introduceți locația fișierului sau a folderului după ~ (tilde) simbol.
cat ~/fișier/cale/aici
Creșteți frecvența de actualizare
Numărul de la sfârșit reprezintă numărul de zile pe care Mac-ul va aștepta pentru a verifica actualizările. MacOS verifică de obicei o dată pe săptămână, astfel încât numărul implicit este 7 la sfârșit. În acest exemplu, Mac-ul va verifica o dată pe zi.
implicit scrie com.apple. SoftwareUpdate ScheduleFrequency -int 1
Ține-ți Mac-ul treaz
Deoarece Mac-ul tău nu poate bea cafea, următoarea modalitate cea mai bună de a-l ține treaz este să-i hrănești o comandă cu cofeină. Acest lucru îl va forța să rămână treaz la infinit.
Cofeinat
Pentru a opri, tastați CTRL + C chei.
Dacă doriți să vă mențineți Mac-ul treaz pentru o anumită oră, utilizați următorul exemplu. Aici am ales 250.000 de secunde (ceea ce nu este chiar trei zile pentru cei curioși).
Cofeinat -t 250000
Urmărește o versiune text a Star Wars: O nouă speranță
Acesta este doar distractiv. S-ar putea să nu stai pe tot parcursul spectacolului, dar este uimitor să vezi acest film clasic portretizat folosind un format ASCII animat, ca și cum ai fi la începutul anilor 1980.
nc prosop.blinkenlights.nl 23
Schimbați formatul capturii de ecran
PNG este formatul implicit. Utilizați această comandă pentru a salva capturi de ecran în JPG, GIF sau alt format de fișier.
implicit scrie com.apple.screencapture tip jpg
Schimbați numele implicit al capturii de ecran
MacOS salvează capturi de ecran cu data și ora listate în numele fișierului. Utilizați această comandă pentru a crea un nume de fișier implicit care nu este atât de urât și lung.
implicit scrie numele com.apple.screencapture „Nume nou captură de ecran”
Schimbați destinația de salvare a capturii de ecran
Capturile de ecran se salvează implicit pe desktop. Utilizați această comandă pentru a schimba locația de stocare țintă, cum ar fi un folder dedicat.
implicit scrie locația com.apple.screencapture ~/your/location/here
apasă pe introduce cheie.
ucide SystemUIServer
Eliminați umbra de captură de ecran
Dacă faceți capturi de ecran ale unei ferestre deschise folosind Comandă + Shift + 4 + Bara de spațiu comanda, MacOS adaugă o umbră când faceți clic pe acea fereastră. Dacă nu doriți acest efect, utilizați următoarea comandă:
implicit scrie com.apple.screencapture disable-shadow -bool TRUE; ucide SystemUIServer
Pentru a reactiva efectul, tastați această comandă:
implicit scrie com.apple.screencapture disable-shadow -bool FALSE; ucide SystemUIServer
Sună ca un iPhone care se conectează la alimentare
Iată o mică distracție în linia de comandă pentru posesorii de iPhone.
implicit scrie com.apple. PowerChime ChimeOnAllHardware -bool TRUE; deschide /System/Library/CoreServices/PowerChime.app
Pentru a dezactiva soneria, tastați următoarele și apăsați tasta Enter:
implicit scrie com.apple. PowerChime ChimeOnAllHardware -bool FALSE; ucide PowerChime
Faceți-vă Mac-ul să vorbească
Acest lucru nu are niciun scop altul decât acela de a distra copiii cu vocea mecanică a Mac. Nu aveți nevoie de ghilimele din comandă. (Asigurați-vă că înlocuiți propoziția între ghilimele cu ceea ce doriți să vorbească computerul.)
Spuneți „Introduceți aici propoziția ta cool”
Descărcați fișiere de pe Internet
Nu doriți să descărcați fișiere folosind un browser? Luați în schimb acest traseu.
cd ~/Descărcări/
apasă pe introduce tasta și introduceți această comandă. Apăsați pe introduce tasta din nou după ce ați introdus comanda.
curl -O [URL-ul fișierului de descărcat]
