12 lucruri pe care nu știai că le poate face iPad-ul
Apple pompează noi funcții în iPad în fiecare an, cu o nouă lansare majoră a iOS, care este sistemul de operare care rulează iPad, iPhone și Apple TV. Ei depășesc în mod constant limitele a ceea ce poate face un sistem de operare mobil, adăugând funcții bogate, cum ar fi extensibilitatea și continuitatea. Și dacă nu ați auzit niciodată de vreuna dintre aceste caracteristici, alăturați-vă mulțimii. Dezavantajul adăugării multor funcții noi în fiecare an -- mai ales atunci când au denumiri obscure precum „extensibilitatea” - este că majoritatea oamenilor nu vor auzi niciodată de ele. Ceea ce înseamnă că mulți oameni nu le vor folosi niciodată.
01
din 12

Dacă ați încercat vreodată să selectați text atingând cu degetul pe un cuvânt și apoi manipulând caseta de selecție, știți că poate fi mai greu decât pare. Simpla poziționare a cursorului cu degetul poate fi uneori dificilă.
Acolo intră în joc touchpad-ul virtual. Oricând este afișată tastatura de pe ecran, puteți activa touchpad-ul virtual apăsând două degete pe tastatură. Tastele vor dispărea, iar tastele vor acționa ca un touchpad, permițându-vă să mutați cursorul pe ecran sau să selectați textul rapid și mai precis.
Dacă scrieți mult pe iPad, această funcție poate fi o adevărată economie de timp odată ce vă obișnuiți cu ea. Copierea și lipirea sunt mult mai ușoare odată ce puteți selecta cu ușurință un bloc de text.
02
din 12
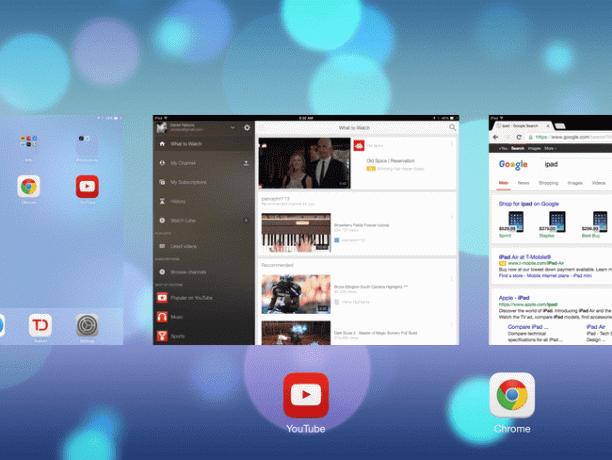
Se fac multe despre iPad-uri abilități multitasking de glisare și ecran împărțit, dar dacă nu aveți un iPad Air sau mai nou, nu veți putea folosi aceste funcții. Și chiar ai nevoie de ele?
iPad-ul are două caracteristici îngrijite care se combină pentru a crea aparența de multitasking. Prima este schimbarea rapidă a aplicațiilor. Când închideți o aplicație, iPad-ul nu o închide de fapt. În schimb, păstrează aplicația în memorie în cazul în care trebuie să o deschideți din nou. Acest lucru vă permite să săriți rapid între mai multe aplicații fără a aștepta timpii de încărcare.
iPad-ul acceptă, de asemenea, ceva numit „gesturi multitasking”. Acestea sunt o serie de gesturi care vă ajută să treceți rapid și eficient între aplicații. Gestul principal este glisarea cu patru degete. Așezi patru degete pe ecranul iPad-ului și le muți de la stânga la dreapta sau de la dreapta la stânga pentru a comuta între cele mai recente aplicații utilizate.
03
din 12
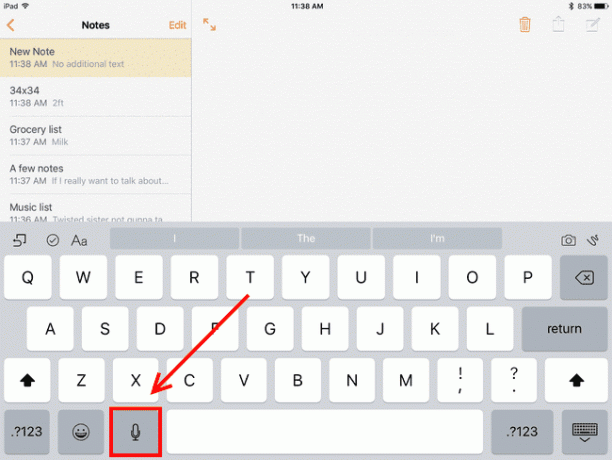
Nu este grozav să tastezi pe tastatura de pe ecran? Nici o problemă. Există mai multe moduri de a ocoli această problemă, inclusiv conectarea unei tastaturi externe. Dar nu trebuie să cumpărați un accesoriu doar pentru a tasta o scrisoare. iPad-ul este excelent și pentru dictarea vocală.
Puteți dicta iPad-ului oricând tastatura de pe ecran este afișată pe ecran. Da, aceasta include introducerea unui mesaj text. Doar atingeți tasta cu microfonul din partea stângă a barei de spațiu și începeți să vorbiți.
De asemenea, puteți utiliza Siri pentru a dicta mesaje text cu comanda „Trimite mesaj text către [numele persoanei]”. Și dacă doriți să dictați o notă pentru dvs., îi puteți cere să „Fă o notă” și vă va lăsa să dictați o notă și să o salvați în aplicația Note. Acestea sunt doar câteva dintre multele moduri Siri vă poate ajuta să vă creșteți productivitatea, așa că dacă nu ai ajuns să o cunoști pe Siri, merită să-i dai o șansă.
04
din 12

Vorbind despre Siri, știai că poate găsi și lansa aplicații pentru tine? În timp ce Apple își laudă capacitatea de a efectua apeluri telefonice, de a găsi orele de film și de a face un restaurant rezervări, poate cea mai utilă funcție a ei este să lansați pur și simplu orice aplicație doriți spunând „Deschide [numele aplicatiei]".
Acest lucru bate vânătoarea aplicației de pe mai multe ecrane pline cu pictograme. Dacă nu vă place ideea de a vorbi cu iPad-ul, puteți, de asemenea, să lansați aplicații folosind Căutare în prim-plan, care este adesea mai rapid decât căutarea pictogramei.
05
din 12

Te-ai întrebat vreodată cum fotografii fac fotografii atât de grozave? Nu totul este în cameră sau în ochiul fotografului. Este și în editare.
Lucrul tare este că nu trebuie să știi prea multe despre cum să editezi fotografii pentru a le face să arate mai bine. Apple a făcut munca grea creând o baghetă magică pe care o putem flutura peste fotografie pentru a face ca lumina și culorile să iasă din imagine în mod magic.
BINE. Nu este magie. Dar e aproape. Pur și simplu accesați aplicația Fotografii, alegeți fotografia pe care doriți să o editați, atingeți linkul Editați din partea de sus a ecranului și apoi atingeți butonul baghetă magică, care este situat fie în partea de jos a ecranului, fie în lateral, în funcție de modul în care țineți iPad.
Veți fi uimit de cât de bună poate face butonul. Dacă vă place noul aspect, atingeți butonul Efectuat din partea de sus pentru a salva modificările.
06
din 12
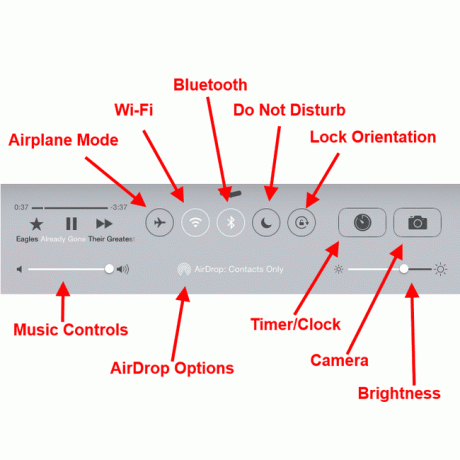
Mulți oameni nu știu despre Panoul de control al iPad-ului, ceea ce îl face un bun candidat pentru această listă. Puteți folosi panoul de control pentru a vă controla muzica, pentru a activa sau dezactiva Bluetooth, pentru a activa AirPlay astfel puteți trimite ecranul iPad-ului dvs. la Apple TV, puteți regla luminozitatea și multe altele de bază funcții.
O utilizare foarte utilă este blocarea orientării. Dacă ați încercat vreodată să utilizați iPad-ul în timp ce stați pe o parte, știți cât de enervant poate fi pentru o simplă schimbare de a trimite iPad-ul într-o orientare diferită. iPad-urile timpurii aveau un comutator lateral pentru blocarea orientării. Dacă aveți un iPad mai nou, îl puteți bloca activând panoul de control, ceea ce se face prin plasarea degetului pe marginea de jos a ecranului iPad-ului și deplasându-l în sus, în sus. Când apare panoul de control, butonul cu o săgeată care înconjoară o lacăt. Acest lucru va împiedica iPad-ul să-și schimbe orientarea.
07
din 12
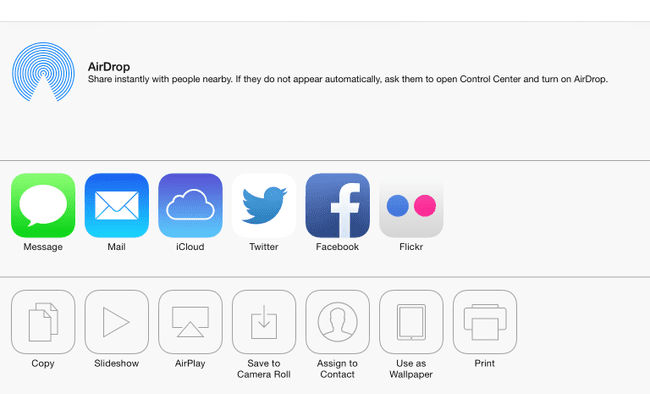
AirDrop este o caracteristică grozavă adăugată într-o actualizare recentă care vă poate ajuta cu adevărat atunci când doriți să partajați o fotografie, un contact sau orice. AirDrop transferă fără fir documente și fotografii între dispozitivele Apple, astfel încât să puteți face AirDrop pe un iPad, iPhone sau Mac.
Utilizarea AirDrop este la fel de simplă ca și utilizarea butonului Partajare. Acest buton este de obicei o casetă cu o săgeată care indică partea de sus și deschide un meniu pentru partajare. În meniu, există butoane pentru partajare prin Mesaje, Facebook, E-mail și alte opțiuni. În partea de sus a meniului se află secțiunea AirDrop. În mod implicit, veți vedea un buton pe dispozitivul oricărei persoane din apropiere care se află în contactele dvs. Pur și simplu atingeți butonul lor și orice încercați să partajați va apărea pe dispozitivul lor după ce confirmă că doresc să îl primească.
Acest lucru este mult mai ușor decât transmiterea fotografiilor prin intermediul mesajelor text.
08
din 12
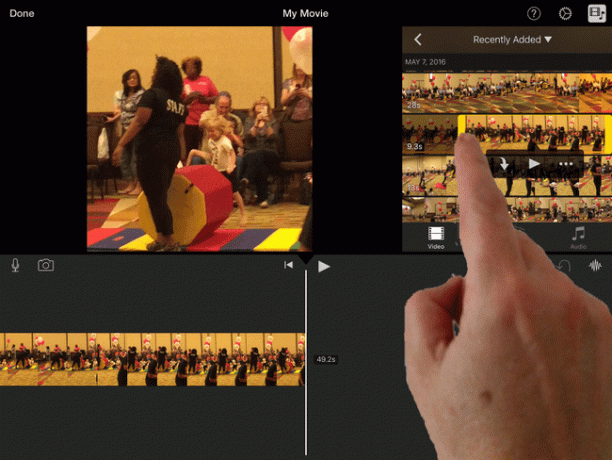
Dacă v-ați cumpărat iPad-ul în ultimii câțiva ani, este posibil să aveți dreptul să descărcați aceste aplicații minunate Apple gratuit. Pages, Numbers și Keynote alcătuiesc suita Apple iWork și oferă procesare de text, o foaie de calcul și software de prezentare.
Apple oferă și suita sa iLife, care include Garage Band și iMovie. Garage Band este un studio de muzică care poate atât să creeze muzică prin instrumente virtuale, cât și să înregistreze muzica pe care o cântați cu instrumentul dumneavoastră. Și iMovie oferă câteva capabilități solide de editare video.
Dacă ați cumpărat recent un iPad cu 32 GB, 64 GB sau mai mult spațiu de stocare, este posibil să aveți deja instalate aceste aplicații. Pentru iPad-urile recente cu spațiu de stocare mai mic, acestea sunt disponibile la descărcare gratuită.
09
din 12

Cele mai multe dintre aceste pietre prețioase ascunse folosesc funcții sau aplicații care vin cu iPad-ul, dar merită remarcat câteva lucruri interesante pe care le puteți face cheltuind doar câțiva dolari pe o aplicație. Și principalul dintre ele este scanarea documentelor.
Este uimitor cât de ușor este să scanezi un document cu iPad-ul. Aplicații ca Scanner Pro faceți toate sarcinile grele pentru dvs. încadrând documentul și decupând părți ale imaginii care nu fac parte din document. Va salva chiar și documentul în Dropbox pentru tine.
10
din 12

PeopleImages/Getty Images
AutoCorrect a generat multe glume și meme-uri pe Internet, din cauza cât de mult poate schimba ceea ce încercați să spuneți dacă nu acordați atenție așa-ziselor corecții. Cea mai enervantă parte a corecției automate este modul în care trebuie să vă amintiți să atingeți cuvântul pe care tocmai l-ați tastat atunci când îl nu recunoaște numele fiicei tale ca fiind un cuvânt sau nu cunoaște limbajul informatic sau medical jargon.
Dar iată ceva ce majoritatea oamenilor nu știu: puteți obține în continuare punctele bune ale corecției automate chiar și după ce o dezactivați. Odată oprit, iPad-ul va sublinia cuvintele pe care nu le recunoaște. Dacă atingeți cuvântul subliniat, obțineți o casetă cu înlocuirile sugerate, care practic vă pune responsabil cu corectarea automată.
Acest lucru este grozav dacă găsești în mod constant corecția automată enervantă, dar vrei să ai posibilitatea de a corecta cu ușurință cuvintele scrise greșit. Puteți dezactiva AutoCorrecția lansând setările iPad-ului, alegând General din meniul din stânga, alegând Setări tastatură și apoi atingeți glisorul de corecție automată pentru a-l dezactiva.
11
din 12

Ați început vreodată să introduceți un e-mail pe iPhone și, după ce v-ați dat seama că e-mailul se va dovedi a fi mult mai lung decât v-ați așteptat, dorind să-l fi început pe un iPad? Nici o problemă. Dacă aveți un e-mail deschis pe iPhone, puteți să vă ridicați iPad-ul și să găsiți pictograma de e-mail în colțul din stânga jos al ecranului de blocare. Glisați în sus începând cu butonul de e-mail și veți fi în același mesaj de e-mail.
Acest lucru funcționează atunci când vă aflați în aceeași rețea Wi-Fi și atât iPhone-ul, cât și iPad-ul folosesc același ID Apple. Dacă aveți ID-uri Apple diferite pentru toată lumea din familie, nu veți putea face acest lucru cu fiecare dispozitiv.
Se numește continuitate. Și acest truc funcționează cu mai mult decât e-mail. Puteți folosi același truc pentru a deschide același document în Note sau pentru a deschide aceeași foaie de calcul în Pages, printre alte sarcini sau aplicații care acceptă această caracteristică.
12
din 12

Nu vă place tastatura de pe ecran? Instalează unul nou! Extensibilitatea este o caracteristică care vă permite să rulați widget-uri pe iPad, inclusiv înlocuirea tastaturii implicite cu una precum Swype, care vă permite să desenați cuvinte în loc să le atingeți.
Puteți activa o tastatură terță parte accesând setările iPad-ului, alegând General din meniul din stânga, alegând Tastatură pentru a afișa setările tastaturii, atingând Tastaturi și apoi Adăugați o tastatură nouă... Asigurați-vă că descărcați mai întâi o nouă tastatură!
Pentru a activa noua tastatură, atingeți tasta de la tastatură care arată ca un glob.
