Cum să utilizați Audacity pentru podcasturi
Audacity este un program gratuit de înregistrare și editare audio care este disponibil pentru Windows, Linux, și macOS. Deși nu este conceput special pentru podcasturi, este o alegere populară pentru înregistrarea podcasturi. Are o curbă de învățare abruptă, dar nu trebuie să sapi atât de adânc în capacitățile sale pentru a înregistra, edita și exporta un podcast care sună grozav.
Înainte de a descărca și utiliza Audacity, asigurați-vă că îl examinați Politica de Confidențialitate pentru a vă asigura că sunteți confortabil cu termenii acestuia.
Cum să configurați Audacity pentru înregistrarea podcast-urilor
Audacity este un program destul de complicat, dar nu aveți nevoie de cunoștințe profunde despre cum funcționează sub capotă pentru a începe să îl utilizați. Dacă doriți să încercați să înregistrați un podcast cu acesta, vă prezentăm toate setările inițiale, cele de bază opțiunile de editare pe care trebuie să le cunoașteți și, de asemenea, cum să exportați într-un format pe care îl puteți încărca în podcast gazduire.
Pentru a începe, iată cum să configurați Audacity pentru a vă înregistra podcastul:
-
Selectați gazda audio făcând clic pe caseta din stânga microfonului din bara de instrumente de sus. Utilizatorii Windows ar trebui să selecteze MMEși utilizatorii macOS ar trebui să folosească Core Audio.
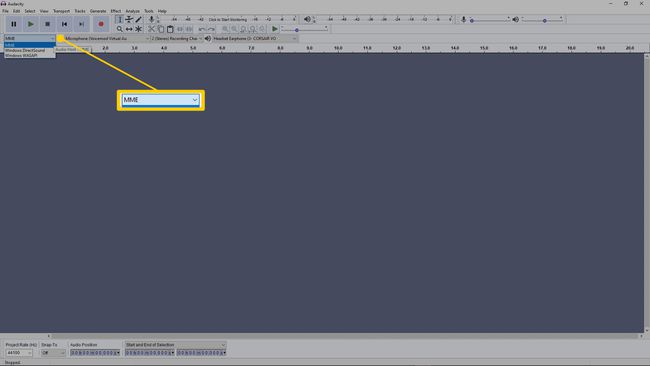
-
Faceți clic pe meniul din dreapta pictogramei microfonului pentru a selecta interfața audio sau microfonul. Audacity folosește dispozitivul pe care îl selectați din acest meniu pentru a vă înregistra podcast-ul.
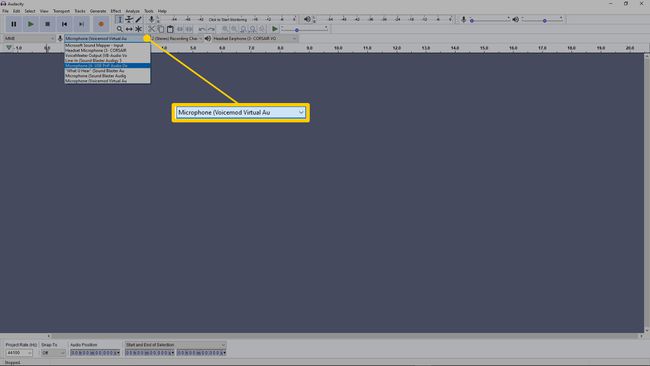
Dacă înregistrați două microfoane și nu aveți un dispozitiv de mixare de intrare, puteți seta caseta de lângă intrarea pentru microfon la 2 Înregistrare (stereo).canale.
-
Faceți clic pe caseta din dreapta pictogramei difuzorului, apoi selectați căștile. Audacity folosește dispozitivul pe care îl selectați din acest meniu pentru a reda fișierele audio.
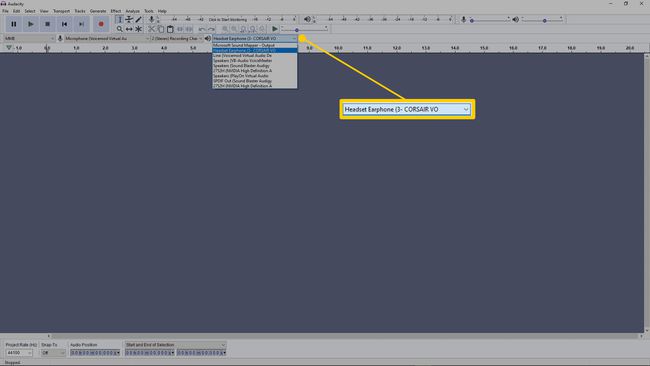
Cum să-ți testezi intrarea în Audacity
Înainte de a începe înregistrarea podcastului, ar trebui să testați contribuția. Acest lucru vă permite să vă asigurați că totul este configurat corect și să vă asigurați că podcast-ul dvs. înregistrează efectiv.
-
Faceți clic pe contorul de monitor situat în centrul de sus al barei de meniu. Se spune Faceți clic pentru a începe monitorizarea.
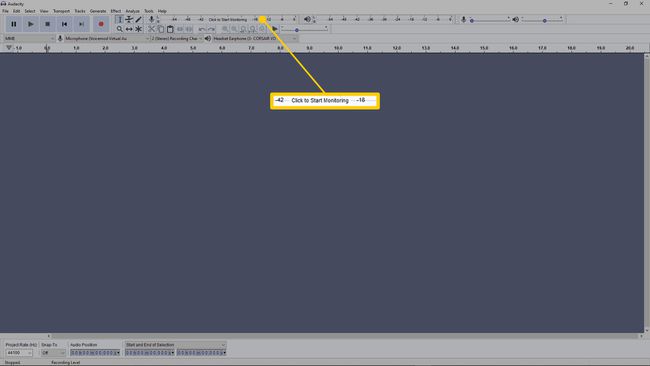
-
Vorbește normal în microfon.
-
Ajustează Volumul microfonului metru, astfel încât metrul să nu depășească aproximativ -12dB.
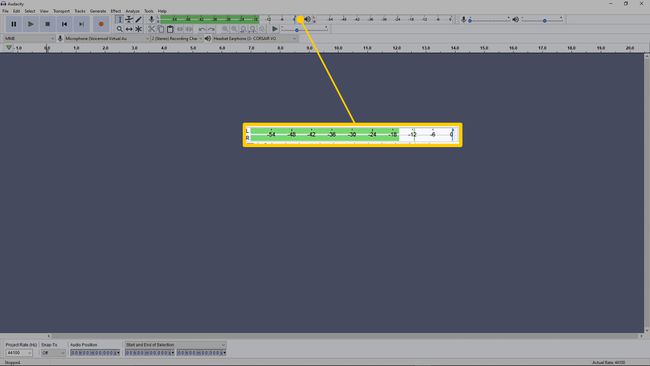
Cum să-ți înregistrezi podcastul în Audacity
După ce v-ați configurat intrările, ieșirile și nivelurile, înregistrarea în Audacity este ușoară. Rețineți că, dacă înregistrați cu un singur microfon, ar trebui să selectați 1 canal de înregistrare (mono)..
Dacă aveți o interfață sau un mixer cu mai multe microfoane conectate, acesta creează automat un canal audio pentru fiecare microfon. Dacă aveți mai multe persoane pe podcast, fiecare persoană ar trebui să aibă propriul microfon și canal, astfel încât să le puteți edita individual și să vă asigurați că totul sună bine împreună.
Când exportați podcast-ul mai târziu, fiecare dintre aceste canale mono va fi amestecat în stereo pentru produsul final.
În orice caz, procesul real de înregistrare este foarte simplu:
-
Apăsați roșu Record butonul pentru a începe înregistrarea podcastului.
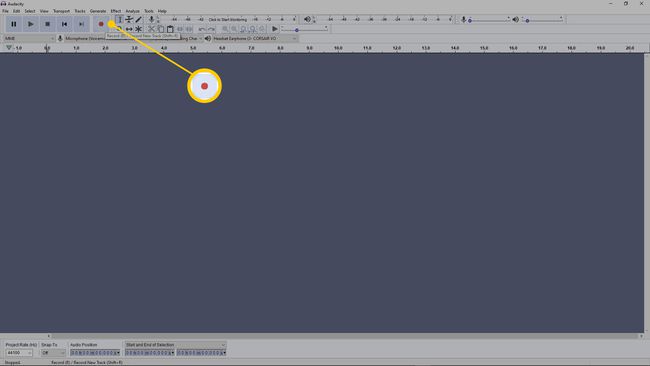
-
Apăsați pe negru Stop butonul când ați terminat de înregistrat podcast-ul.
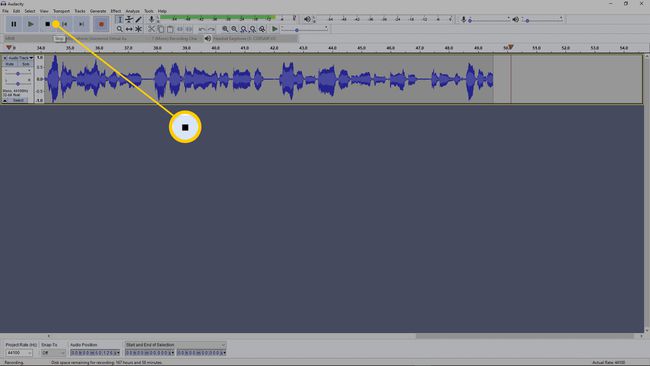
presa Ctrl+S pentru a vă salva proiectul imediat ce ați terminat de înregistrat. În acest fel, nu îl veți pierde dacă închideți accidental Audacity sau dacă Audacity se blochează în timpul procesului de editare.
Editarea podcastului în Audacity
Pe lângă înregistrare, puteți edita și podcast-ul folosind Audacity. Deși puteți doar să exportați și să încărcați podcast-ul dvs. brut de îndată ce ați terminat înregistrarea, editarea acestuia poate adăuga un nivel de lustruire care îl face mai plăcut de ascultat.
Unele dintre sarcinile de editare pe care Audacity este capabilă să includă ajustarea nivelurilor pieselor individuale în cazul în care un microfon era prea aproape sau cineva a fost doar vorbind prea tare, tăiați și mutați segmente pentru a rearanja fluxul podcastului, eliminând decuparea dacă setările inițiale erau dezactivate și chiar eliminarea zgomotului de fundal.
Unele dintre aceste sarcini de editare sunt mai complicate decât altele, iar podcast-ul dvs. poate să nu aibă nevoie de multă muncă dacă aveți echipament de înaltă calitate și setările dvs. sunt corecte. Încercați să ascultați podcastul sau cel puțin să săriți peste și să ascultați diferite segmente, pentru a vă da o idee despre cât de multă muncă de editare are cu adevărat nevoie.
presa Ctrl+S în mod regulat pentru a vă salva proiectul Audacity în timp ce lucrați la el. Dacă Audacity se blochează în timp ce editați podcast-ul și nu l-ați salvat, vă veți pierde munca.
Adăugați muzică, clipuri și efecte sonore pentru Podcast Intro și Outro în Audacity
Audacity vă permite, de asemenea, să inserați cu ușurință alte clipuri audio, cum ar fi muzică introductivă, muzică finală, efecte sonore, clipuri de interviu și multe altele.
Iată cum să adăugați și să mutați clipuri audio, cum ar fi muzica introductivă în Audacity:
-
Cu sunetul podcastului încărcat în Audacity, faceți clic Fişier > Import > Audio, sau apăsați Ctrl+Shift+I.
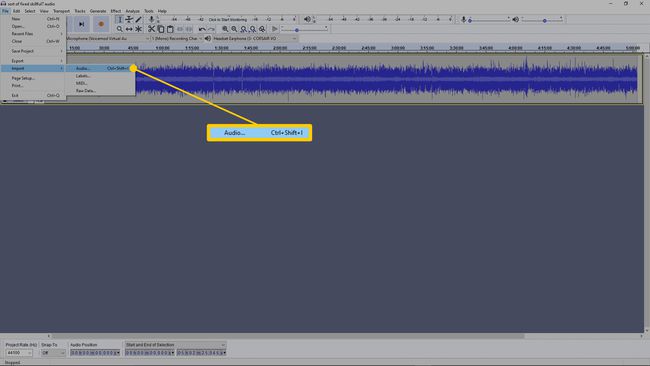
-
Selectați muzica introductivă, muzica finală, clipul interviului sau orice doriți să adăugați.
-
Apasă pe instrument de schimbare a timpului (săgețile îndreptate spre stânga și dreapta) în bara de instrumente de sus.
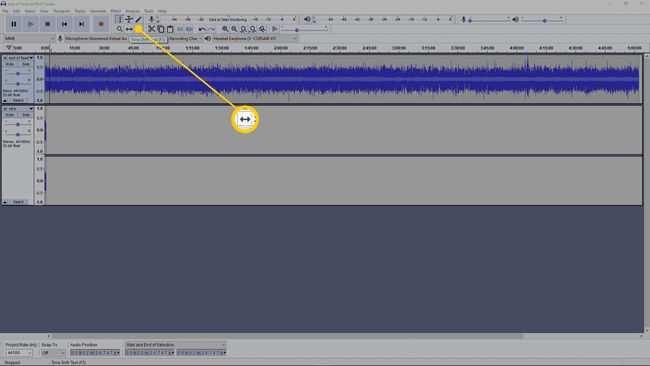
-
Faceți clic și trageți piesa audio principală a podcastului, astfel încât să înceapă când muzica introductivă se termină.
Dacă îl miști până când vezi o linie verticală galbenă, l-ai poziționat direct după muzica introductivă. Dacă doriți ca introducerea să fie redată la începutul podcastului, încercați să glisați puțin spre stânga.
-
Repetați acești pași pentru a adăuga un outro la sfârșitul podcastului sau efectele sonore și muzica care se redă în timpul podcastului. Fiecare fișier de sunet ar trebui să aibă propriul său canal, astfel încât să fie ușor de mutat.
Dacă introduceți un outro, utilizați instrumentul de schimbare a timpului pentru a-l muta până la sfârșitul podcastului. Dacă introduceți efecte sonore sau muzică, utilizați instrumentul de schimbare a timpului pentru a le muta unde doriți în timpul podcastului.
În orice moment, puteți face clic pe verde Joaca butonul pentru a vedea dacă ați poziționat corect piesele audio. Faceți clic pe pictograma cursor din bara de instrumente, apoi faceți clic oriunde în piesa podcastului pentru a începe să ascultați într-un alt punct.
Cum să-ți exporti podcastul în Audacity
După ce ați terminat de editat podcast-ul, ascultați-l pentru ultima dată pentru a vă asigura că sunteți mulțumit de rezultat, apoi salvați-l doar pentru a vă asigura că nu vă pierdeți munca dacă se întâmplă ceva în timpul exportului proces. Prin exportarea podcastului, creați un fișier audio pe care îl puteți încărca pe gazda podcastului și pe care alte persoane îl pot asculta.
Iată cum să-ți exporti podcastul în Audacity:
-
Clic Fişier > Export > Exportați ca...
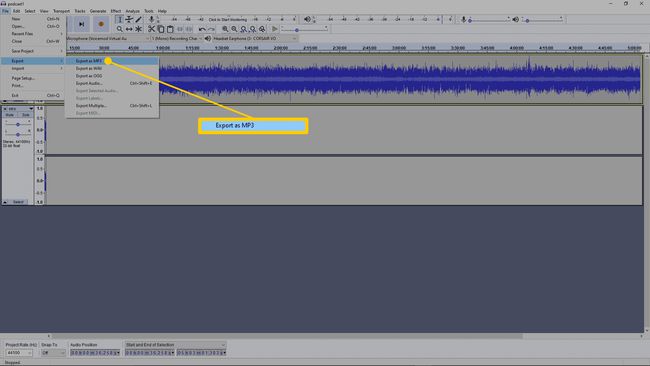
Consultați-vă cu gazda podcastului pentru a vedea ce tip de fișier să exportați. De obicei, faceți clic Exportați ca MP3 Merge bine.
-
Introduceți un nume pentru podcastul dvs., apoi faceți clic Salvați.
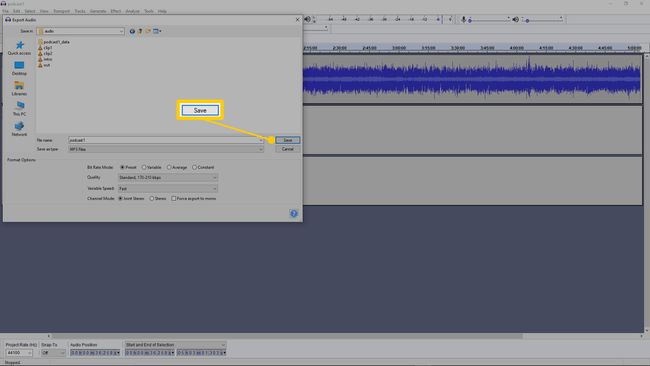
Lăsați toate setările implicite, cu excepția cazului în care aveți un motiv anume pentru a le modifica.
-
Introduceți metadatele dacă doriți sau apăsați Bine pentru a începe procesul de export.
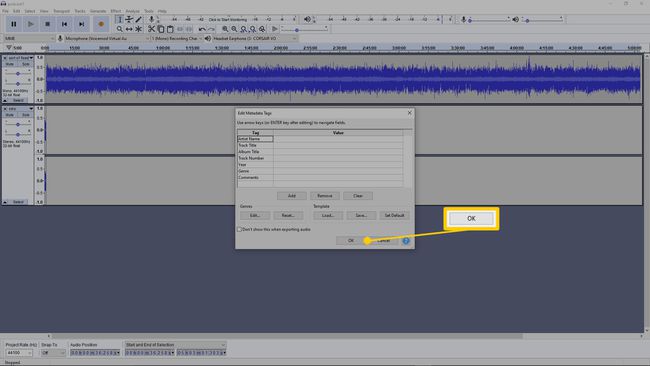
-
Dacă podcast-ul tău este lung sau dacă ai un computer lent, acest proces poate dura foarte mult. Lăsați computerul pornit și împiedicați-l să dorm sau să hiberneze în timpul acestui proces.
Când se termină exportul podcastului, sunteți gata să îl încărcați pe gazda podcastului.
