Cum să utilizați Gmail pe un Mac
Ce să știi
- Deschide Poștă aplicație și accesați Poștă > Adaugă cont. Selectați Google > Continua, apoi apasa Deschide Browser pentru autentificarea Google.
- Apoi, introduceți adresa și parola Gmail, apoi faceți clic Permite pentru a acorda permisiuni Google. Selectați aplicațiile de sincronizat, apoi faceți clic Terminat.
- Alte modalități de a accesa Gmail pe un Mac includ clienții de e-mail gratuit sau accesul la Gmail.com pentru a trimite și primi mesaje prin intermediul unui browser.
Acest articol explică cum să utilizați Gmail pe un Mac prin sincronizarea Gmail cu Apple Mail aplicarea. Informațiile din acest articol se aplică pentru Mac-urile care rulează macOS Big Sur (11) prin Mac OS X Yosemite (10.10)
Cum să utilizați Gmail pe un Mac
Aplicația Mail din macOS este ca majoritatea celorlalți clienți de e-mail, permițându-vă să adăugați conturi de e-mail de la furnizorul dvs. de e-mail preferat, astfel încât să puteți trimite și primi mesaje de e-mail cu ușurință. Aceasta înseamnă că vă puteți accesa contul Gmail prin Mail.
Când utilizați Gmail pe Mac, puteți configura dacă vă accesați contul online prin IMAP sau POP, deși Apple recomandă utilizarea IMAP.
Iată cum să accesați Gmail configurat prin IMAP pe un Mac, adăugând contul dvs. la aplicația Mail.
-
Deschideți aplicația Mail pe Mac. În Poștă meniu, alege Adaugă cont din optiuni.
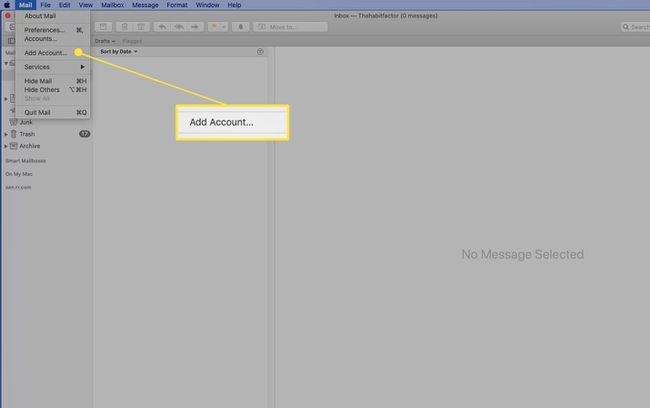
-
În Alegeți un furnizor de cont de e-mail ecran, selectați Google și faceți clic Continua.
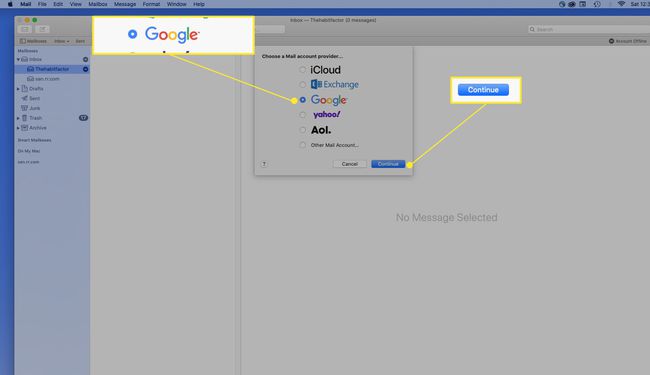
-
Selectați Deschide Browser pentru a permite Google să finalizeze autentificarea.
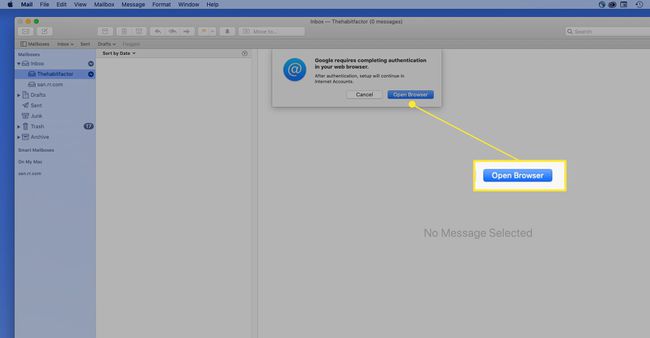
-
Introduceți adresa dvs. de e-mail Gmail și faceți clic Următorul.
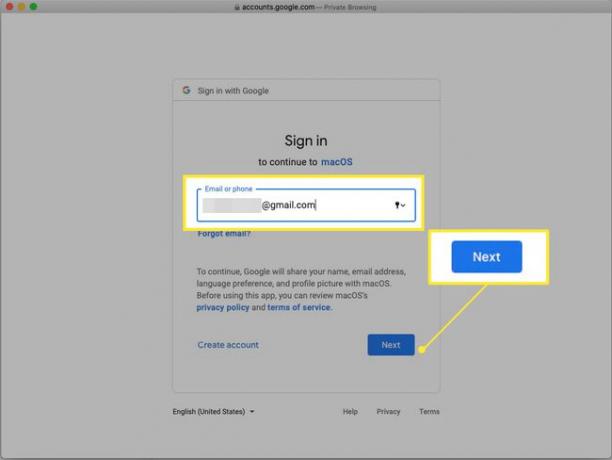
-
Introduceți parola și faceți clic Următorul.
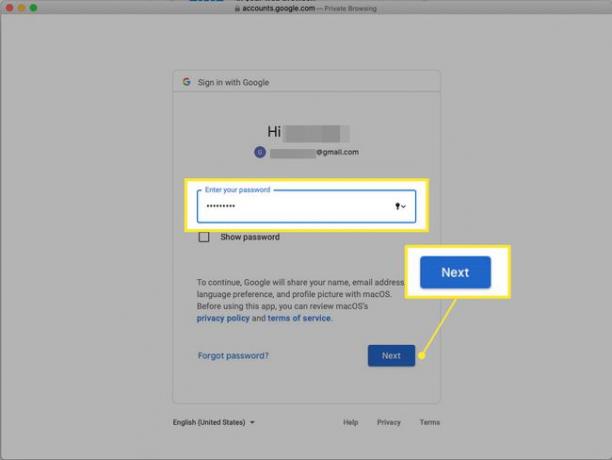
Dacă ați activat autentificare în doi pași, introduceți codul primit prin SMS sau generat într-o aplicație de autentificare, apoi faceți clic Următorul.
-
Google afișează permisiunile pe care le acordați macOS. Examinați-le și apoi faceți clic Permite în partea de jos a ecranului.
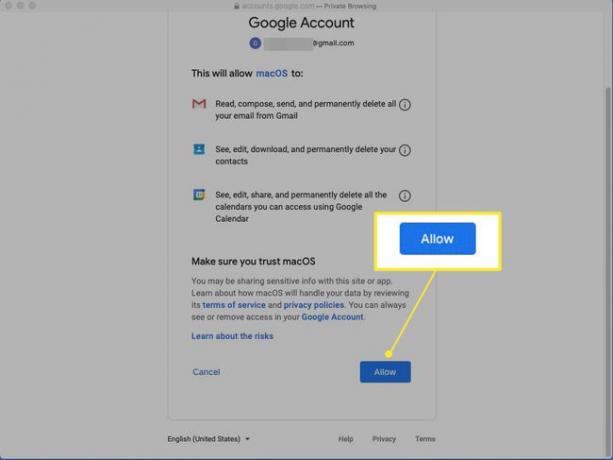
Apasă pe i pictograma de lângă fiecare articol pentru mai multe informații.
-
Apare o listă de aplicații. Faceți clic pe caseta de selectare de lângă fiecare aplicație pe care doriți să o sincronizați, apoi faceți clic Terminat. Împreună cu e-mailul, puteți opta pentru a vă sincroniza contactele, calendarele și notele din Gmail.
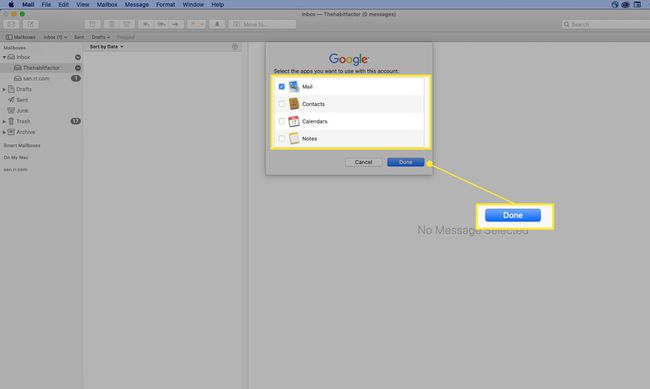
Adresa pe care ați adăugat-o va apărea acum în Cutiile poștale secțiunea din bara laterală Mail.
Dacă Gmail nu funcționează pe Mac după configurarea contului, și tu a activat accesul IMAP, poate fi necesar să modificați setările serverului de e-mail în Mail. Utilizarea IMAP cu Gmail necesită setări de server IMAP. Pentru a utiliza Gmail prin POP, este necesar să activați POP prin contul dvs. Gmail. Dacă faceți asta, s-ar putea să fie nevoie și să introduceți Setările serverului POP Gmail în Mail.
Alte moduri de a accesa Gmail
Mail nu este singurul program care poate accesa Gmail pe un Mac. De asemenea, puteți utiliza clienți de e-mail gratuit pentru Mac pentru a descărca și trimite e-mailuri prin contul dvs. Gmail. Cu toate acestea, instrucțiunile de configurare pentru acești clienți de e-mail nu sunt aceleași cu pașii de mai sus. Sunt similare și necesită aceleași informații despre serverul IMAP și POP de mai sus.
O altă modalitate de a ajunge la Gmail pe Mac este accesul Gmail.com. Când trimiteți și primiți mesaje Gmail printr-un browser prin acea adresă URL, nu trebuie să vă faceți griji cu privire la setările serverului de e-mail sau la descărcarea de nimic. Funcționează în Safari și în alte browsere web pe care le puteți utiliza.
